一直以来,Android 的权限控制相比 iOS 都要更加开放,用户可以随意在内部存储器中读写文件,同样的,应用也可以四处创建文件夹。时间一久,当我们再次查看内部存储时,已经被应用流氓们搞得混乱不堪,找起文件来愈发困难。
为彻底改变内部存储空间「脏、乱、差」的局面,更好的保护用户隐私安全,Google 在 Android Q 中引入分区存储特性,为每个应用设置独立的存储沙盒,将文件数据隔离。
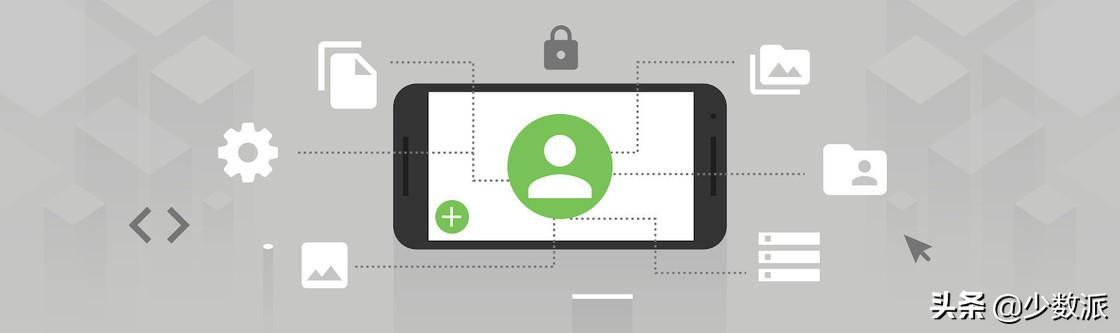
分区存储
然而或许是考虑到沙盒机制可能会对大部分不守规矩的应用造成不小的冲击,甚至导致无法正常读取文件,Google 暂缓了该计划以留给开发者时间来做适配工作。所以在正式版本到来之前,不妨让我们先来谈一谈 Android 文件管理方案。(本文只有技巧方法,没有技术上的干货,干货都在关联阅读里)
如何用「隐藏」的方法管理文件
一个优秀的工具可以让日后的使用更加轻松,Android 从来都不缺文件管理器——RE、ES、FC、MT、TC……相信不少 Android 用户肯定眼熟这几个名字。
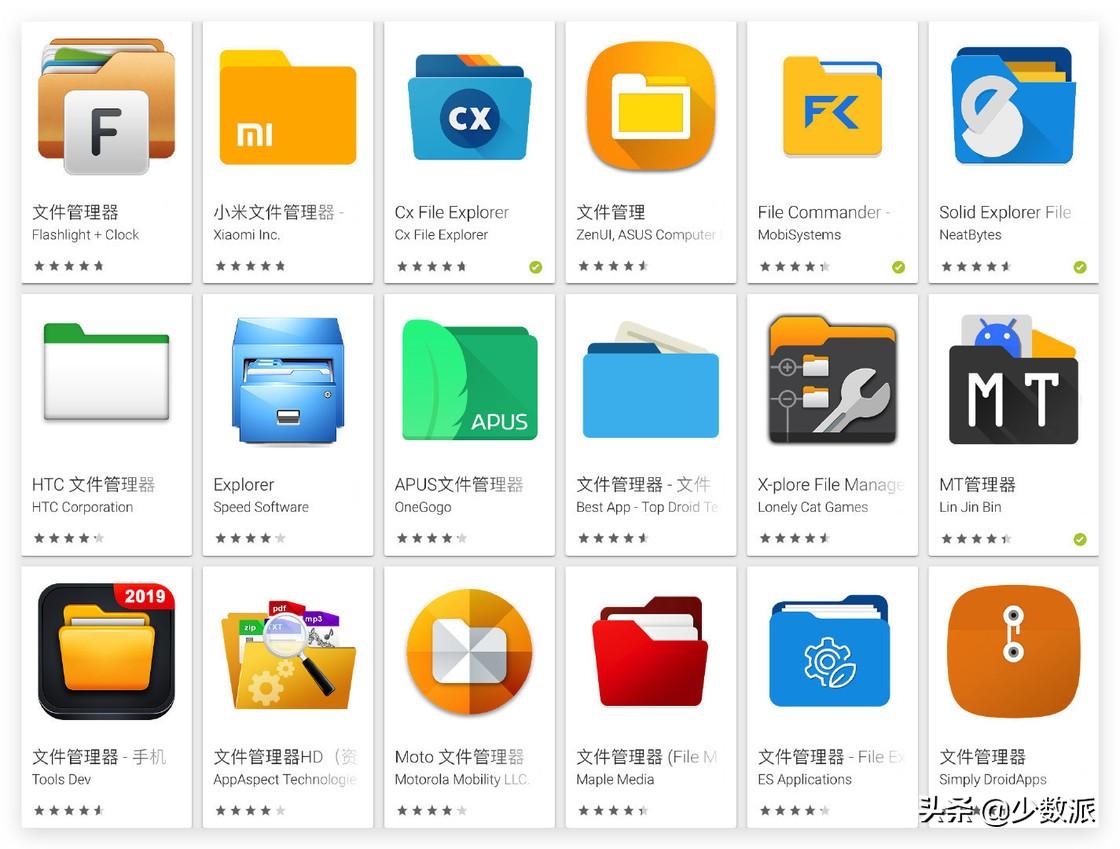
Google Play 中各种文件管理器
Solid Explorer 作为 Android 老牌文件管理器,仅靠其出众的颜值,便俘获相当多的用户。接下来要介绍的几个实用功能,更是帮助我轻松管理好 Android 杂乱的内部存储。
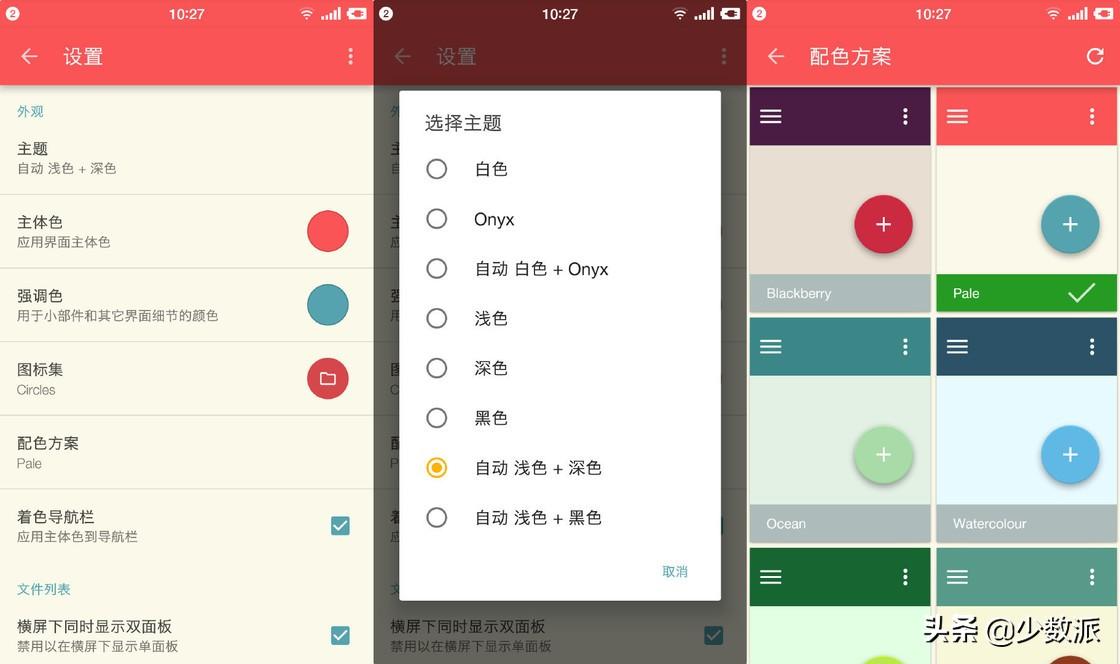
丰富的主题与配色方案
隐藏文件夹
与其说是「隐藏」,实质上是将不常用的文件夹「收纳」到 Solid Explorer 侧边栏的一隅,对文件夹本身没有做任何的权限修改,只是视觉上的隐藏。虽说是一种「掩耳盗铃」的手段,但效果立竿见影,当你下次再打开 Solid Explorer,便不会迷失于杂乱无章的文件夹中。
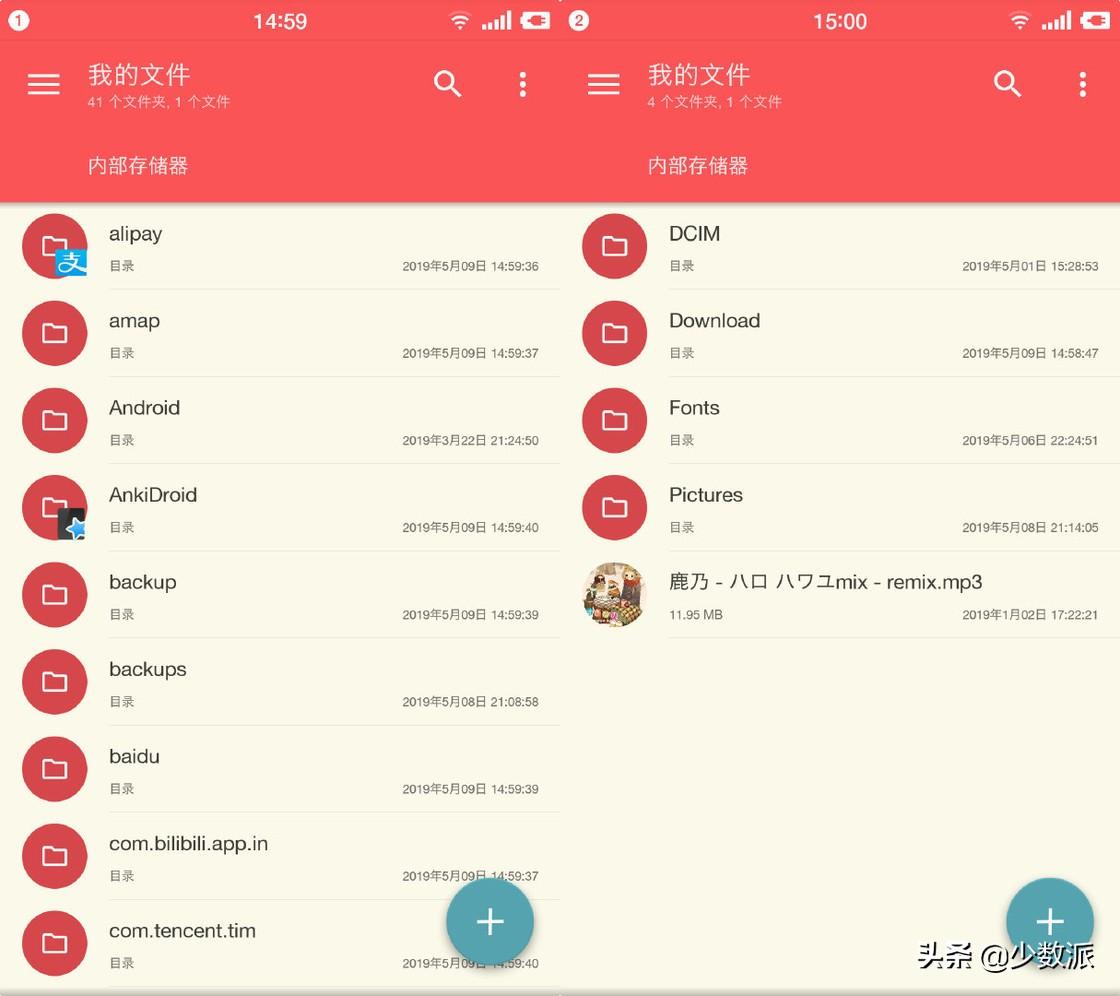
整理前后对比
侧边栏书签
隐藏文件夹的方法是从「减法」的角度出发,而对于目录较深的常用子文件夹,例如 QQ、微信的接收文件,我们可以先将其父文件夹隐藏,再采用添加「书签」的方式,固定在侧边栏,这一点类似 Finder 中的「个人收藏」。当需要经常浏览某一文件夹时,你还可以在桌面「创建快捷方式」,点击图标即可快速打开。

显眼的书签与角落的隐藏文件夹入口
欢迎各位读者在评论区留下常用应用的文件保存路径,例如 Tim 保存文件的路径为 /Tencent/TIMfile_recv。
这些功能也能派上用场
左右双面板
类似于 Finder 上的「标签页」,Solid Explorer 允许用户在两个面板之前快速切换,横屏后还可以使用拖拽手势,操作更加直观便捷。
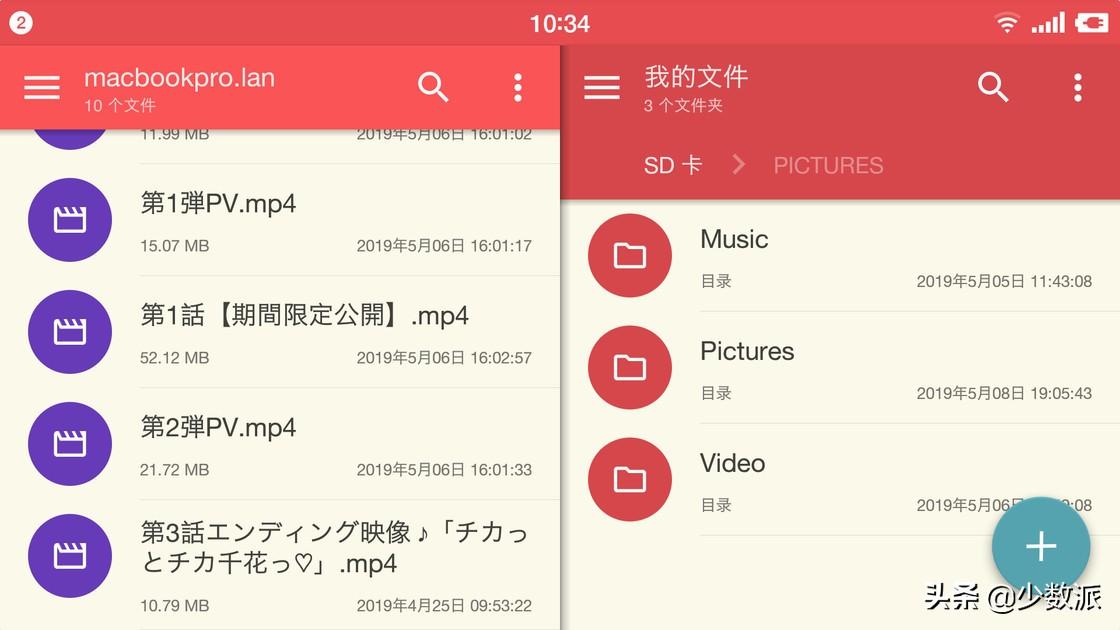
横屏同时展示双面板
☁️云服务管理
Solid Explorer 不仅有本地文件管理功能,同样支持各种网盘及远程服务器,如果自带的这些不能满足你的需要,那么官方还提供一些免费及付费插件,全副武装后的扩展能力甚至不输 Finder。
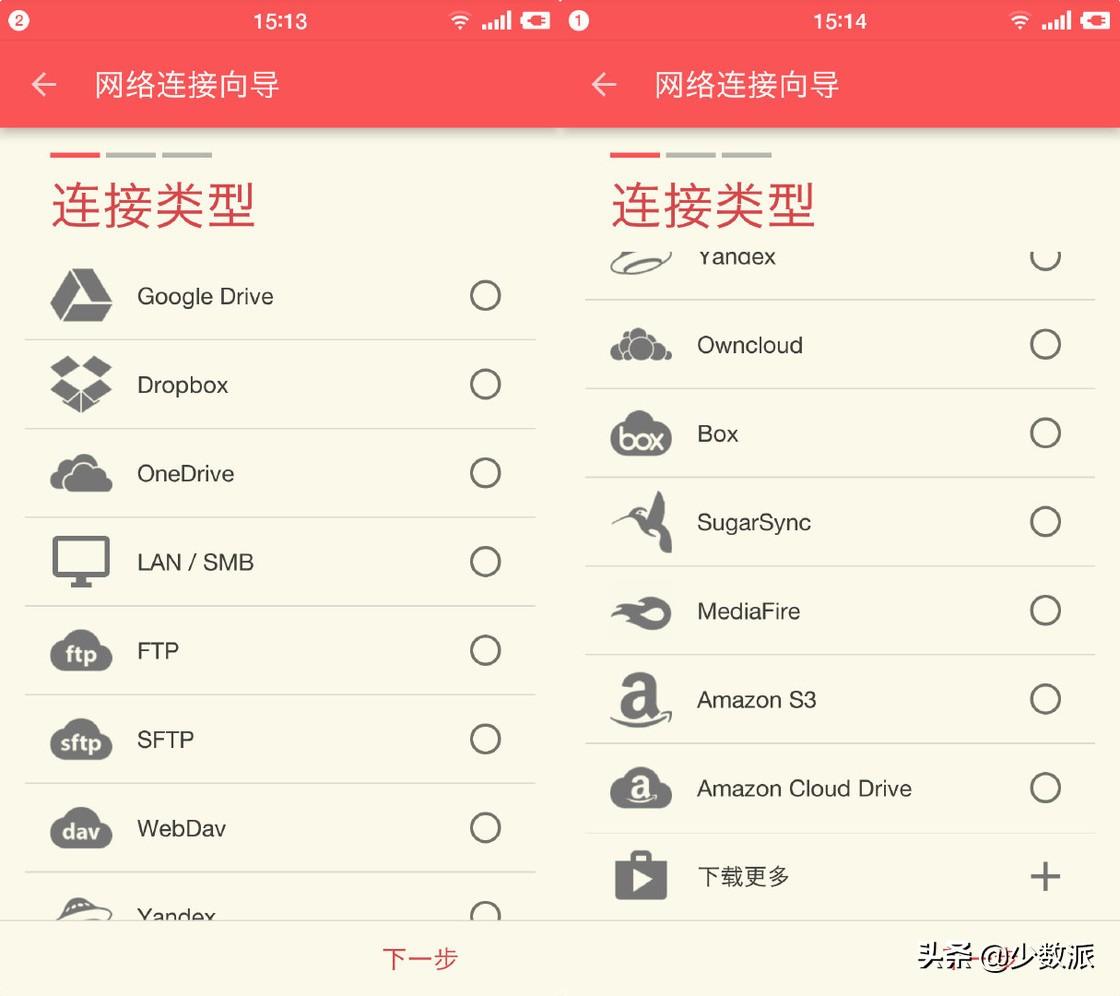
丰富的云服务支持类型(安装部分插件后)
以添加 macOS 远程文件共享为例,Mac 端配置完成后,在 Solid Explorer 中新建云连接,连接类型选择 LAN/SMB,按照提示填写即可,注意路径处不要留空,可填 Macintosh HD,留空会报错~
在使用 HandShaker 无线传输文件到 Android 时,每次都要在两边打开应用然后配对连接。这时不妨反向操作,只需一次配置,以后即可在 Solid Explorer 上自动连接并远程访问 Mac,而不必看到下面这片景象。
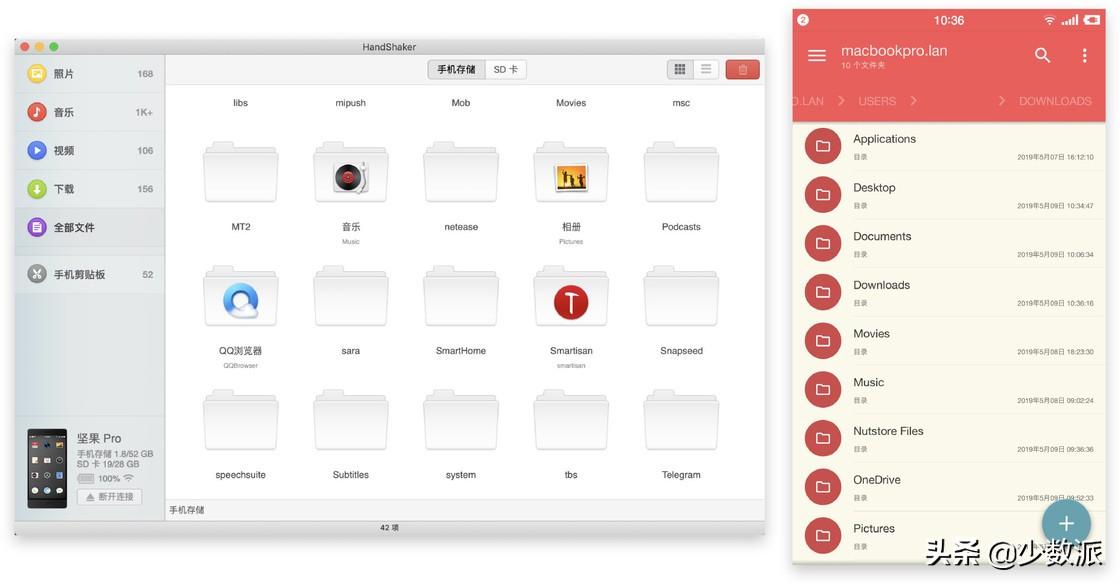
杂乱无章的 Android 内部存储与秩序井然的 Finder
媒体浏览器
在基本功上,Solid Explorer 提供多种视图选项:列表、网格、画廊、紧凑,以及多种排序方式:名称、日期、大小、类型,并且可选仅应用于某一文件夹。还支持部分格式的文件预览功能,省去打开其它应用的麻烦 ,真是像极了 Finder 。另外在文件夹属性里,支持饼图、列表等形式查看文件类型的分布情况,方便查找大文件。
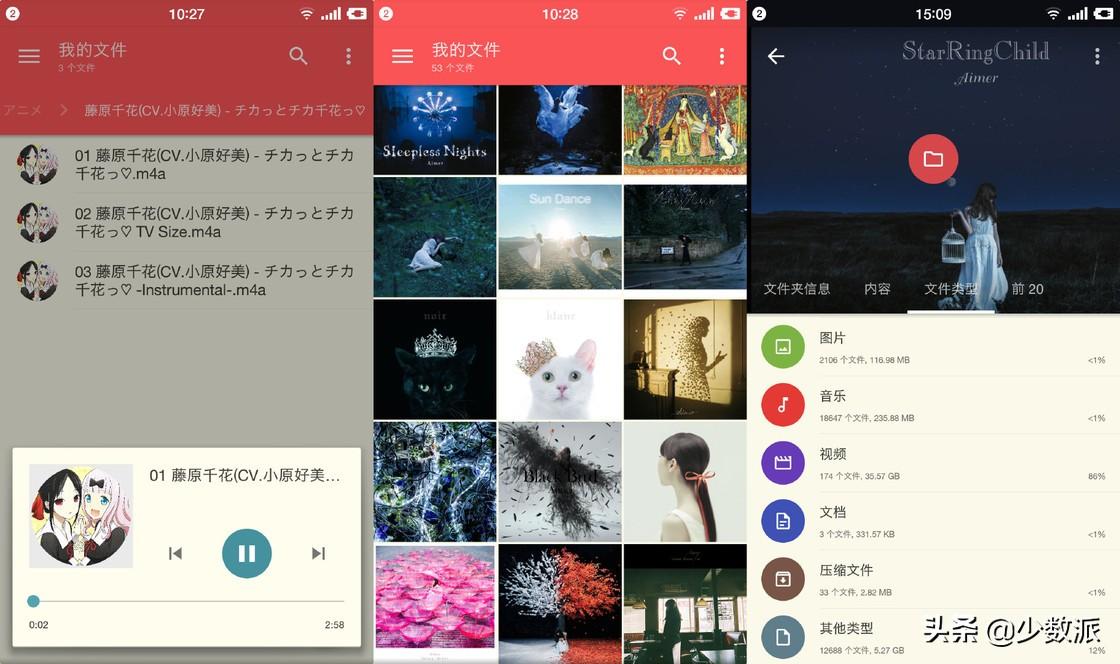
支持多种视图与查看文件类型分布
️压缩包预览
作为一项文件管理器的标配功能,Solid Explorer 同样支持压缩文件预览及解压,不过会有一定的几率出现乱码。
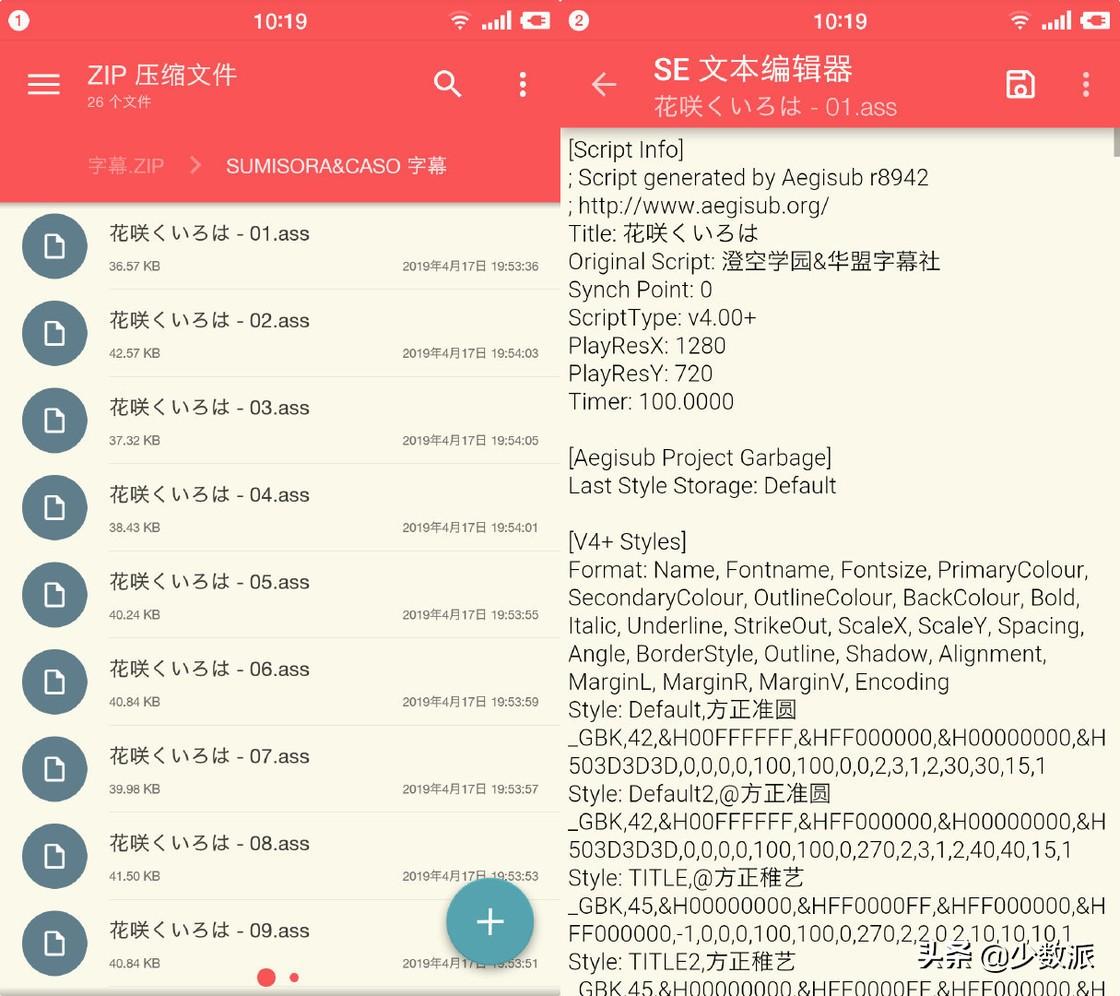
查看压缩包内文件
小结
如果你对自带的文件管理器不满意,或是无法实现「文件重定向」这样的高级操作,那么使用 Solid Explorer 在视觉方面适度精简会是一个不错的方案,当然,文中介绍的功能在 ES 文件管理器上同样支持。
界面精美,功能全面,没有明显的短板,更新也很及时,可在 Google Play 或 酷安 免费下载,提供 15 天试用,内购 2.99$,想必读者之中也一定有人在用了吧✋。
本文没有什么技术性的操作,纯属抛砖引玉,欢迎大家在评论区也谈一谈自己的 Android 文件管理方案。期待 Android Q 正式版分区存储特性的到来,和应用开发者们的及时跟进,早日还用户一个干净整洁的内部存储。
 鲁公网安备37020202000738号
鲁公网安备37020202000738号