本文首发于什么值得买平台请关注本账号获取更多好文,作者:溟天
话说 iOS 13 正式版从9月20日发布至今也已经有三个月了,总觉得涉及功能已经被大家都写完了。但是 iOS 的功能并不是在 iOS 13 一代完成的。iOS 在发展历程中积累了许多细节,但是却没有完整手册指导大家使用,所以这篇文章的目的是为了汇总这些功能,也为了抛砖引玉。
SpotLight
如果猛然说 「SpotLight」 大家可能不是很明白指的是什么。其实在 iOS 设备上按下 Home 键后来到的页面,向下拉,所出现的搜索框即是「SpotLight」。这是 iOS 设备自带的全局搜索功能。它即可以搜索「通讯录」的联系人,也可以搜索你在 iOS 设备中安装的各类 APP。当然了,如果你在使用的 APP 添加了对这项功能支持,你甚至可以用它来进行应用内搜索「不用想了,微信并不支持」。
「搜索网页」点选这一项的话, iOS 会在 Safari 设备中以你设置的默认搜索引擎,搜索你刚才输入的关键词;
「搜索 APP Store」点选这一项的话, iOS 会以刚才的关键词在 AppStore 中进行搜索;
「搜索地图」点选后会在自带地图应用中搜索地点;
「询问 Siri」会以关键词向 Siri 发起询问。
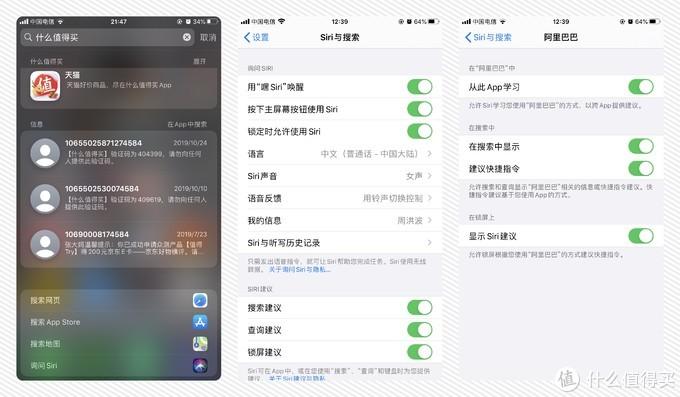
但是如果对 SpotLight 不加管理的话,就会出现搜索时显示大量结果,淹没真正想要寻找的内容的情况。所以对于哪些应用可以出现在 SpotLight这一问题可以在「设置 - Siri与搜索」中选择需要设置的应用。点击需要关闭 Spotlight 搜索功能的应用,将「在搜索中显示」选项关闭,那么此后与该 app 相关的内容就不会出现在 SpotLight 结果中。
使用 SpotLight 查询单词:要实现这项功能首先需要在「设置 - 通用 - 词典」中选择需要使用的词典,然后你就可以直接通过 SpotLight 搜索栏查询单词了;
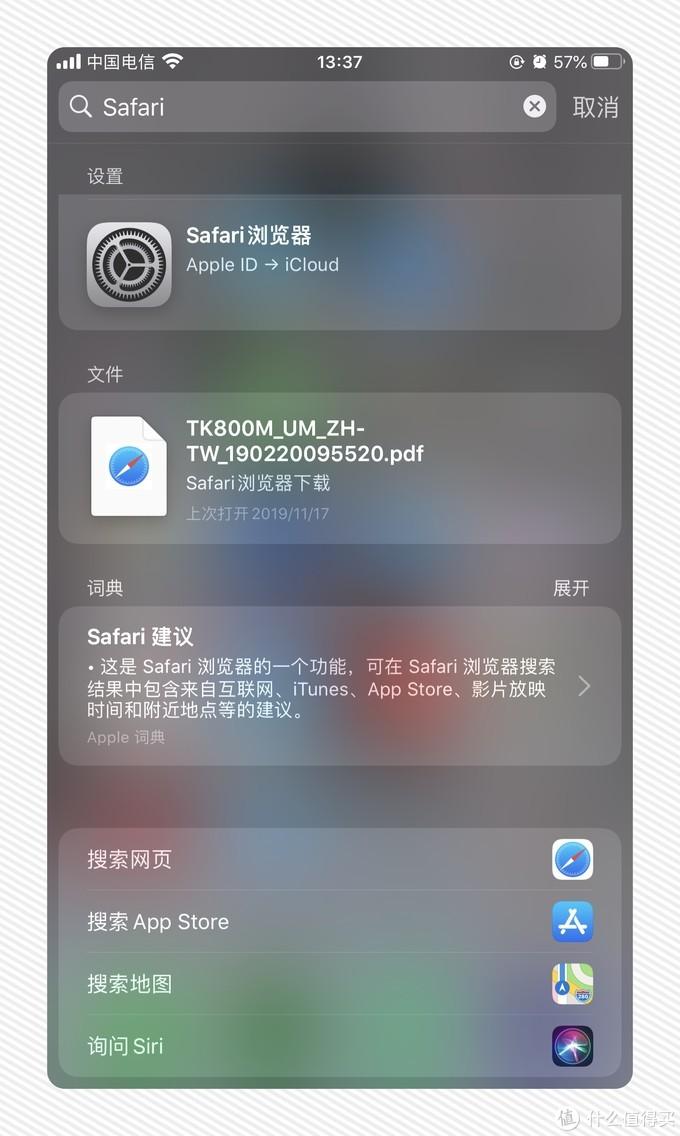
Spotlight 也是支持数学运算和简单的汇率转换的,简单的查询可以直接通过 SpotLight 进行。
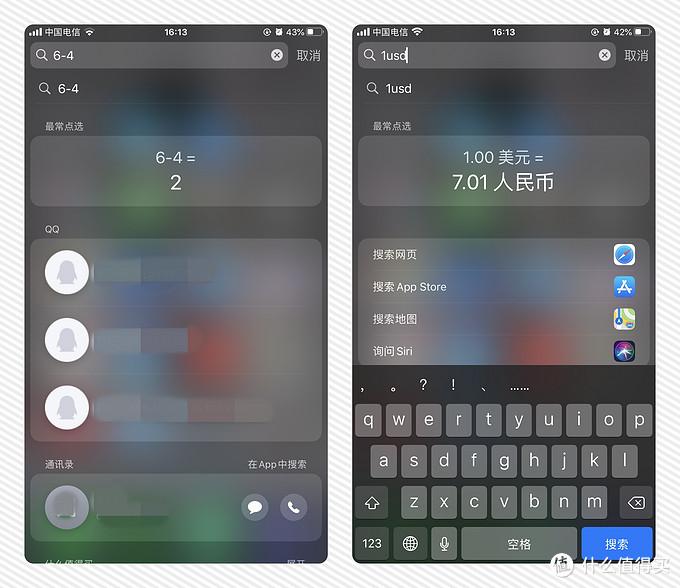
私有云端通讯录
设置路径「设置 - 密码与账户 - 添加账户 - 其他 - 添加 CardDav 账户」
在「密码与账户」中通过添加「CardDav」账户就可以在支持的服务器中搭建你个人的私有云端通讯录,也就是说你不必再冒着将自己的通讯录暴露在公有云当中的风险。而且相比「QQ同步助手」来说,使用这项功能来备份和同步通讯录完全是无感的,不像「QQ同步助手」还得定期去打开它,执行备份。而目前国内支持「CardDAV」协议的除了群晖以外,还有腾讯以及谷歌两家巨头。
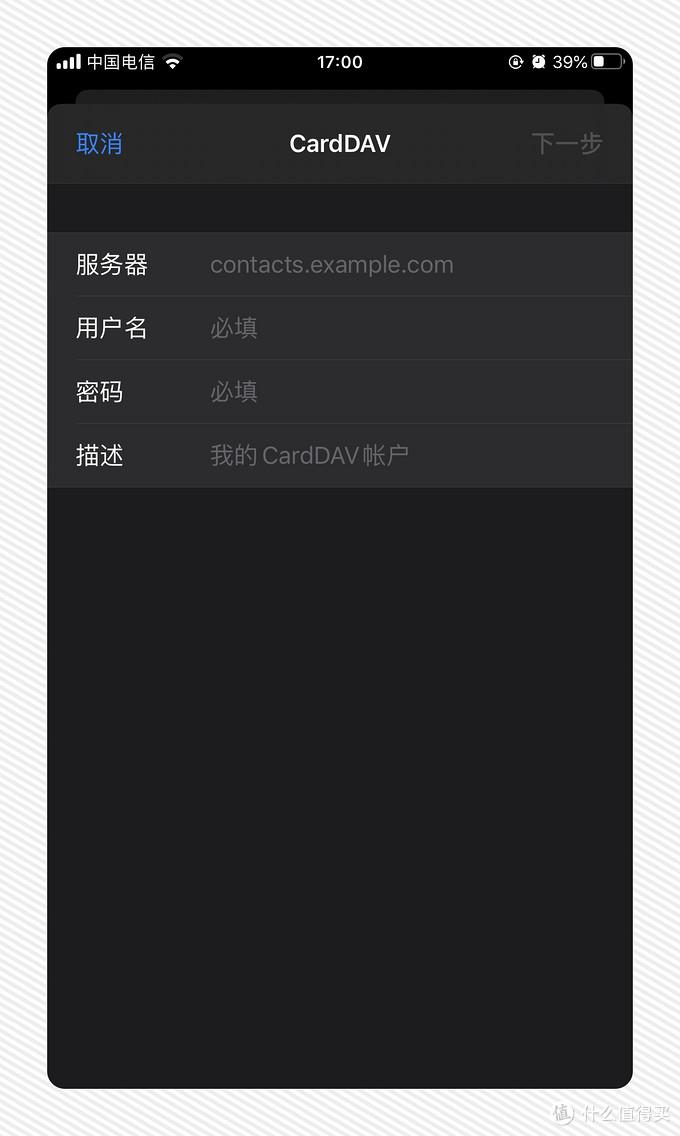
如果选择腾讯的话,完全可以用 「QQ同步助手」来实现通讯录备份,不必绕路。这里提到这个功能是推介给希望云端通讯录私有化的值友。
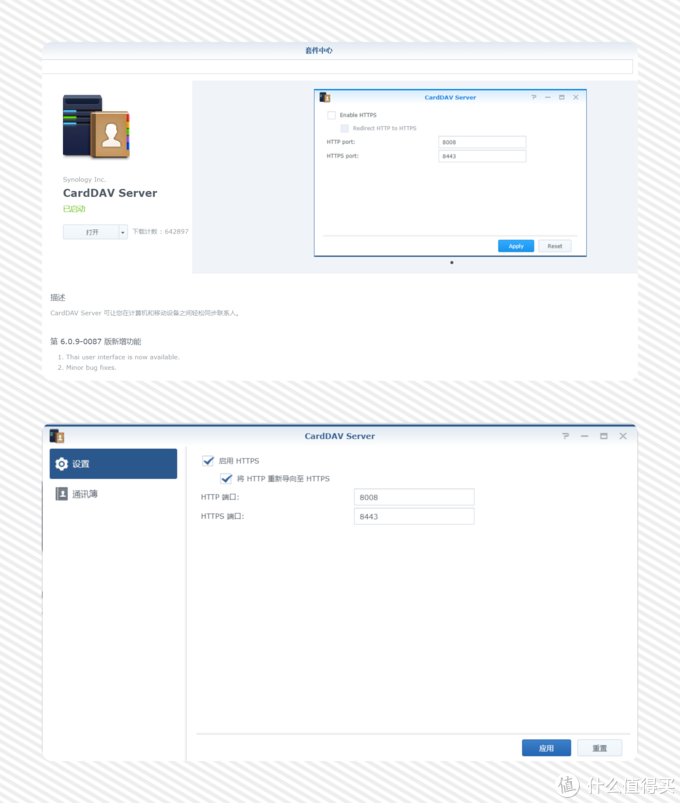
至于有群晖的值友们只需要在「套件中心」安装「CardDAV Server」套件并且启用他即可。注意需要将对应的端口在路由器设置好转发端口,暴露到外网中,这里不再展开。
设置
iOS深色模式
设置路径「设置 - 显示与亮度」
iOS 深色模式可以说是 iOS 13 最重大的更新之一,这个变化不仅仅停留在 iOS 系统本身,由于 iOS 对自己的生态极强的掌控能力,各类应用都在跟进深色模式。
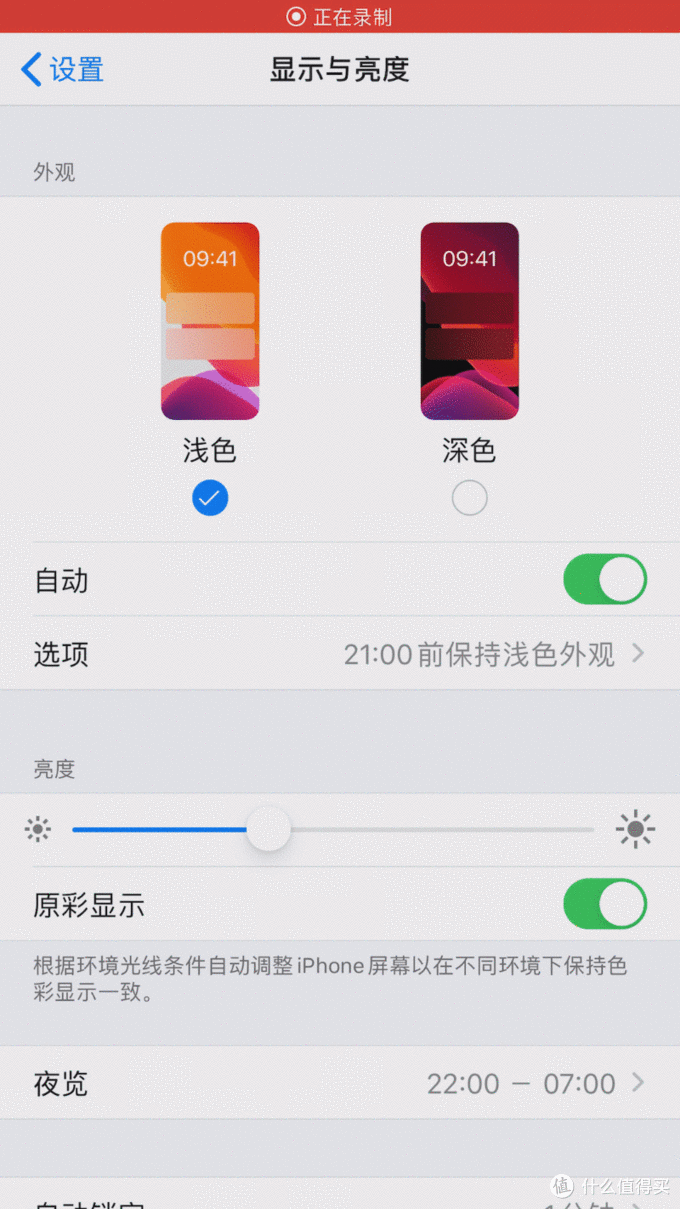
而就在我写这篇的时候,国民应用微信也已经开始在安卓版开始内测深色模式了,相信 iOS 也不会远了。
另外 iOS 的「深色模式」与「勿扰模式」相同,都支持定时开启与关闭。
其实无论是在安卓平台还是在 iOS 中,这种对于健康关注的趋势都越来越明显。「深色模式」「屏幕使用时间」等等。
但是,想要健康还是郑重的建议大家:「别躺在床上玩 iPad」。
低数据模式
设置路径「设置 - 蜂窝网络 - 蜂窝数据选项 - 低数据模式」
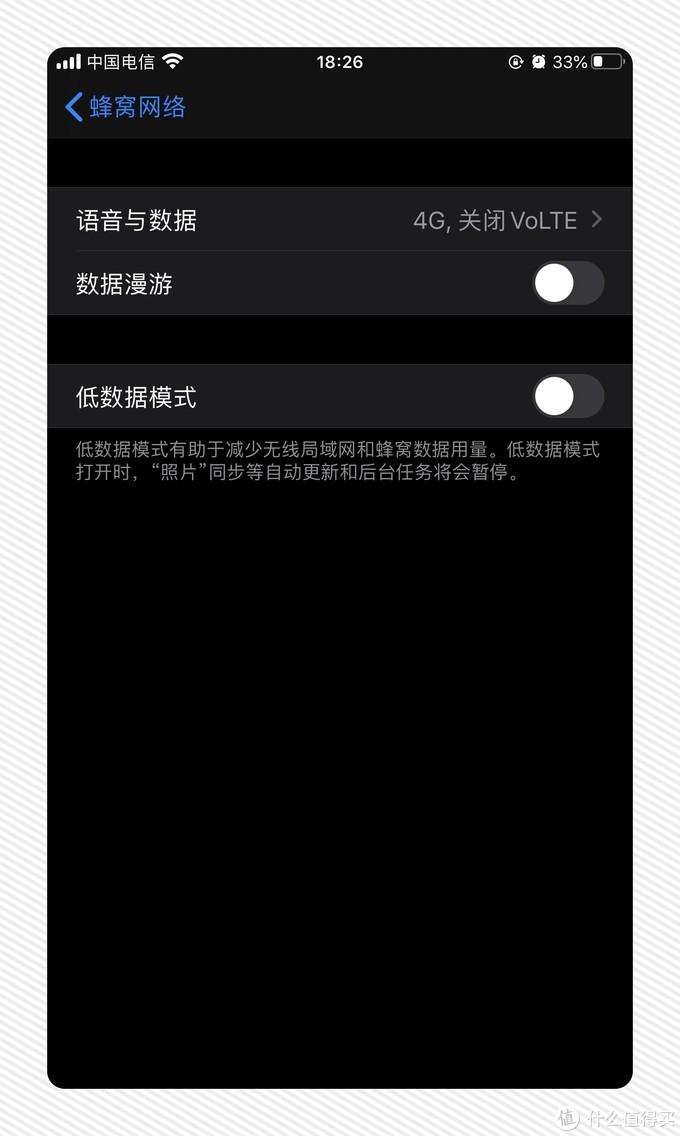
iOS 13 在设置的「蜂窝网络」菜单中新增了低数据模式开关,通过开启「低数据模式」可以节省流量开支,在月底流量不足的情况下可以开启这个开关来节省流量。土豪请无视这一项。
蜂窝网络
设置路径「蜂窝网络 - 蜂窝套餐」中可以直接向运营商查询你的套餐余量,可以不必下载运营商 app 。
文件应用
文件应用是在 iOS 上引入的全新的文件管理形式。在使用文件 app 之前,iOS 上的文件只能分散在各个 app 内部,想要互相分享文件只能依靠分享页「ShareSheet」来进行交换,非常不便。而在文件应用就可以轻松的拖动和交换文件。
服务器功能
通过点击文件 app 右上角的三个小点选择「连接服务器」就可以连接你自己的私有云,这其中的服务器指的就是在在 PC/NAS 中通用的 SMB 协议,但是目前并不支持 FTP 以及 WebDav 等其他协议。虽然 SMB 协议也是支持通过端口映射暴露到外网的,但是真的不建议这样做。在内网连接和获取文件应该已经够用了。如果需要连接其他协议建议使用其他 app。

目前看来这是 iOS 与 Windows 跨平台分享文件的最便捷的方式了。
「终于不用再忍受微信传输助手不经我允许压缩图片了!」
读取外部设备文件
在 iOS 13 中 iOS 设备终于添加了对于外部存储设备的支持,从这一代开始,通过在 iOS 设备接口上插入 OTG 设备,终于也可以直接在「文件」应用中进行读取了,而且支持的文件类型非常广泛,甚至包含了相机拍摄的 RAW 文件。
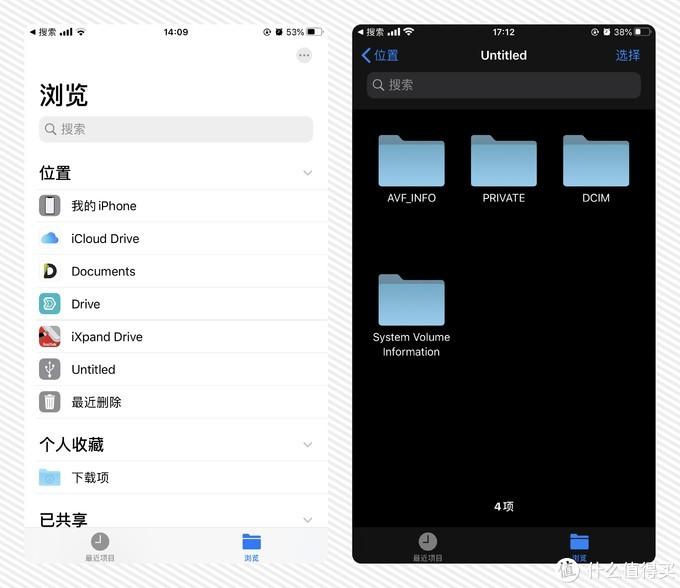
就这一功能估计大量的 「Documents」类应用将要被取代。
当然,用来预览较大的文件时还是会出现卡顿现象,期待进一步的优化。
压缩包文件处理
iOS 13 中,「文件」app 中已经已经添加了对压缩包文件的支持,只要点击压缩包文件就可以直接在当前目录创建与压缩包同名的文件夹,并将压缩包中文件解压到其中,逻辑与「Documents」相同;至于压缩文件,则可以选中多个文件,然后在底部操作中选择「压缩」就可以在当前目录中创建压缩包。
文档扫描
文档扫描在此前也是要依靠外部 app 才能实现的功能比如「Scanner Pro」,而这次就被 iOS 13 给收编了,入口就在「文件」以及「备忘录」的「扫描文稿」中。
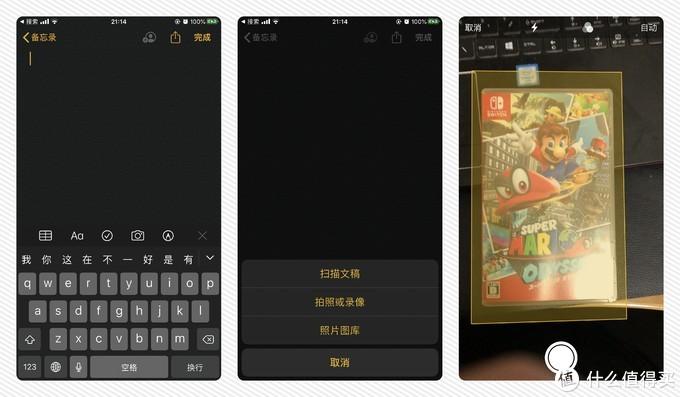
而与其他扫描 app 相同,iOS 也提供了基础的编辑功能包括「裁剪」「旋转」以及「颜色调整」。
而在 iOS 13 中,「文件」应用中也新增了「扫描文稿」功能,功能与备忘录中功能基本类似,不再赘述。
图片处理
长截图
iOS 整页截屏功能此前一直要依靠其他 app 才能实现,此次 iOS 13 中正式加入了这项功能,不过目前还是仅仅对自带的 Safari 浏览器中才能使用。
在浏览器中浏览网页时,按下「Home键」 + 「电源键」的截屏组合键,然后点开左下角的截屏编辑器,就可以看到「屏幕」和「整页」的选项。
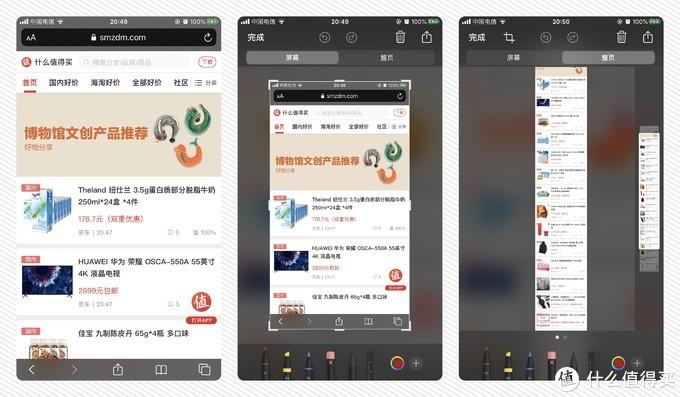
而日常最常用的截图功能从 iOS 11 开始就已经得到了全面的优化,截屏以后屏幕的左下角就会闪现提示。你可以选择在其上左划,那么刚才的截屏就会直接保存在相册中,而如果需要对他进一步处理的话,只要点击它就可以开始。
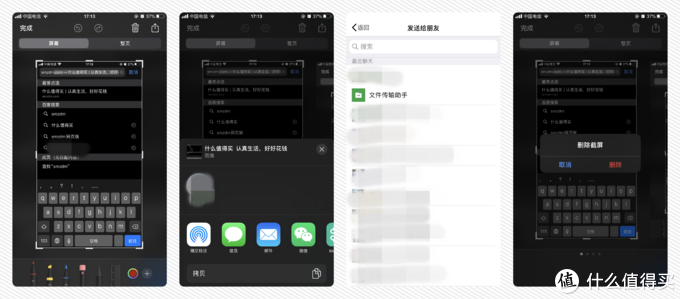
处理完成以后还可以通过右上角的「分享」按钮将照片分享出去,在这之后就可以将截屏直接删除。
快速选图
不知道有多少值友在 iOS 自带的相册中还是在一张张点选照片然后删除的?自带的相册是支持快速多选的。请看动图。
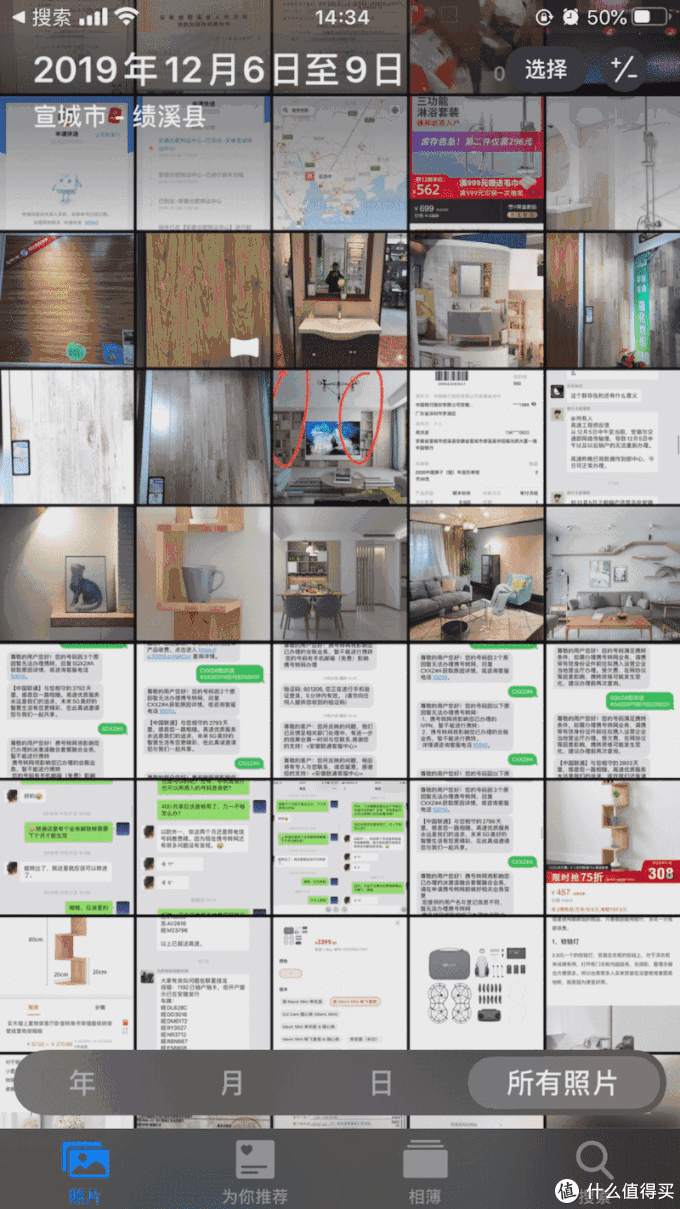
自带修图功能
在新版的图片编辑器中,滤镜、矫正、亮度、对比度等等功能应有尽有,如果只需要基础的修图功能,那么自带的已经足够使用了,建议大家尝试一下。

Safari 浏览器
网站快速搜索
这是不常被提到的一项功能,对于我这种「不搜索会死」和「不用谷歌会死」星人来说,手机上经常在百度和谷歌之间切换是一件麻烦的事情。
这项功能的入口在 「设置 - Safari 浏览器 - 网站快速搜索」中。使用之前请确保你的 Safari 浏览器没有打开「无痕浏览」功能,然后在任意网站,比如 Google 中搜索任意关键词。
然后回到这个设置页面,这时你就能看到 Google 已经出现在了下方的「网站快捷键」栏位中了,下次需要在 Google 中搜索,你只需要以「网站快捷键 + 搜索关键词」在地址栏中键入,然后点击下方的弹出的提示就可以直接搜索了。这一项功能其实在 PC 端的 Chrome/火狐/Opera 中都是长期使用的功能。期待 iOS 进一步优化它,希望能尽快加入关键词编辑功能。
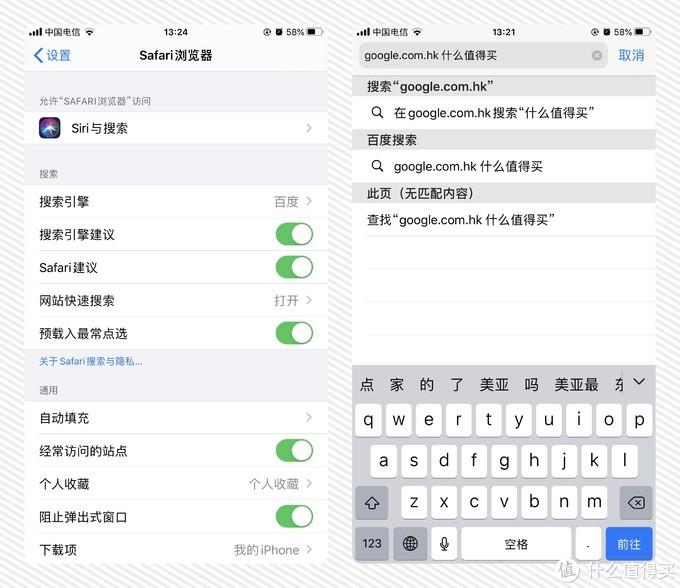
如果觉得「网站快捷键」太长,目前折中的办法是在自带输入法中设置「文本替换」功能,具体的请参见下一部分中的「输入法」。
目前支持的网站包括谷歌、维基百科等,国内也有一些支持的网站,大家可以自行探索。
下载管理器
「下载管理器」同样是在 iOS 13 中新增的功能,通过这功能不再会出现此前文件下载之后无法保存的情况,通过Safari 点击的文件下载链接,都会直接在下载管理器中出现,而下载完成的文件默认都会保存在 文件应用中「iCloud Drive」 中的「下载项」目录当中。
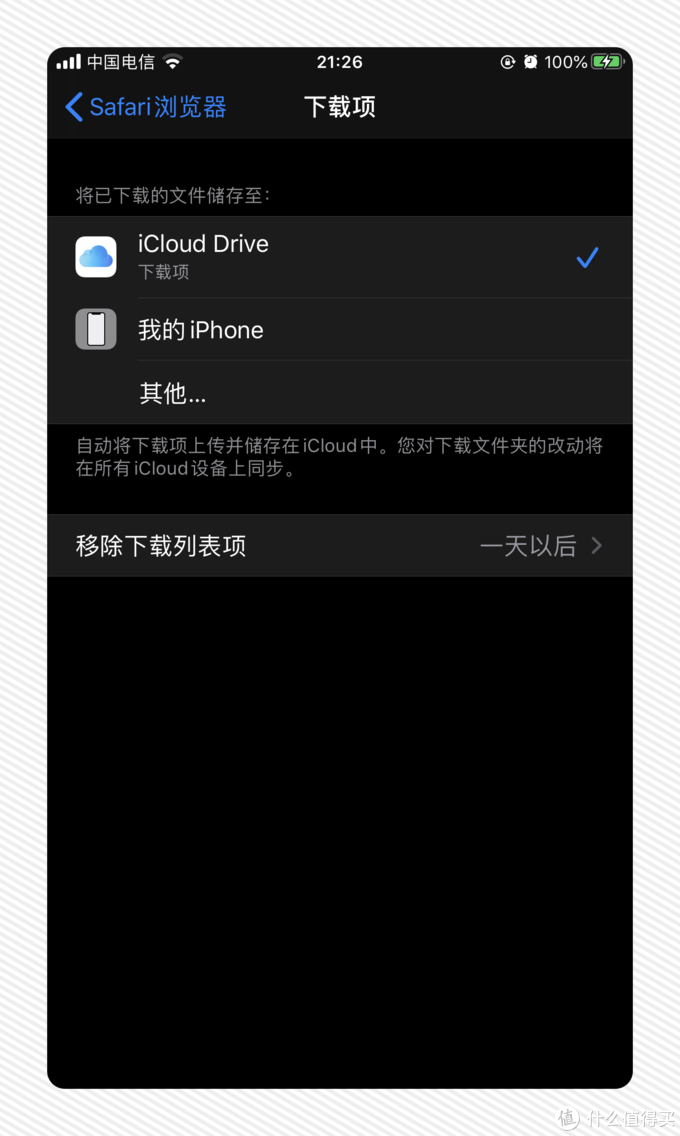
当然这个目录可以在 Safari 设置中调整到 「我的 iPhone」当中保存,区别就在于云端或本地。
无线网络密码共享
在双方都是 iOS 设备的情况下,同时双方都必须打开 Wi-Fi 以及蓝牙同时关闭「个人热点」,同时双方的通讯录中,都应该在联系人信息的邮箱中添加对方的 Apple ID邮箱;
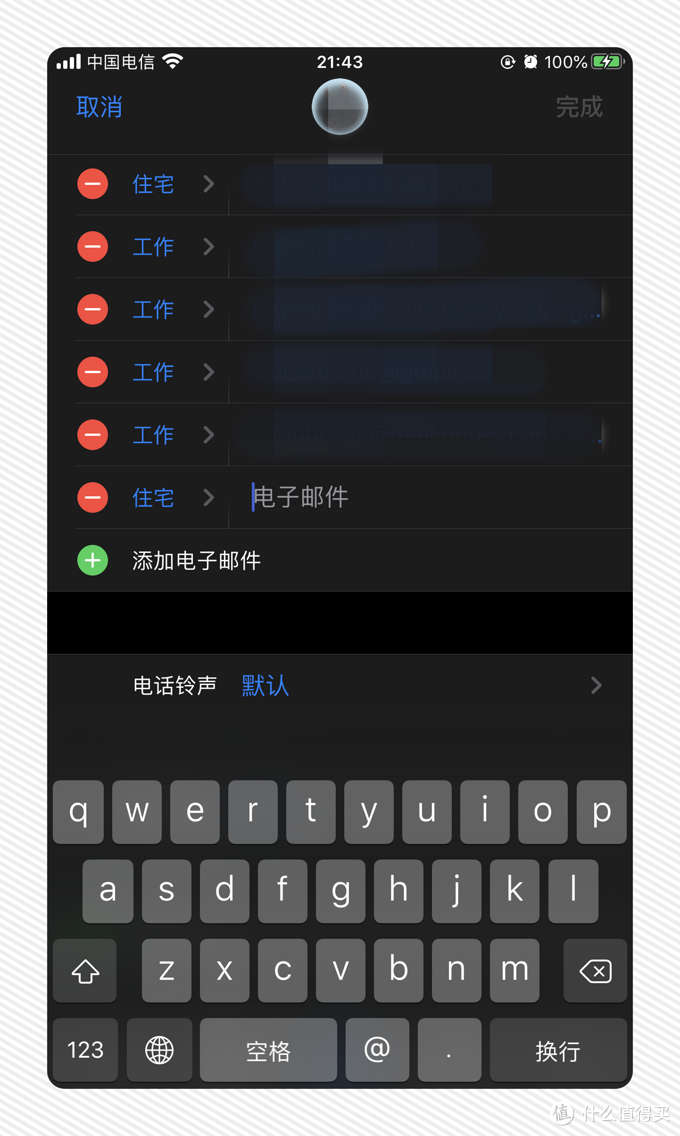
以上都准备完毕以后,在连接到需要分享的 Wi-Fi 网络以后,被分享方连接同一个无线网络时,分享方的设备上会弹出询问是否共享 Wi-Fi 密码的弹窗,选择「共享密码」就可以成功分享。
控制中心
设置路径「设置 - 控制中心 - 自定控制」
iOS 13 的控制中心功能被进一步强化。如果将所有功能打开的话,按钮多达28项。预计随着系统更新还会进一步增加,大家可以有选择的启用它们。
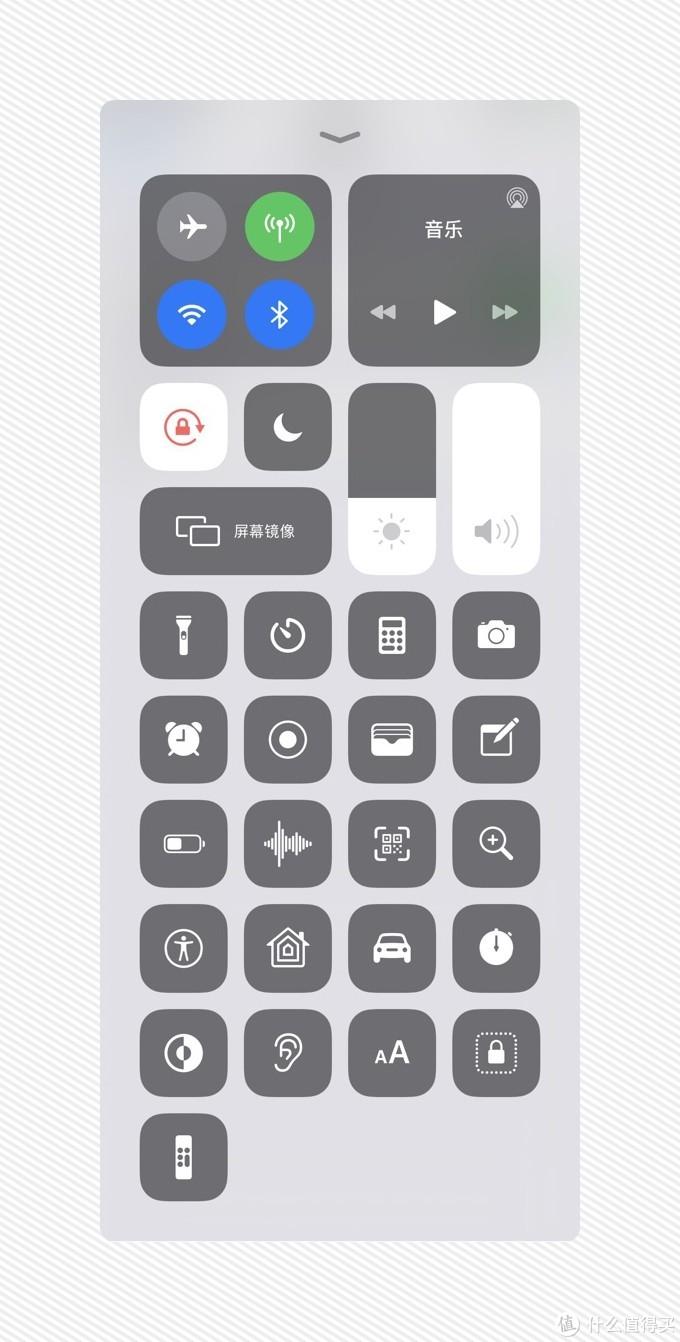
其中最重要的部分在于左上角的网络控制功能:通过长按能弹出二级菜单,在弹出的菜单中可以进一步的控制,除了一级菜单的「飞行模式」「蜂窝数据」「无线局域网」「蓝牙」以外增加了「隔空投送」以及「个人热点」。
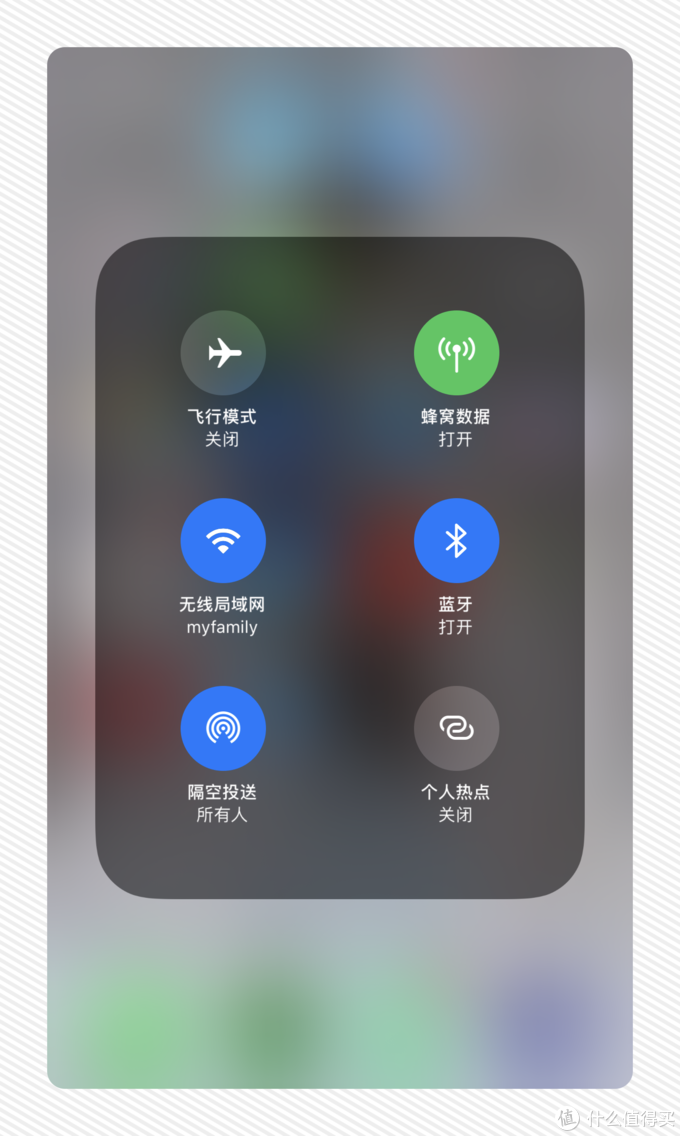
之前深藏在设置中的各项网络功能都可以在这里直达,是不是很方便?
录屏功能
而在控制中心的「屏幕录制」功能使得录屏得以实现,通过录屏来教会朋友和长辈手机上的某项功能也得以实现,通过长按「屏幕录制」按钮还可以打开麦克风功能,这样在录屏的同时还能为录屏进行配音。本文中的动图基本都通过这项功能来完成录制。
相机
在控制中心的「相机」按钮上长按则可以选择「自拍」「录制视频」「拍摄人像」及「录制慢动作视频」等几个常用功能,不过这个菜单藏的太深,估计就算知道也不会去经常使用。
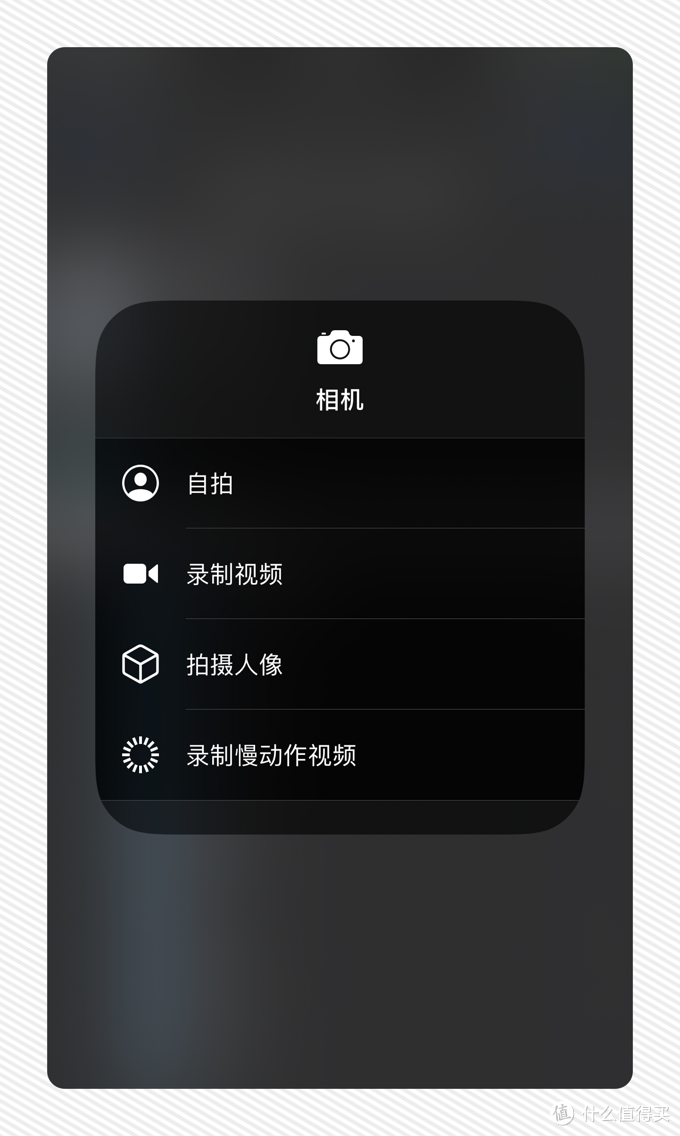
音乐
而右上角的音乐控制区通过长按则可以控制音乐「播放音量」以及选择「播放设备」:包括耳机或者扬声器。
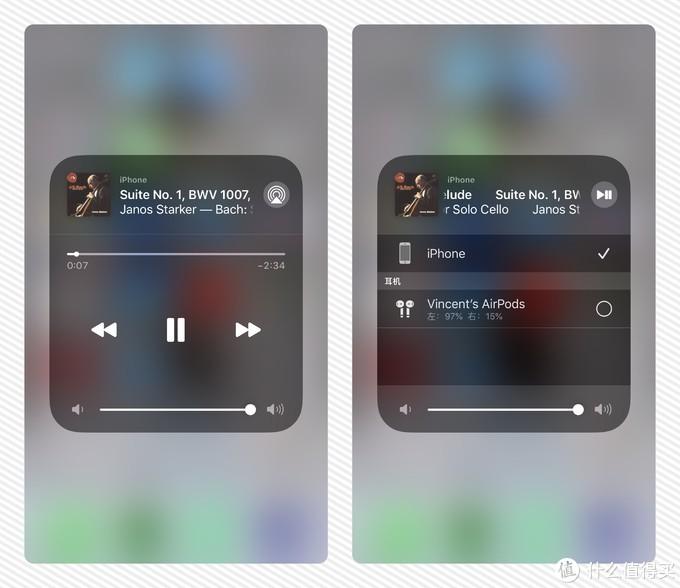
除此以外,控制中心的「计算器」「手电筒」「相机」以及「计时器」都是我经常使用的功能,大家可以按需开启。
键盘及输入法

通过在 iOS 设备的键盘上长按,就会将整块键盘变成一个触控板,通过在这块触控板上左右移动就可以拖动文字上的光标。
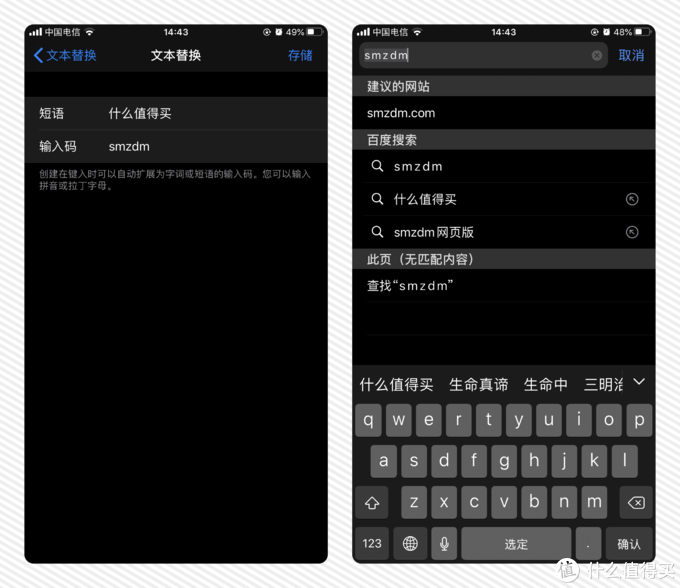
「短语替换」功能的路径在「设置 - 通用 - 键盘 - 文本替换当中」你可以为你经常需要输入的内容:地址、联系方式等等,任意内容。设置一个简单、易记的代码。每次当你需要打出这项内容的时候,直接输入这个代码就可以,这与上文提到的 「Safari 快速搜索」功能可以结合使用,可以为较长的「网站快捷键」设置替代短语,方便快速录入。
iPad OS
在 iOS 13 中,iPad 操作系统被第一次独立出来开发,并给与了全新的名字 「iPad OS」重视程度可见一斑。
鼠标支持
设置路径:「设置 - 辅助功能 - 触控 - 辅助触控 - 设备」
这次的鼠标连接功能是同时支持蓝牙与有线鼠标的。
在 iPad OS 中添加的鼠标支持可以说是一项重磅功能了,但是实际体验……有点鸡肋。主要是因为这只是从无到有,PC 平台的大部分鼠标功能在 iPad 上由于各种原因都无法实现。
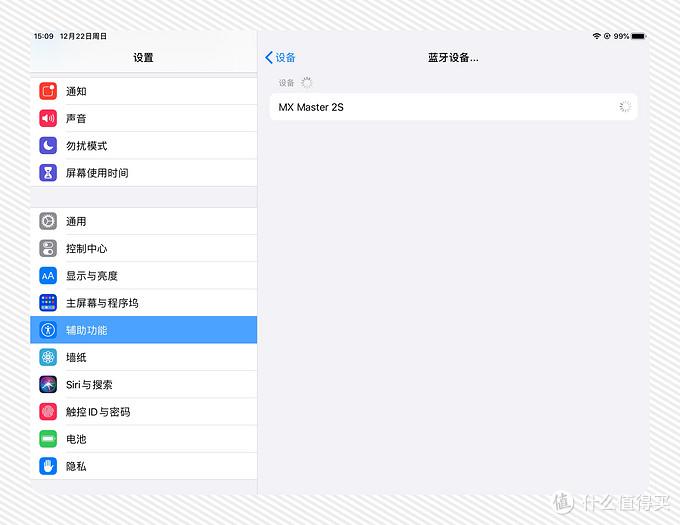
在 iPad OS 中鼠标就相当于你的手指头,点击也就等于手指的点击操作。在 Windows 中常用的右击操作并不能唤出快捷菜单。另外,目前很多的 app 都还没有适配鼠标功能,所以一众功能也都还无法实现。
分屏支持
分屏支持也是我本人对于 iPad 期待已久的功能,奈何本人目前用的是小屏的 iPad Mini。但是实际体验还是很不错的,通过左边开一个浏览器,右边开一个文本编辑器,一边查资料一边码字已经成为可能了。如果需要在外出时轻度码字的话,现在已经可以只带 iPad了,但是你可能需要再配上一个 iPad 键盘。
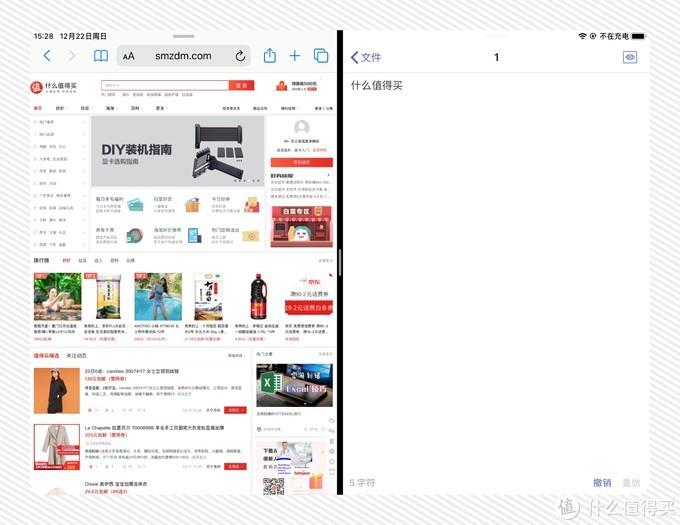
上文提到 iOS 系统中的「文件」应用功能在 iPad OS 中也都通用,想象一个安装了鼠标、键盘同时还能连接 U 盘的 iPad Pro ,是不是感觉生产力满满?小心「买前生产力,买后爱奇艺」哦。
游戏手柄支持
目前 iPad OS 中已经正式支持了 Xbox 和 PS 的手柄了,但是目前看来 iPad 中适合使用手柄来游玩的大作还不多,所以本人并没有进一步体验。如果需要连接也很简单,只需要打开手柄的配对功能然后在 iPad 的蓝牙设置中搜索并且连接就可以使用了,基本与鼠标类似。
好啦,本次分享就到此为止了。其实 iOS 中的各种细节真的还有待挖掘,我的这一篇只是抛砖引玉,欢迎大家多多探讨。喜欢的话还请多多点赞!

 鲁公网安备37020202000738号
鲁公网安备37020202000738号