不知何时起,Windows 上连部分「安全卫士」都不再安全,成为了「毒瘤」软件。桌面不断跳出的广告弹窗,被篡改与劫持的浏览器首页等都总是让人反感,部分弹窗广告甚至还被爆出在用户电脑上植入木马,来盗取用户的账号数据。这些「流氓软件」时常恶意篡改系统权限,普通用户难以卸载干净。

今天,爱范儿就分享 11 款 Windows 平台的「良心」软件,覆盖了日常生活,学习和工作场景中高频使用场景,相信其中总有你喜欢的。
火绒安全
其实,如今的 Windows 安全中心已经使得 Windows 系统本身便具有强大的防病毒能力,但依然存在国内部分「水土不服」的情形。例如其防御措施过于严格,对未获官方签名的程序几乎通杀,从而造成用户体验不佳。
而火绒作为国产杀毒软件的清流,既能作为防御病毒木马的工具,也能对流氓软件的越界行为进行阻止。其界面简洁清爽,无任何广告。
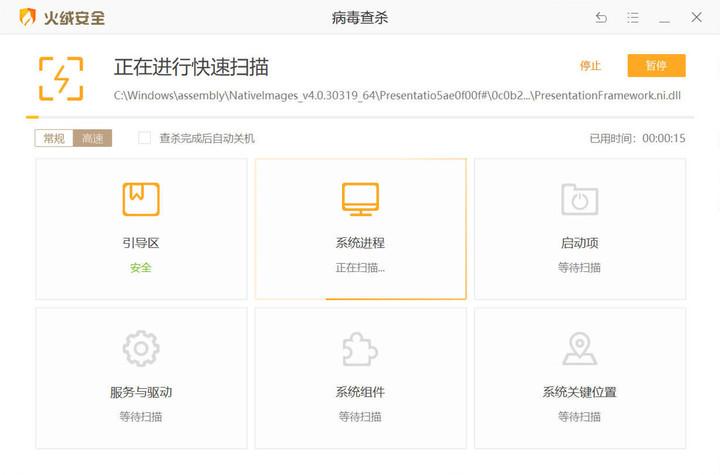

▲ 火绒安全防护
除了常规的病毒防护功能,火绒还具备「弹窗拦截」,「文件粉碎」等一系列应对流氓程序的实用功能,便于用户快捷地清除广告和顽固的文件残留。
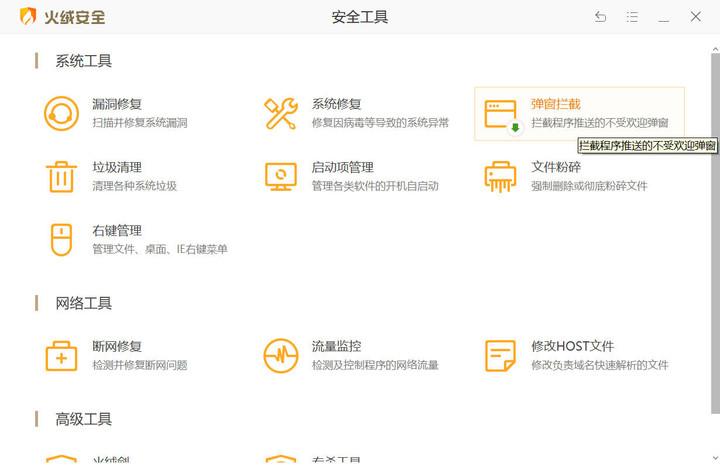
▲ 火绒方便实用的安全功能
腾讯软件中心
下载软件最好的途径自然是通过官网,但是考虑到国内某搜索引擎总是出现低质量的搜索结果,我们在此推荐一款能够安全下载到大多数主流软件的网站,腾讯软件中心。
需要注意的是,我们本身就无需点击首页的「立即体验」获得客户端,同时还能避免附带下载腾讯电脑管家——直接在网页上搜索,就能下载第三方软件。

▲ 腾讯软件中心首页
在搜索栏中输入想要安装的软件,例如搜索「Everything」,搜索到结果后,点击「普通下载」即可安装。

▲ 搜索到软件后直接点击普通下载
Everything
Everything 是一款十分强大的搜索软件,它比 Windows 资源管理器拥有更快的搜索速度,而且能够借助正则表达式实现丰富多样的搜索选项。
例如搜索以「Kitchatinov」开头的 pdf 文档,Everything 能够迅速的找出符合条件的所有文档。
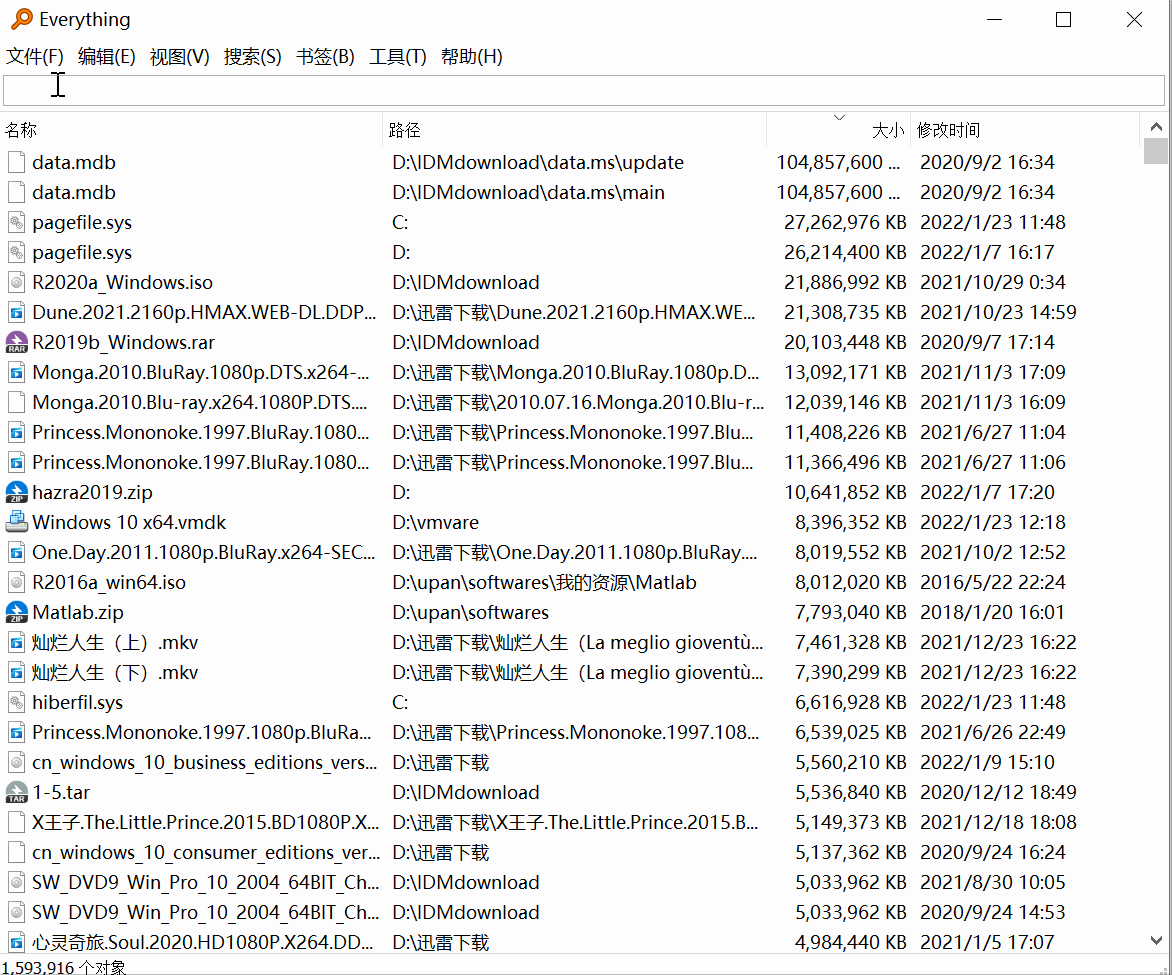
▲ Everything 快速搜索相关文件
我们也可以将搜索这个关键词的动作保存下来,方便以后快速的调用。只需在这个动作的搜索结果界面点击上方的「书签」→「添加到书签」即可保存这一搜索动作。
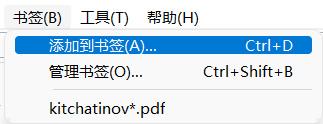
▲将搜索动作保存方便之后使用
除了支持对文件名的搜索,Everything 还具备对文档内容的搜索,但其搜索速度较慢,因而只建议对指定文件夹下的数量较少的文档进行文本搜索。

▲ 在指定目录下搜索文本中含「软件」关键词的文档
Everything 还能将本地文件以 HTTP 服务器和 FTP 服务器的形式分享到本地网页上,从而可以将文件分享给局域网内的其他用户。如有需求,你也可以设置内网穿透将该服务映射到公网。值得注意的是,启用服务器默认配置后,电脑上的所有目录均可以搜索查看,因而建议设置用户名和密码来保护隐私。
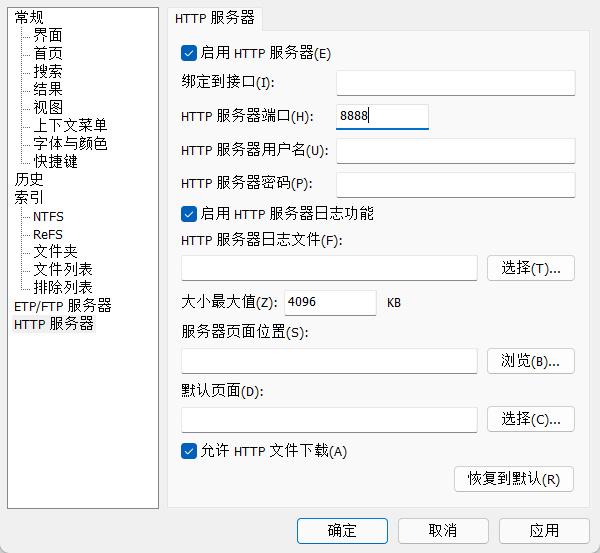
▲ 将 Everything 索引的文件分享到本地 8888 端口

▲ 本地打开 Everything 建立的服务页面
Geek Uninstaller
Geek Uninstaller 是一款强力的卸载软件,其免费版本已经足够个人用户使用。
相比 Windows 自带的卸载,Geek Uninstaller 能够更彻底的清除一些顽固软件的残留痕迹。针对一些篡改了系统权限无法正常卸载的软件,Geek Uninstaller 的强制删除功能可以解除权限占用并进行强力删除。
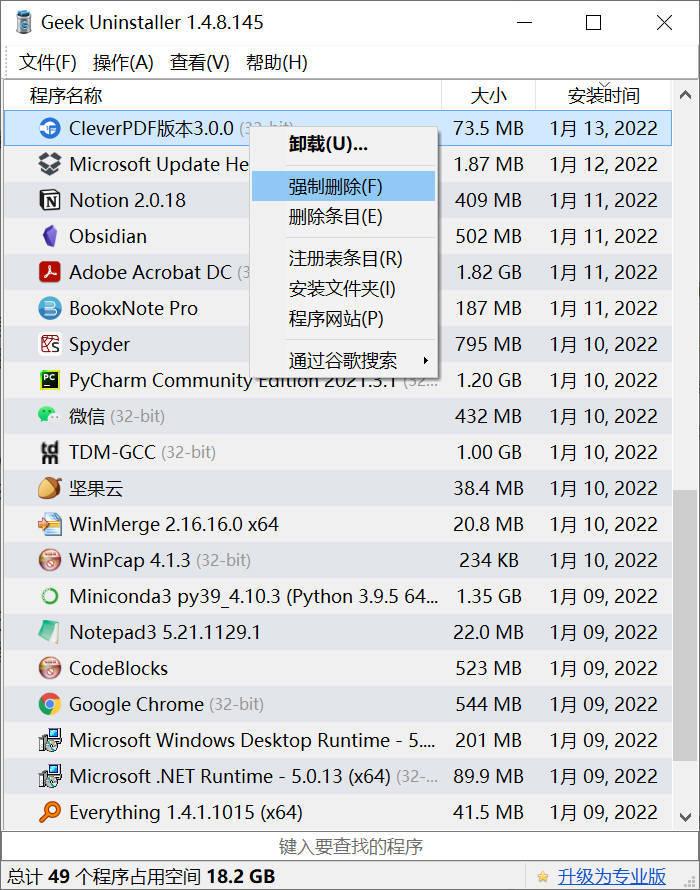
▲ Geek Uninstaller 主界面

▲ Geek Uninstaller 清除软件残留在文件系统和注册表中的内容
坚果云
坚果云是一款全平台的文件同步软件,其拥有同类产品中最好用的实时同步功能。
我们可以对自己的重要资料实时同步,避免系统中断导致的资料损失,因而尤其推荐给正在写作论文的同学。不同于 OneDrive 和 Dropbox,坚果云能够对电脑上任意位置的文件夹进行同步,用户能在各个设备上查看自己同步的文件。
因为坚果云基于文件同步的定位,所以它的优势不在于存储容量。坚果云对免费用户的上传和下载流量进行了限制。具体地,免费用户每月的上传流量为 1GB,下载流量为 3GB。

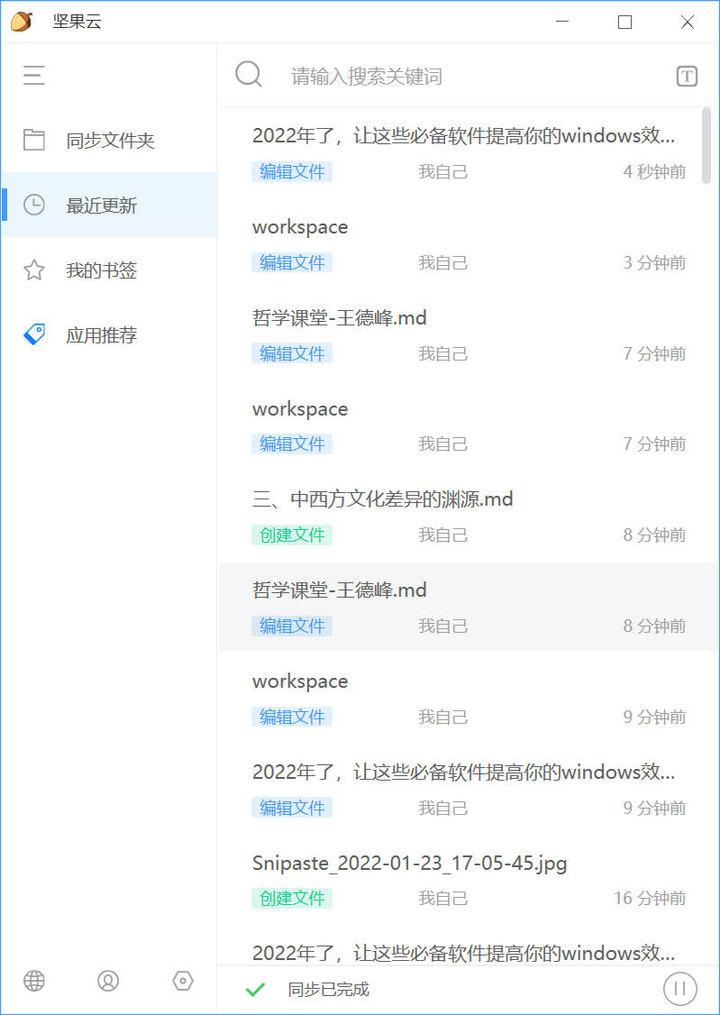
▲ 坚果云同步文件状态示例
Edge
2021 年 5 月 20 日,微软正式宣布 Windows 系统之前的默认浏览器 Internet Explorer 将于 2022 年中旬停止支持。
Edge 作为微软新的默认浏览器,其更换为 Chromium 内核后,在过去的两年之间得到了快速发展。Edge 具有和 Chrome 相同的内核,因而可以直接安装 Chrome 商店的插件。
同时,在国内的网络环境下,Edge 可以正常地进行账号同步,它的插件商店也能直接访问,这使得其相较 Chrome 更适合国内用户的使用。
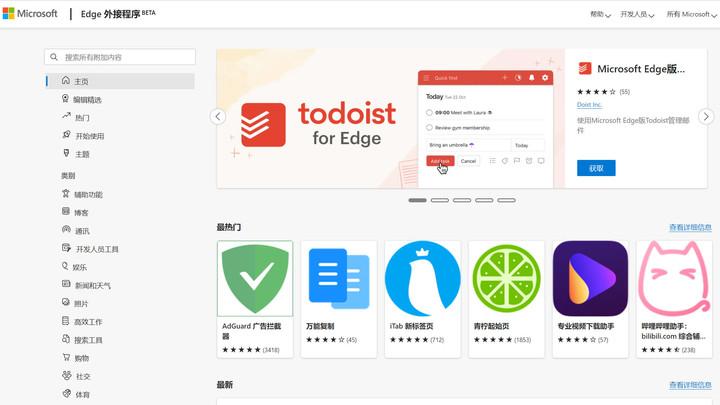
▲ Edge 插件商店已初具规模,且国内网络可直接访问安装
Edge 当然不是 Chrome 的复刻,两者虽然使用着相同的内核,但 Edge 却有着自己独特的功能。比如「集锦」功能,可以直接收藏网页到特定分类中,比起传统的书签更适合用来收藏高频使用的网站。
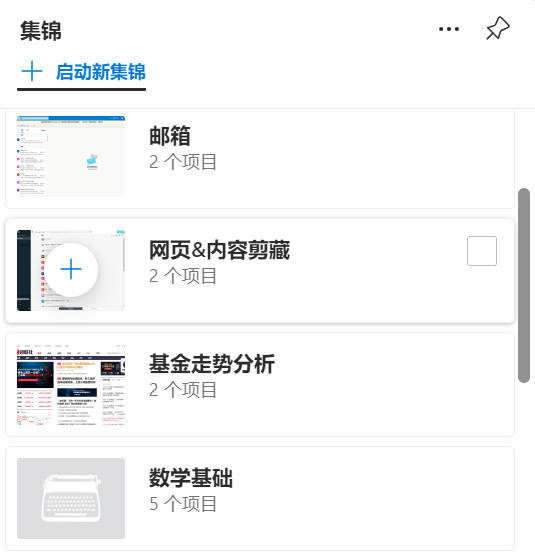
▲ Edge 的「集锦」功能
更多关于 Edge 的介绍,可以查看我们另一篇 《几分钟,让你重新认识微软 Edge 浏览器》。
PeaZip
PeaZip 是一款免费开源的解压缩软件,其界面简洁清爽,处理常见格式的压缩文件完全不在话下。

▲ PeaZip 主界面
PeaZip 提供了丰富的解压选项。我们可以选择智能创建文件夹,并在解压完成后打开解压后文件的路径,并关闭软件解压界面,省掉繁琐的手动操作步骤。

▲ PeaZip 解压输出设置
Obsidian
Typora 是一款非常受欢迎的 Markdown 编辑器,但它在前不久宣布收费——而 Obsidian 则可以作为一个免费的 Markdown 编辑器使用。
它完美地支持 Markdown 语法,不仅如此,其还具有这两年流行的「双链功能」,方便各模块的互相引用并最终形成知识网络。Obsidian 能够安装第三方插件,从而增加了看板,思维导图,memos(备忘录)等丰富的功能。
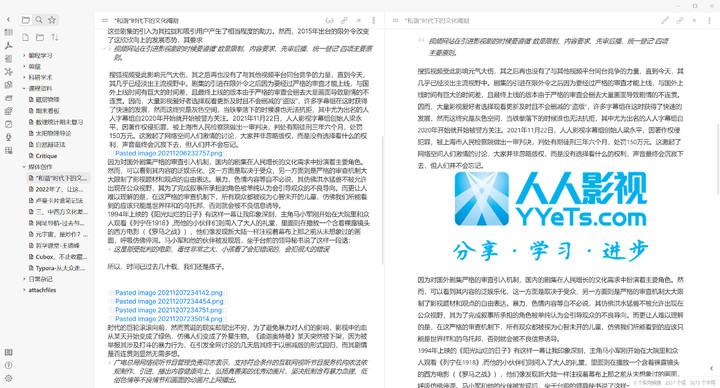
▲ Obsidian 支持 Markdown 格式,且可拆分窗格同步显示编辑和预览效果
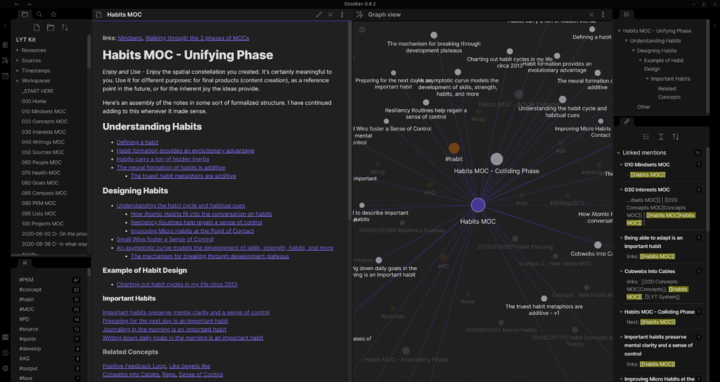
▲ 通过双向引用可以形成可视化的知识网络. 图片来自:Obsidian
Snipaste
Snipaste 是 Windows 上一款方便实用的截图软件,它能自动的识别应用窗口,更进一步地提供了实用的截图标记功能。

Snipaste 这款截屏工具的好处在于,它能够在后台运行,而且轻量不累赘。
安装软件后,按下 F1 即可唤醒工具,此时工具会弹出截屏框和工具栏,用户在截屏后可以直接对图片进行标注、打码、保存等处理。在系统设置界面中,我们还可以创建分组,将这些截图进行分组保存。

如果只是想短暂地将图片画面保存起来,那么你也可以在截屏后选择「贴到屏幕上」的置顶显示功能,方便查看。同时你也可以在截图后按 F3 将图片置顶,可以通过快捷键对截图进行各种操作,比方说:缩放图片、旋转、翻转等等。
最值得一提的是,Snipaste 能支持对剪贴板上的文件进行贴出且标记(图像、文本、颜色信息、 PNG、JPG、BMP 图像文件均可)。操作同样也很简单,在 Ctrl+C 复制文件后,按下 F3 即可将文件内容置顶贴出。
天若 OCR 本地版
曾几何时,几乎所有的 OCR 软件都为调用在线接口,且往往需要付费。
得益于机器学习的发展,文字 OCR 技术已经相当成熟,且几乎不需要耗费太多算力。天若 OCR 本地版识别文字的过程在本地完成,因而不需要网络,同时保留了简洁的界面,方便用户在 Windows 平台快速识别图片中的文字。

▲ 天若 OCR 本地版精准识别中英混排的文字信息

▲ 文本翻译功能,还具备一些其它的文字处理能力
uTools
uTools 是一款集合了许多实用插件的软件,其中包含了「批量重命名」、「聚合翻译」、「颜色助手」等许多十分有用的工具,用户可自由选择需要的插件。

▲ uTools 主界面
uTools 的「批量重命名」插件既能按照序号对文件进行顺序命名,也能逐个手动修改。对于文档类型的文件还可以向其末尾追加文本或者替换指定文本。

▲ 「批量重命名」插件界面
「颜色助手」插件具有屏幕颜色提取,传统色等与色彩选择的实用功能。

Windows 软件,欢迎在评论区分享。
「剪贴板」插件保留了在电脑上复制过的文本,图片和文件,方便快速地选择粘贴。

▲ 「剪贴板」插件
uTools 还具有十分易用的图片处理插件,我们可以直接使用其对多个图片进行格式转换,裁剪,修改尺寸等操作。
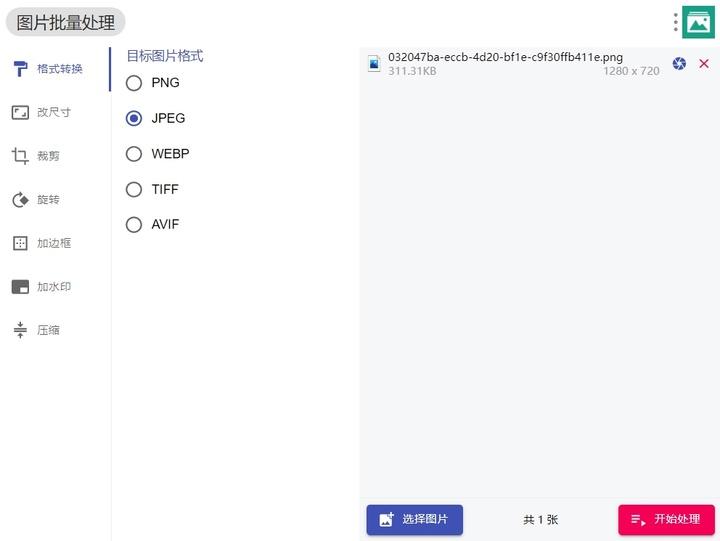
▲「图片批量处理」插件
以上就是爱范儿为大家推荐的 Windows 平台实用软件,希望它们能为你的学习工作带来诸多便利,显著地提升工作效率。
当然,每个人的需求和使用场景不同,如果你有其他推荐的 Windows 软件,欢迎在评论区分享。
 鲁公网安备37020202000738号
鲁公网安备37020202000738号