MacBook 的顶部菜单栏位置寸土寸金,但总有一些应用,我们愿意从一开机时便给它们「排面」。
今天要为大家推荐的,就是 6 款值得开机启动的工具——它们到底有多好用?只能说让我开机快速进入工作状态,就靠它们了。
- Paste:你的剪贴板管家
- Bartender 4:定制化菜单栏都靠它
- iStat Menus:菜单栏的全能系统监视器
- CleanShot X:截图、录屏、标注甚至识别文字的多合一小工具
- CleanMyMac X:让你的 macOS 常用常新
- Magnet:一键分屏,窗口不凌乱
从日常的复制粘贴,到电脑清理,这 6 款应用总有你会用到的。
Paste:你的剪贴板管家
使用电脑的高频操作少不了「复制」和「粘贴」。
Paste 作为 macOS 上一款老牌剪贴板扩展工具,最基础的功能就是保存你曾经复制过的内容,并提供剪贴板历史供你随时调用。而且 Paste 能够存储的不仅是文字,图片、链接、文件等不同类型的内容都不在话下。

一般情况下,如果你要复制表格里的多个数据,就得在不同文档中频繁切换进行复制和粘贴,而用上 Paste 后,你能在一个文档中一次性复制多条内容,再进入另一个文档依次粘贴。

以报销场景为例,当填写公司名称和银行信息时,这些经常需要使用的内容可以直接设置编组,以便下次使用。只需你双击一下 Paste 的剪贴板,其中内容就能自动粘贴在当前输入项上。除了能多次复制,Paste 还自带贴心小细节:标明该条内容共计多少字符,如果是复制的文件,则会显示文件大小。
你要说安全隐患?Paste 也为你考虑好了,在它的规则选项中你可以自行设置「忽略监测到的密码之类的保密内容」,隐私内容并不会出现在你的剪贴板中。

时间久了,难免复制内容变得多而杂,想要找到之前复制的内容怎么办?用它自带的搜索功能就好,不过无论是昨天还是上个月,Paste 都能帮你记起来,前提是需要在设置中设定适合你的历史记录容量,它内置提供天、星期、月、年以及无限五个时间维度。
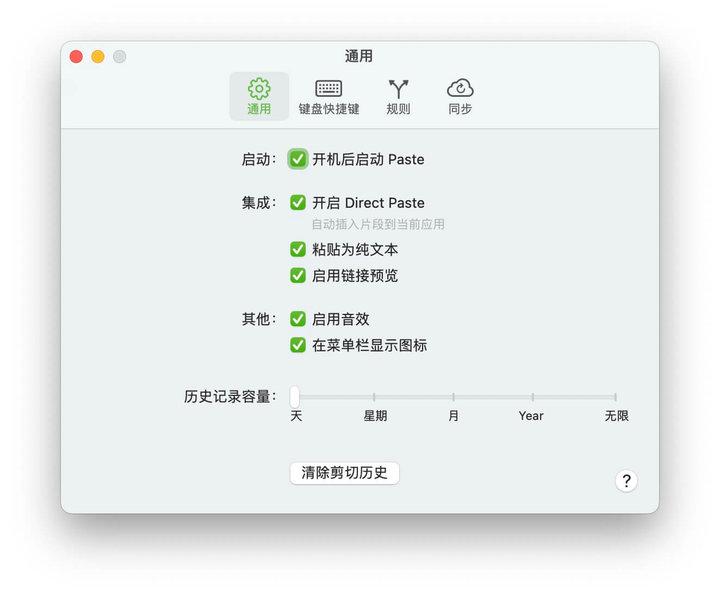
Bartender 4:定制化菜单栏都靠它
使用电脑时不得不与菜单栏打交道,如果你需要一个开机就很清爽整洁的菜单栏,Bartender 绝对值得开机自启。
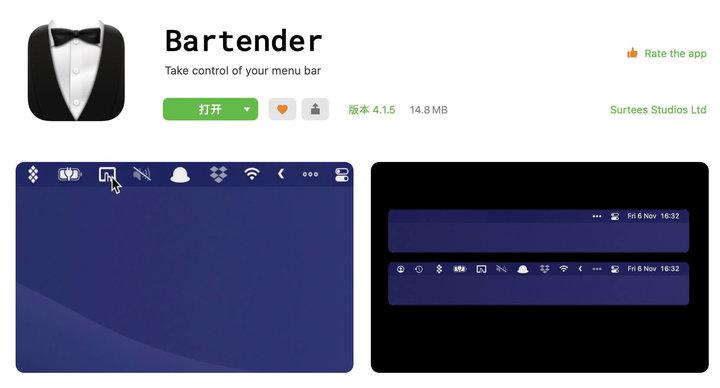
▲ Bartender 应用简介. 图片来自:Setapp 内截图
那些时常被 macOS 菜单栏搞得崩溃的日子将一去不复返。当你想看左边的操作菜单,却被右边打开的应用图标们占满,导致操作栏显示不全——想要解脱,就使用 Bartender 吧。
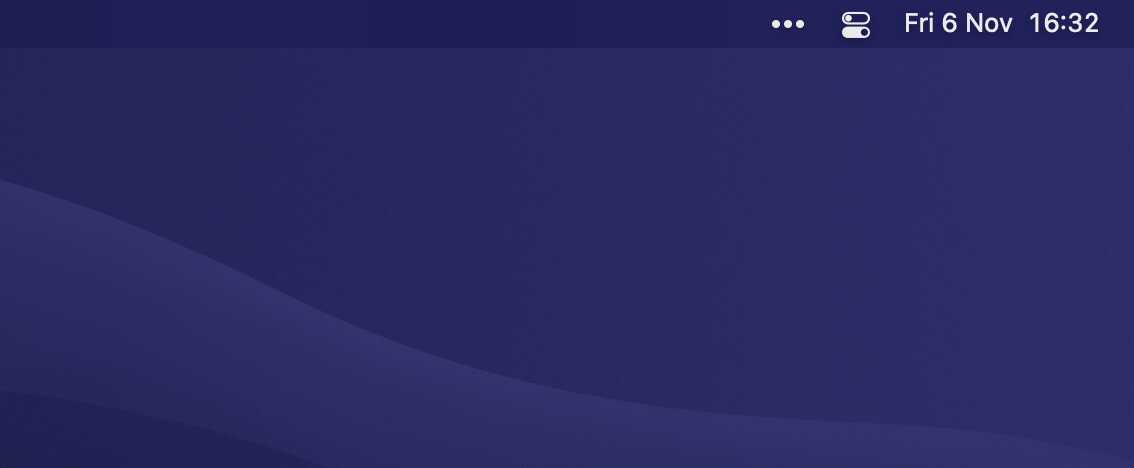
▲ Bartender 使用示意图. 图片来自:Bartender 官网
Bartender 相当于一个菜单栏的抽屉,你可以把不用的应用图标收到这个抽屉中。它总共为各种应用提供三种展示方式:
- Shown menu bar items:一直显示在外的图标
- Hidden menu bar items:隐藏在 Bartender 中的图标
- Always Hidden menu bar items:完全隐藏的图标(除非你打开 Bartender 让它们重见天日)
之前版本的「隐藏图标,直到更新时显示出来」的规则单独放入了 Bartender 设置界面的左侧菜单「Show For Updates」中,以提供更加自由的设置方式,如设置隐藏电池图标当电量少于 x% 时,显示在菜单栏,x 值可从 0-100 自由设置。
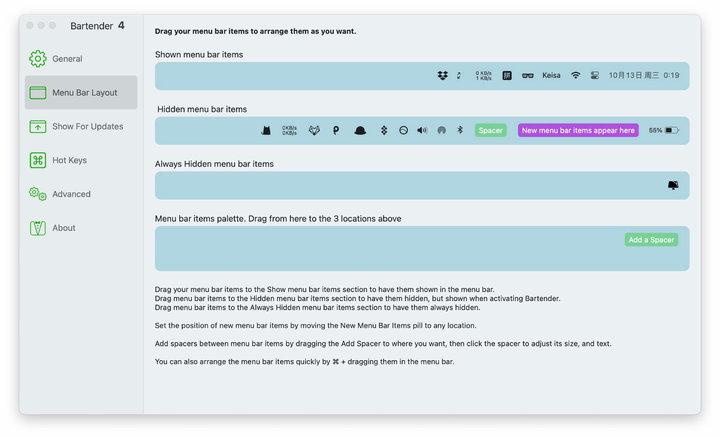
Bartender 4 中相比过去新增了一个特别设置:可以让你自选最多三个空间用来显示自定义输入内容。在该图中演示内容为输入「APPSO 最酷」并调整到合适位置,有一种专属定制的感觉。

这下,再也不担心菜单栏被占满了。
iStat Menus:菜单栏的全能系统监视器
作为菜单栏的全能系统监视器,iStat Menus 值得在开机就开始工作。

iStat Menus 是一款在菜单栏显示的系统监视器,关于你的 macOS 运行的所有指标信息它都能检测并根据定制需要显示出来。

▲iStat Menus 标题栏示意图. 图片来自:iStat Menus 官网
在系统菜单栏就能实时监控 CPU、GPU、内存、硬盘、网络、温度、电池以及系统时间等,稳定且占用资源少。

除了监控系统的相关设置,现在的 iStat Menus 还可以显示天气信息。当前天气至未来一周温度、风速、紫外线强度均有显示。

不失为关注电脑健康极客们的首选。
CleanShot X:截图、录屏、标注甚至识别文字的多合一小工具
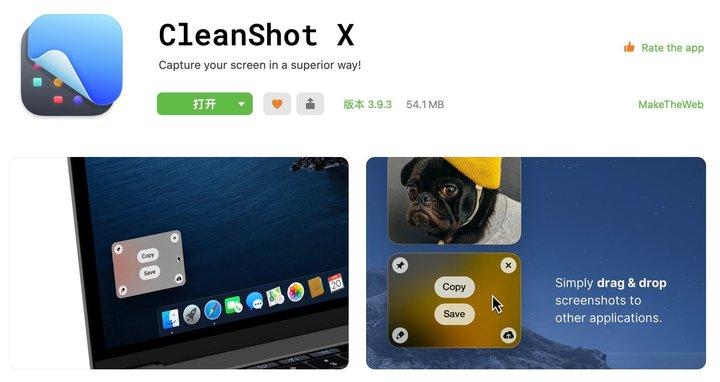
▲ CleanShot X 应用简介. 图片来自:Setapp 内截图
CleanShot X 不仅可以搞定截图、标注、录屏以及滚动截屏。有些「不务正业」的它还能一键隐藏桌面所有图标,不过这也是它的细节之一:进行桌面截图或录屏时能保持画面的干净。
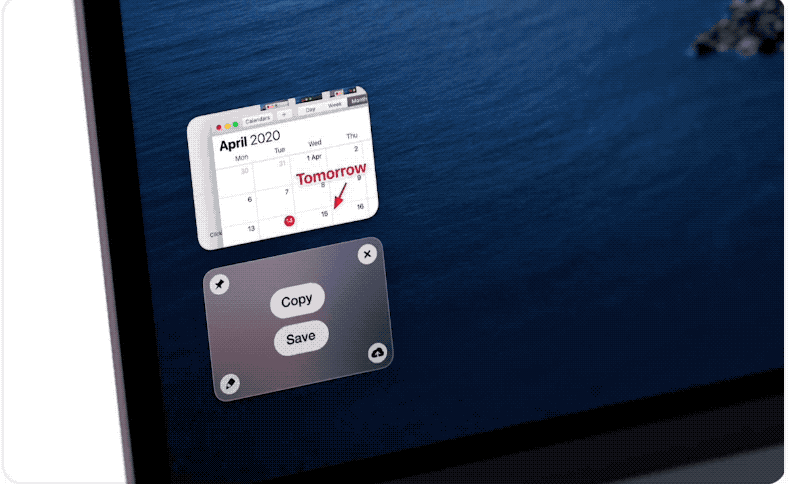
▲ CleanShot X 功能示意图. 图片来自:CleanShot X 官网
CleanShot X 的截图与 macOS 原生截图工具一样分为全屏幕截图、选区截图及窗口截图三类,不过 CleanShot X 的截图有着更妙的体验。
如果你需要在刚才一模一样的位置再截一张图,无需重新手动选区,而是直接点击「Capture Previous Area」,它就会自动帮你在原来的位置上再截一张。
在 CleanShot X 中,截图和录屏完后它都提供后续加工操作,图片后续可以标注,视频可以编辑,直接录的 GIF 图也提供裁切功能。
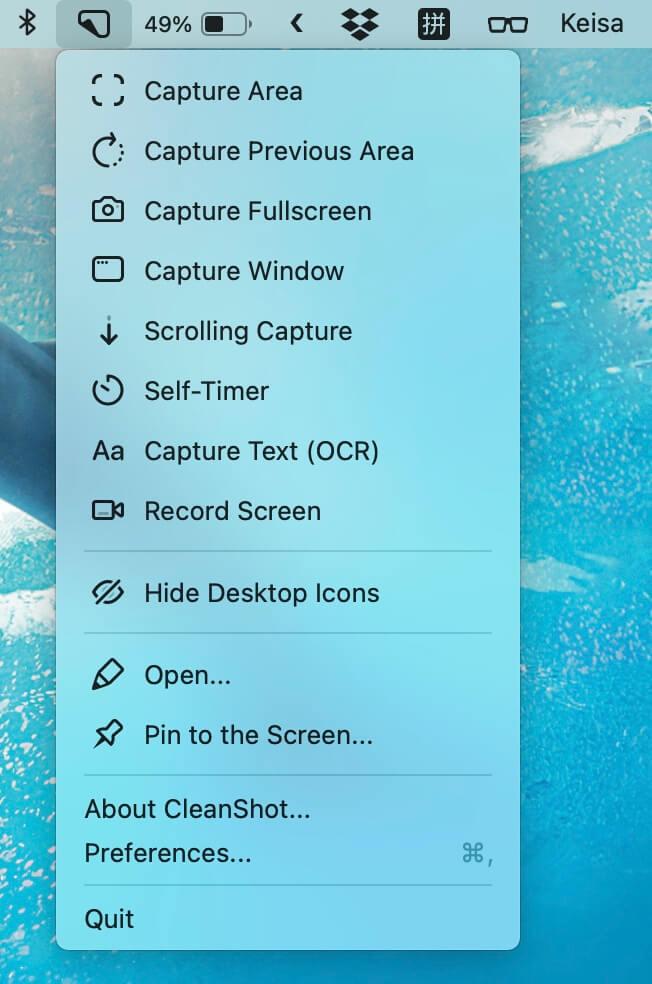
值得一提的是,CleanShot X 还有一个神奇功能:Capture Text(OCR),它代表着截图选取文字后自动识别并复制。这意味着你在电脑上看到的所有文字出现的地方,哪怕是在图片里,它都能识别并复制出来。点击该选项后框选图片中的文字,再按下「command+v」粘贴,图片中的文字就能顺利变成文本粘贴在文档里。
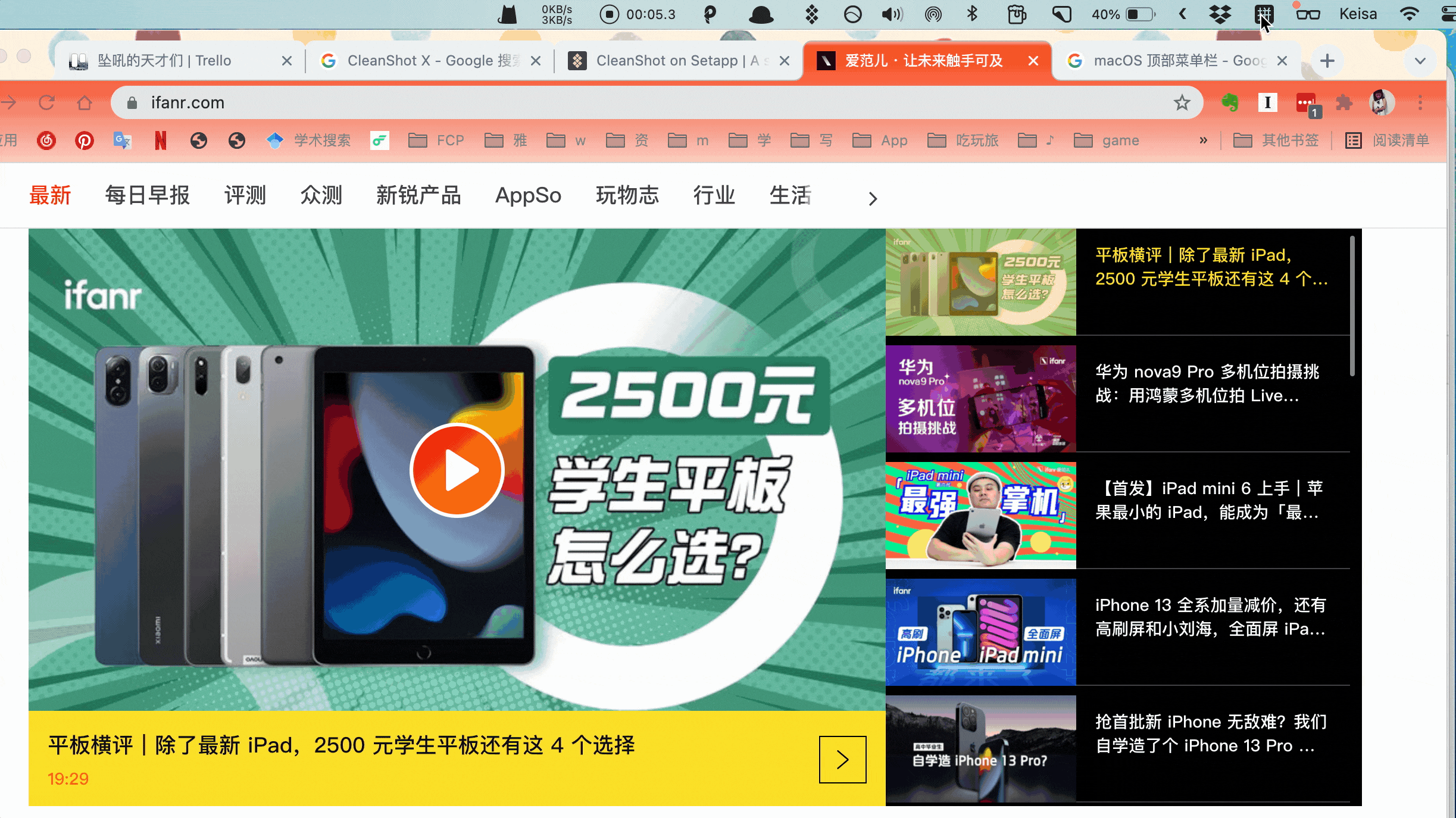
这个多合一拥有神技的工具,既省空间又省力。
CleanMyMac X:让你的 macOS 常用常新
想让你的 macOS 常用常新?CleanMyMac 必占一席之地。相比 CleanMyMac 3,该版本新增 CleanMyMac 助手,将在开机后提供电脑清理建议及后续步骤,比过去更智能更及时。
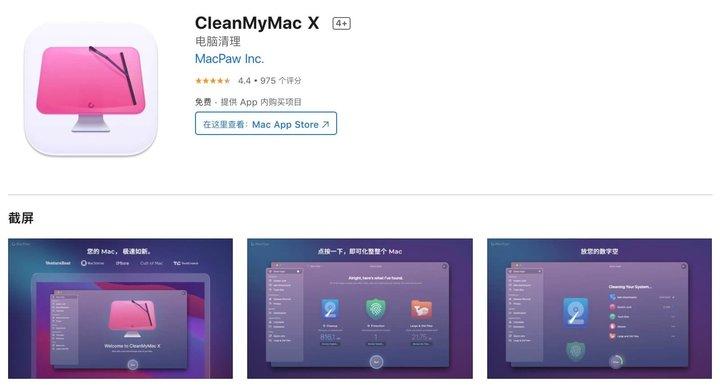
在电脑 RAM 快满时它会自动提醒,并弹出提示优化电脑运行速度,电脑随时保持最好状态。作为老牌的电脑清理工具,CleanMyMac 可谓享誉盛名,除了常被各大媒体评为 Mac 必备应用,2020 年还获得了 iF 设计奖,将平平无奇的电脑清理工具,设计得简单优雅又易用。

整理电脑存储空间时,在众多繁杂的电脑文件中往往会不知道哪些文件可以删,哪些系统文件或者数据文件不能删,不过 CleanMyMac 早就对此得心应手,自动清理可以识别出两者,你只需将不要的文件一键删除即可。
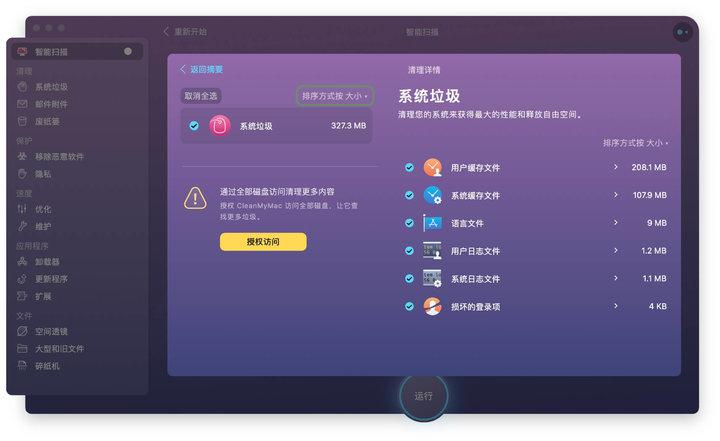
有了它,即便是「老弱病残」的 Mac 也还能再战三年。
Magnet:一键分屏,窗口不凌乱
当繁复的窗口占据桌面,窗口切换到手指长茧,Magnet 给了一片喘息的空间:拖动窗口至边缘即可按照指定大小展示。

分屏完成后,点击菜单栏可直接调用。
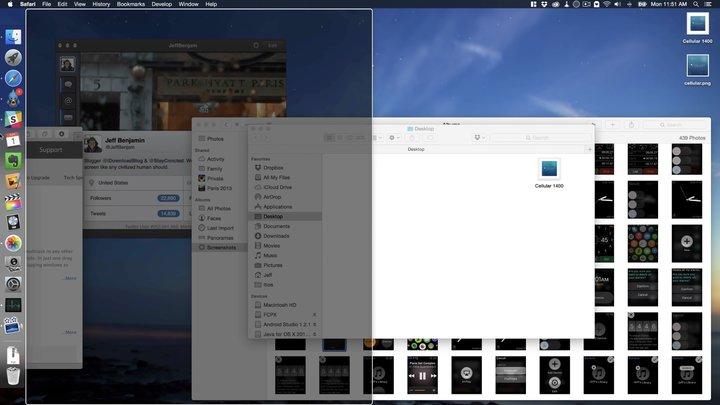
有了这几个常驻任务栏的小工具,让开机时幸福感和效率感统统都有了。如果你有其他开机就想见到的 app,还可以通过以下方法自行设置「开机启动」:
- 在程序坞中设置:对显示在程序坞中的 app 图标点击右键 – 选项 – 登录时打开;
- 在软件偏好中更改:各个软件稍有差异,整体流程类似。以 Bartender 4 为例,进入 General,勾选 Launch Bartender at login。
- 在系统偏好中设置:进入系统偏好设置 – 用户与群组 – 登录项 – 点击「+」号添加想要自动打开的 app 即可,同时也可以点击「-」取消某些 app 的登录启动。
你的开机启动 app 都有什么?欢迎在评论区分享。
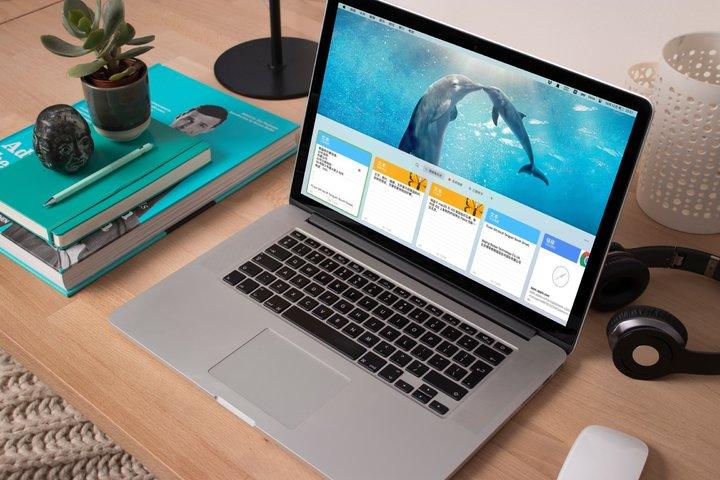
 鲁公网安备37020202000738号
鲁公网安备37020202000738号