IOS 16 正式版推出距离现在已经有两个月了,全新的锁定画面,让每个人的iPhone 都变得更个人化,而且更为实用,可以打造出专属于自己的iPhone,还有许多 iOS 16 新功能超实用、超好用,这篇就分享8 各种必学功能,还没用过的朋友赶快试用看看。
iOS 16 新功能一起学起来
多张照片一次「去背」
iOS 升级功能里最好用的绝对是「图像查询」,这功能就是「去背」功能,使用者可以长按图片里的主题,将它从背景中提取出来,并放到「讯息」等其他app 中,这对于平常不擅长PhotoShop 等修图软体的使用者,真的是一大佳音。
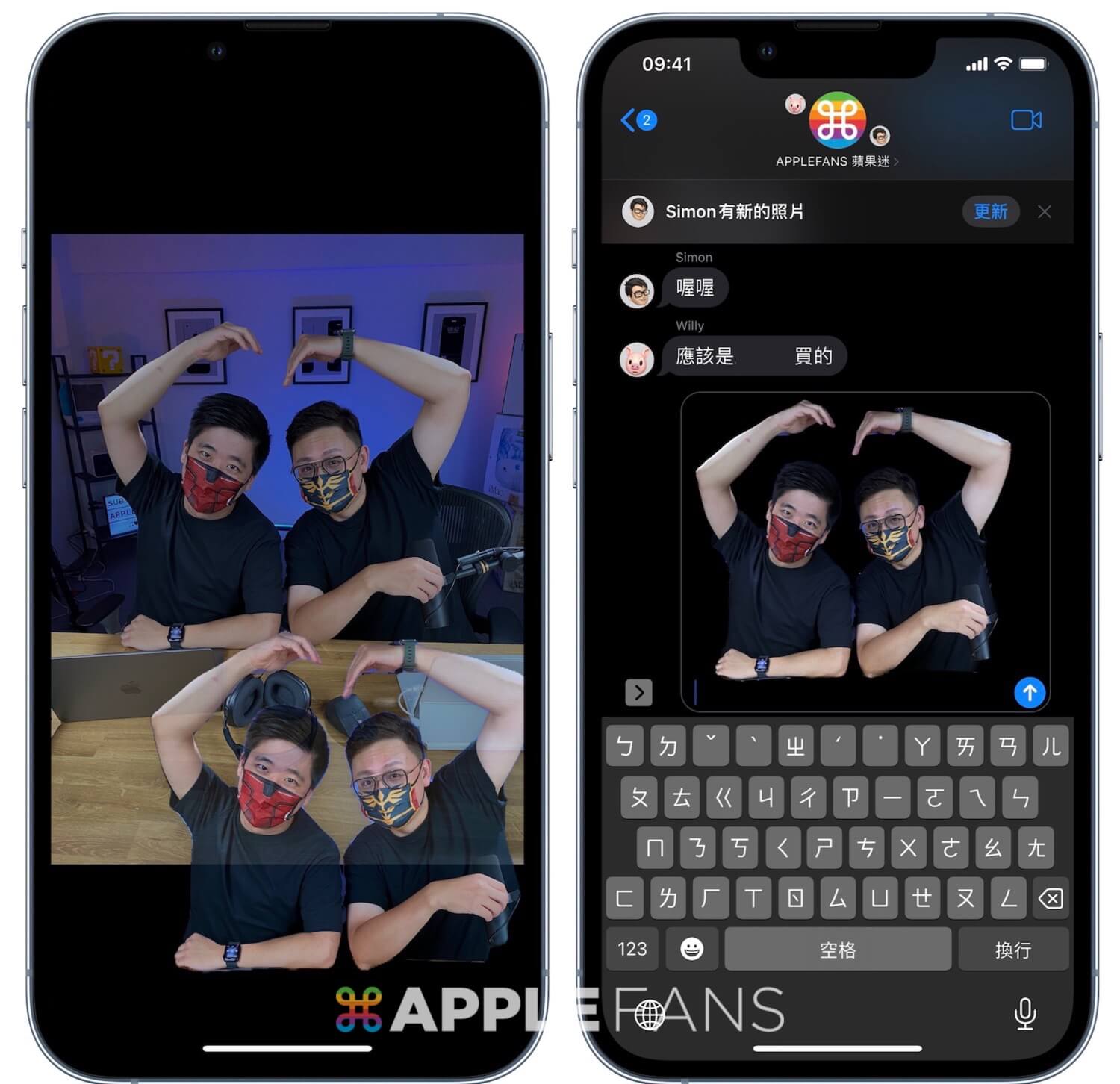
不过照片App 你只能帮单一照片达到去背效果,那如果想要同时帮多张照片一起去背呢?也很简单,只要把想要去背的照片,先上传至「档案App」里,选择要去背的照片。
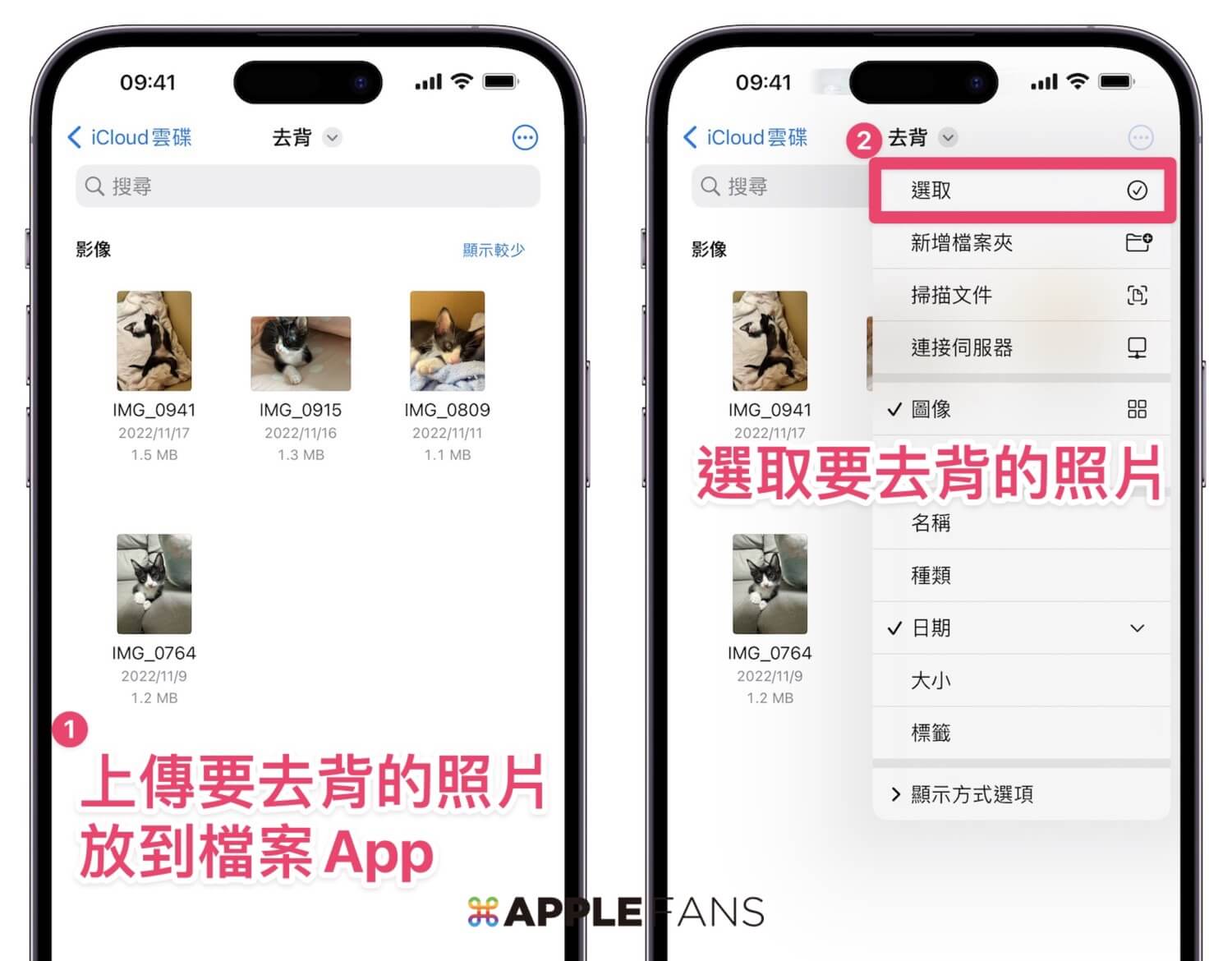
接下来选择右下角的「…」> 「移除背景」,系统就会把照片做好去背动作,并且储存成新的档案。

如果想要在Mac 上面帮照片去背,可以参照这篇文章:如何在macOS Ventura 一键快速去背照片?三种方式简单上手!
截图后,不储存在照片里占空间
在iPhone 上只要同时按下侧边按钮与调高音量按钮,就能帮手机萤幕截图,可是每次截图完后的图片都储存在照片App 里面,之后还要找时间去定时清理截图和空间,实在很麻烦!现在iOS 16 可以让截图不要储存在照片里面。
只要在拍摄截图后,点选萤幕左下角的暂时显示缩览图,选择「完成」>「拷贝和删除」的功能,这时候系统就帮你把照片先拷贝在剪贴簿了,而且照片App 也不会有这张的截图。

接下来就是把照片直接「贴上」到iMessage 或者LINE 等地方,这边以iMessage 为例。只要长按输入空间,就会出现贴上的选项,点选贴上就会把照片贴到输入框。
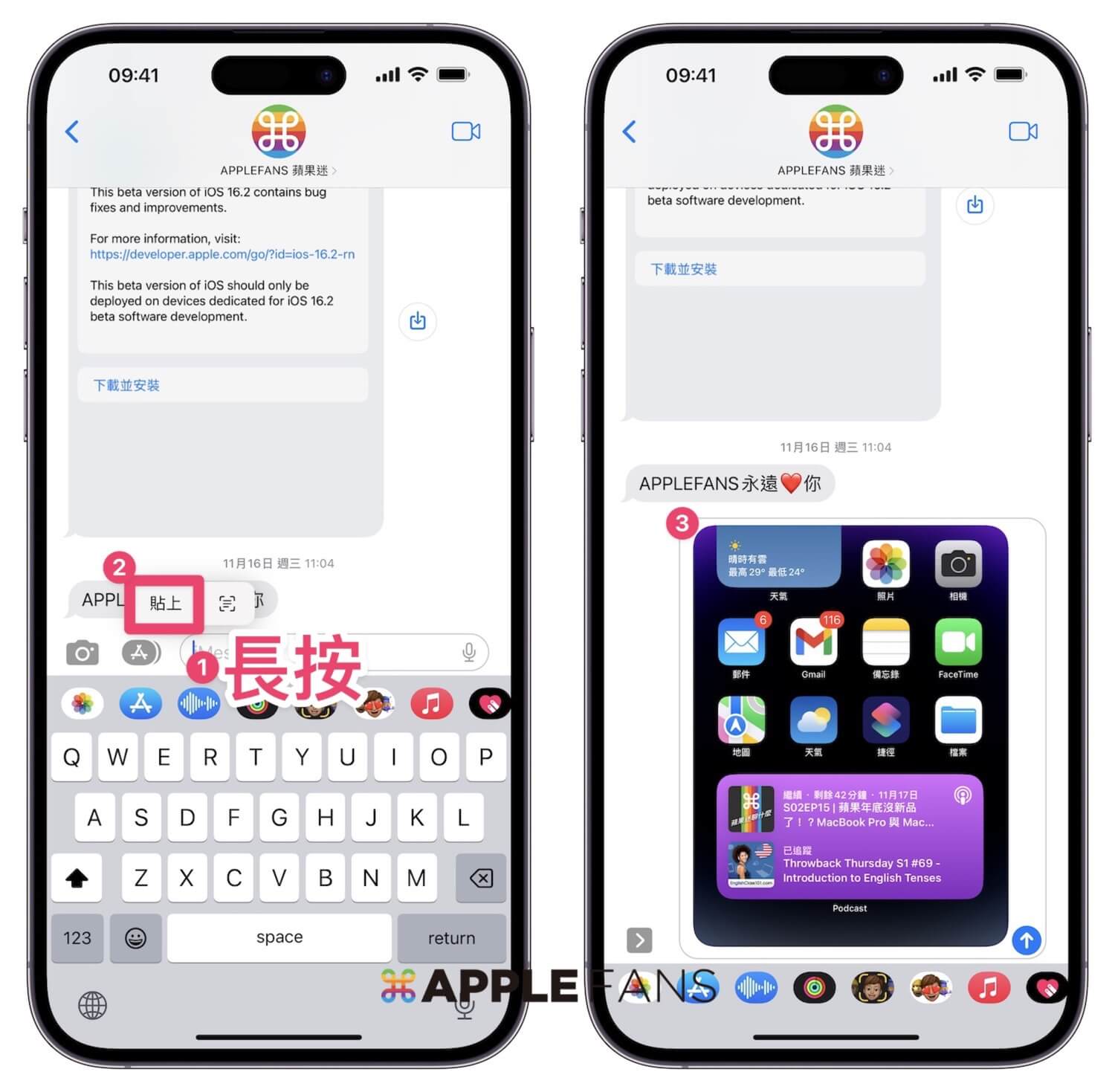
合并重覆照片
另外为了要避免照片App 里面充斥着重复的照片, iOS 16 新功能里还加入一个超贴心的项目,就是合并照片里的重复项目,只要进入照片App > 相簿> 重复项目,系统会整理有重复的项目,你可以挑选想合并的内容,或者直接选择全选,全部都一起进行合并。
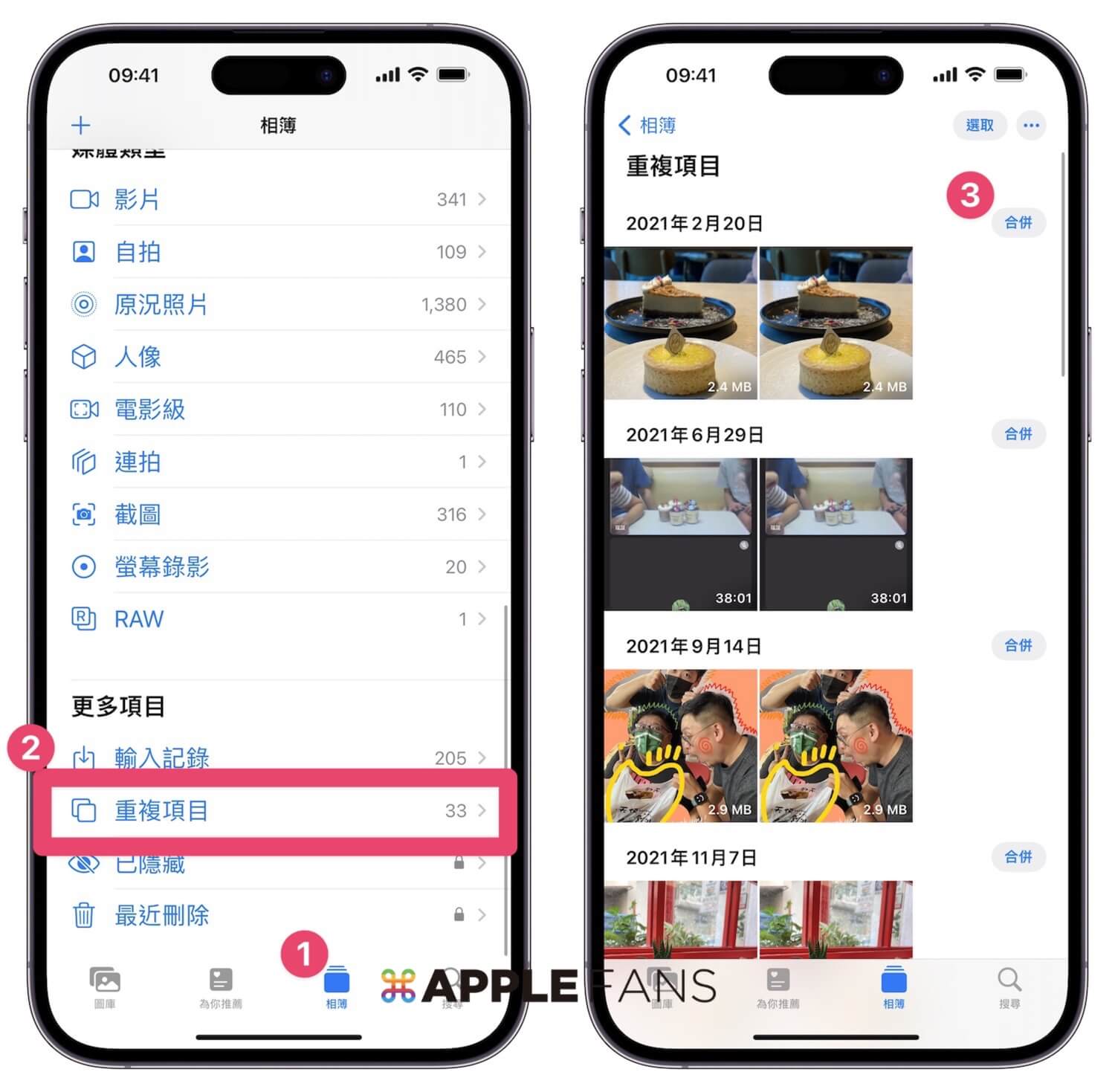
键盘的震动回馈
iOS 16 终于可以在iPhone 打字时有像Android 一样会有震动回馈,那要怎么开启iOS 16 新功能键盘震动的触觉回馈?
请到iPhone「设定」app 的选单中,找到「声音与触觉回馈」,卷动列表到下方,并选择「键盘回馈」选项。
*键盘的触觉回馈功能仅提供iOS 16 或更新版本使用*
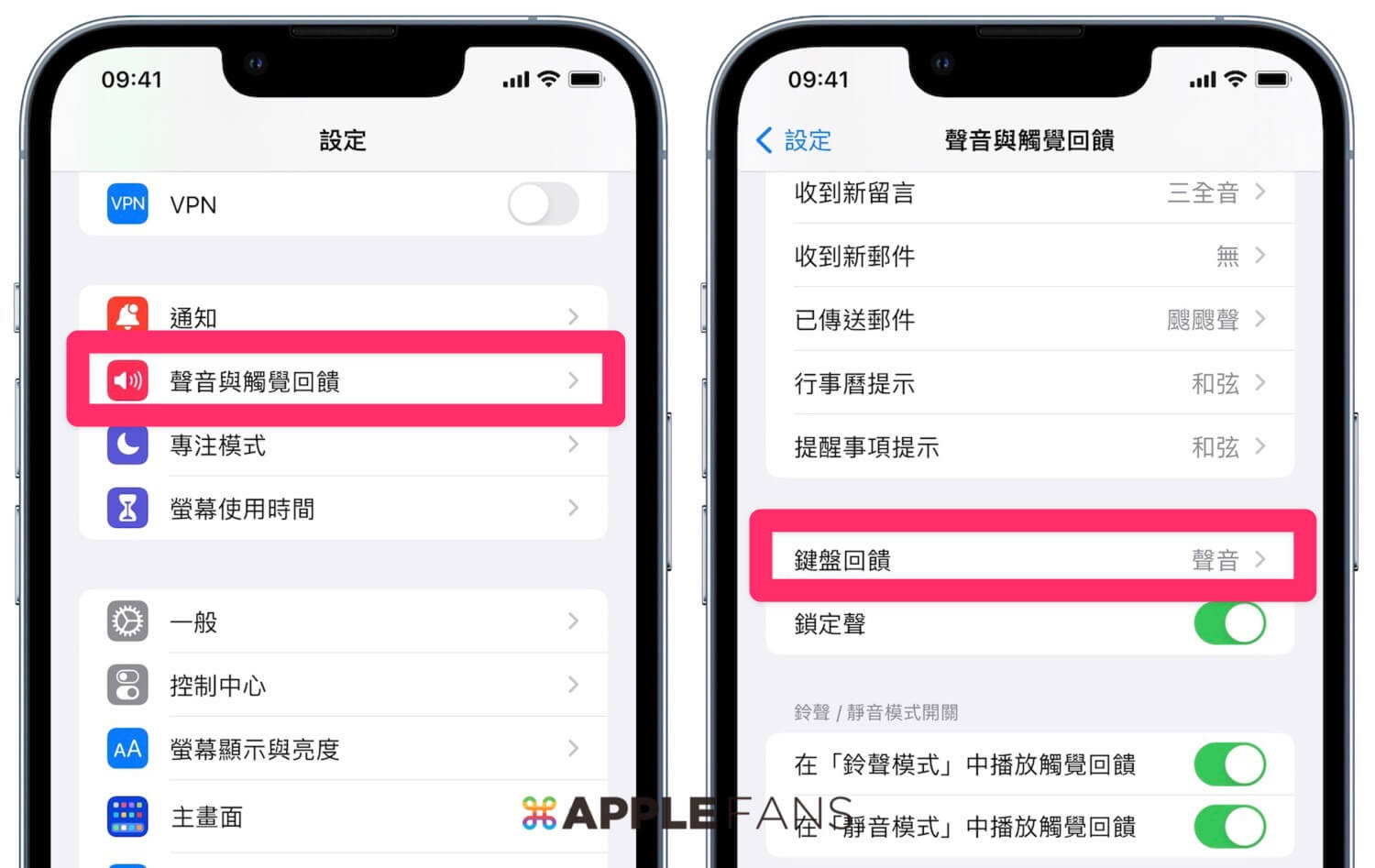
进入「键盘回馈」设定选项页面后,请把「触觉回馈」选项开启(系统预设为关闭)。
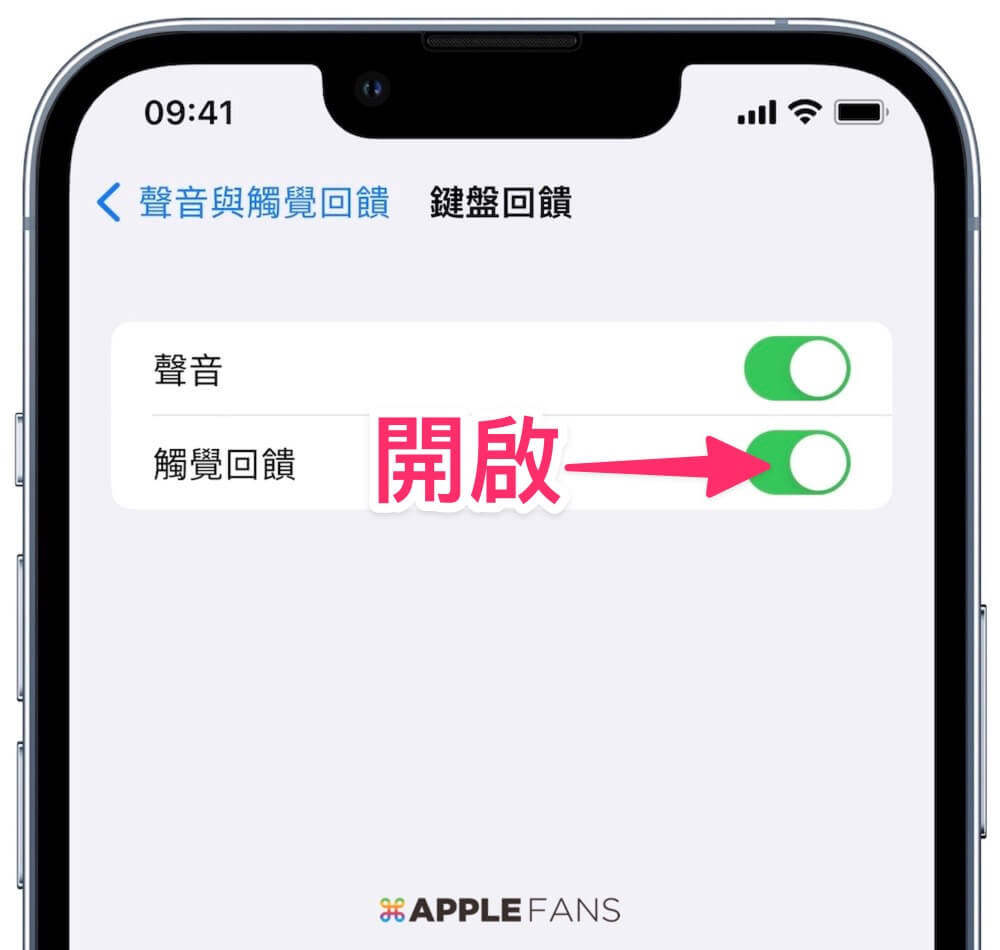
跟Mac 一样的开/关机声音
Apple 全新推出的iPhone 14 系列新机,在辅助使用功能里加入了一个像Mac 开机/关机时的提示声响的功能,允许iPhone 在开关机时,都可以发出提示音,这功能主要是提供给视力状况不好的使用者,可以依靠声音来作为辅助提示。
语音输入的同时也能边修改文字
之前使用语音输入的时候,如果需要修改辨识错误的文字内容,就要把语音输入功能先暂停,升级成iOS 16 版本之后,你可以在使用语音输入功能时,不用暂停「听写」功能,也能同时使用键盘输入。
而且语音输入时,系统会自动在内文中加入逗号、句号和问号等标点符号,以及可以用声音来添加表情符号,如:生气符号、快乐表情符号。
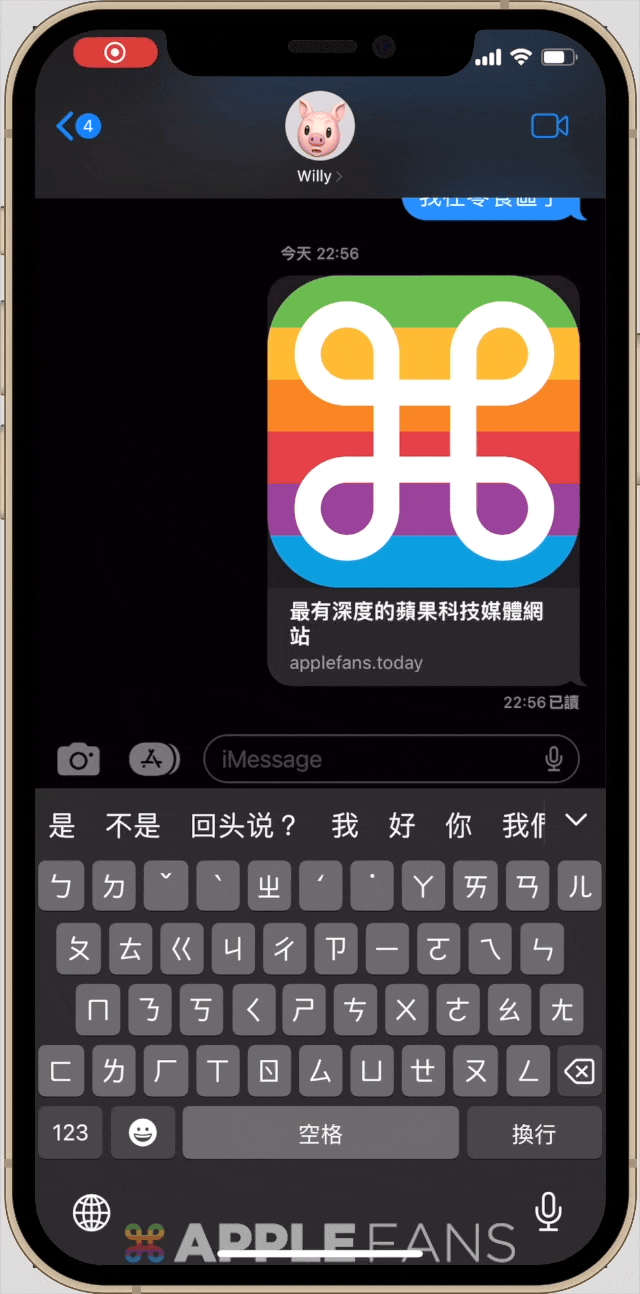
单位转换
iOS 16 新功能「单位转换」也非常的实用及方便,只要开启iPhone 或者iPad 就可以自动转换币别、时区、温度、体积、重量、长度等单位。
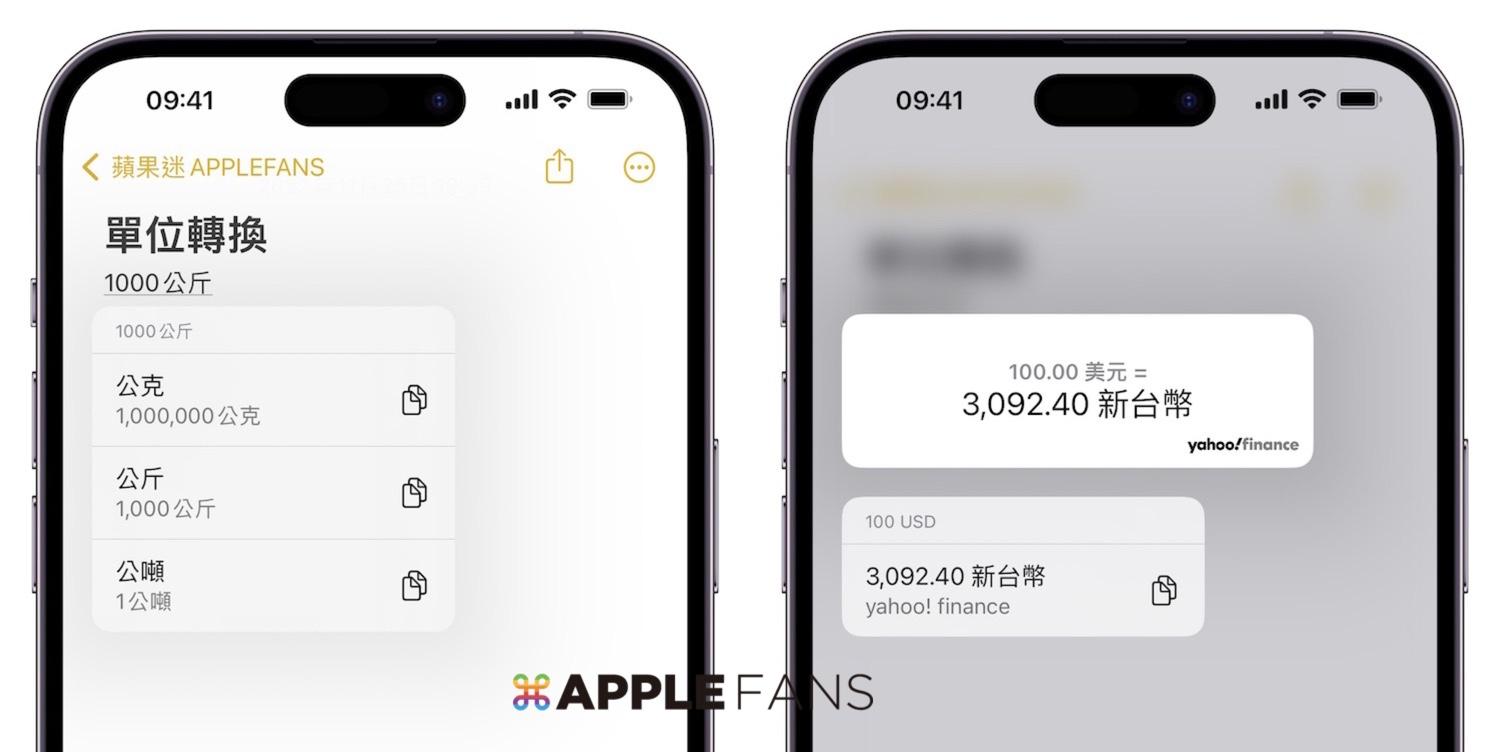
iPhone Safari 网页置顶
iPhone 上的Safari 网页也有跟Mac 一样「钉选网页」的功能,可以让某些重要、想重覆观看的内容直接设定钉选,这样子它就会在Safari 的最顶部,需要的时候只要点选它就会开启页面,很适合放每天要去朝圣的网页内容。
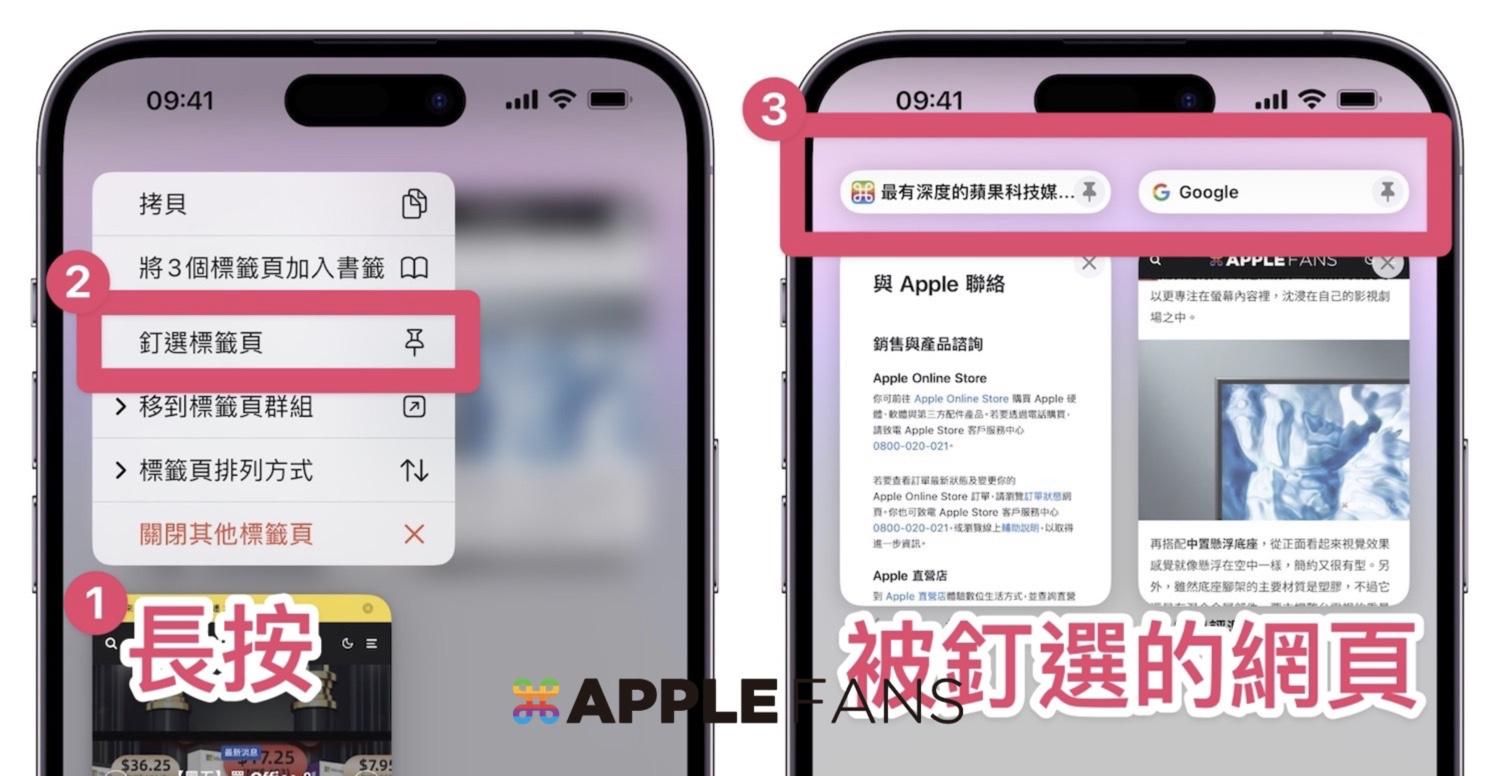
想要把钉选的网页取消钉选,也很简单,一样长按钉选网页后,选择取消钉选标签页就可以了。
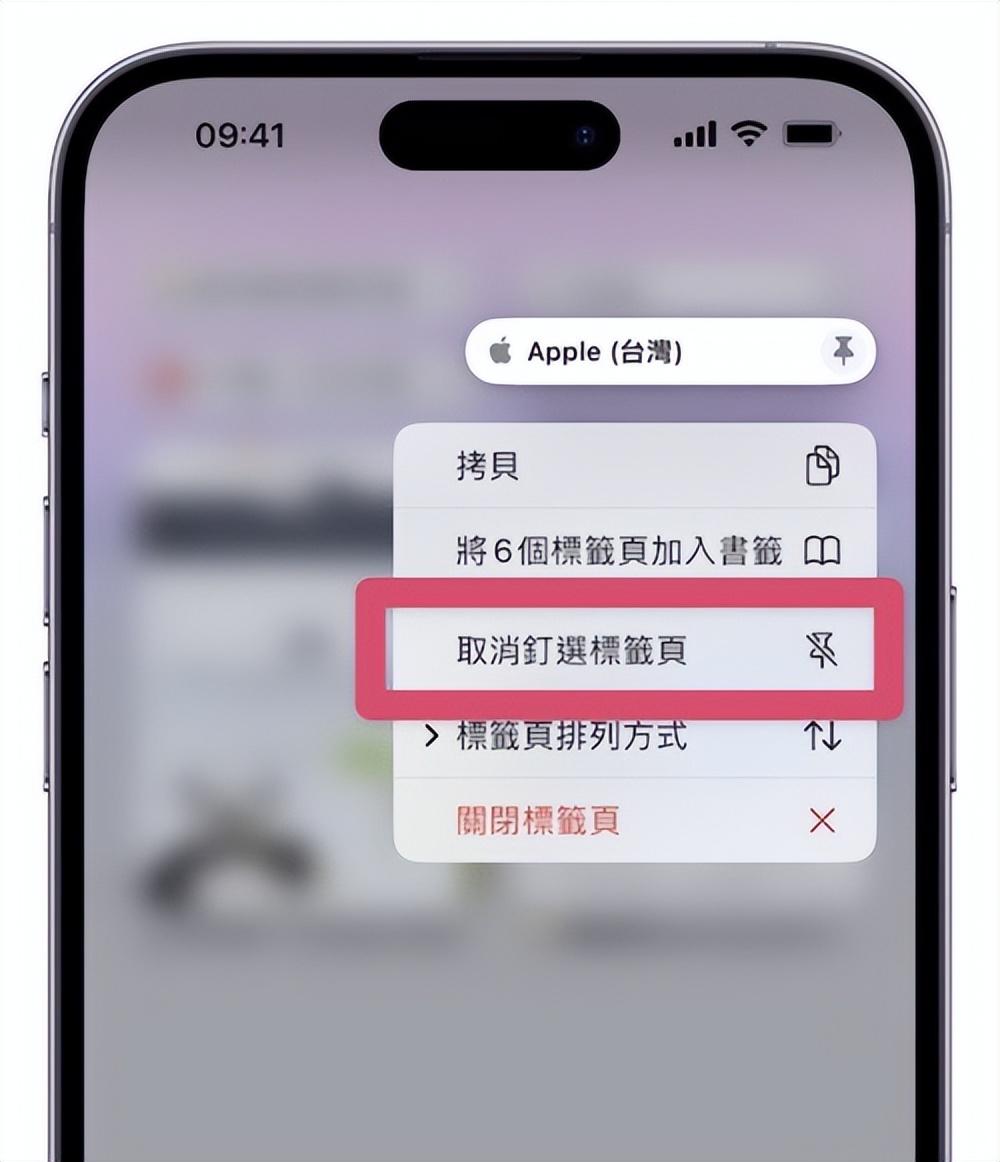
防止锁定被用来结束通话
iPhone 侧边按钮可以用来拒绝或结束通话,所以如果在通话时却不小心误按到侧边键,就会让通话直接挂断,而iOS 16 新功能可以在「设定」>「辅助使用」>「触摸」,将「防止锁定被用来结束通话」功能开启,不过开启这功能后,也无法透过侧边键来静音来电及挂电话。
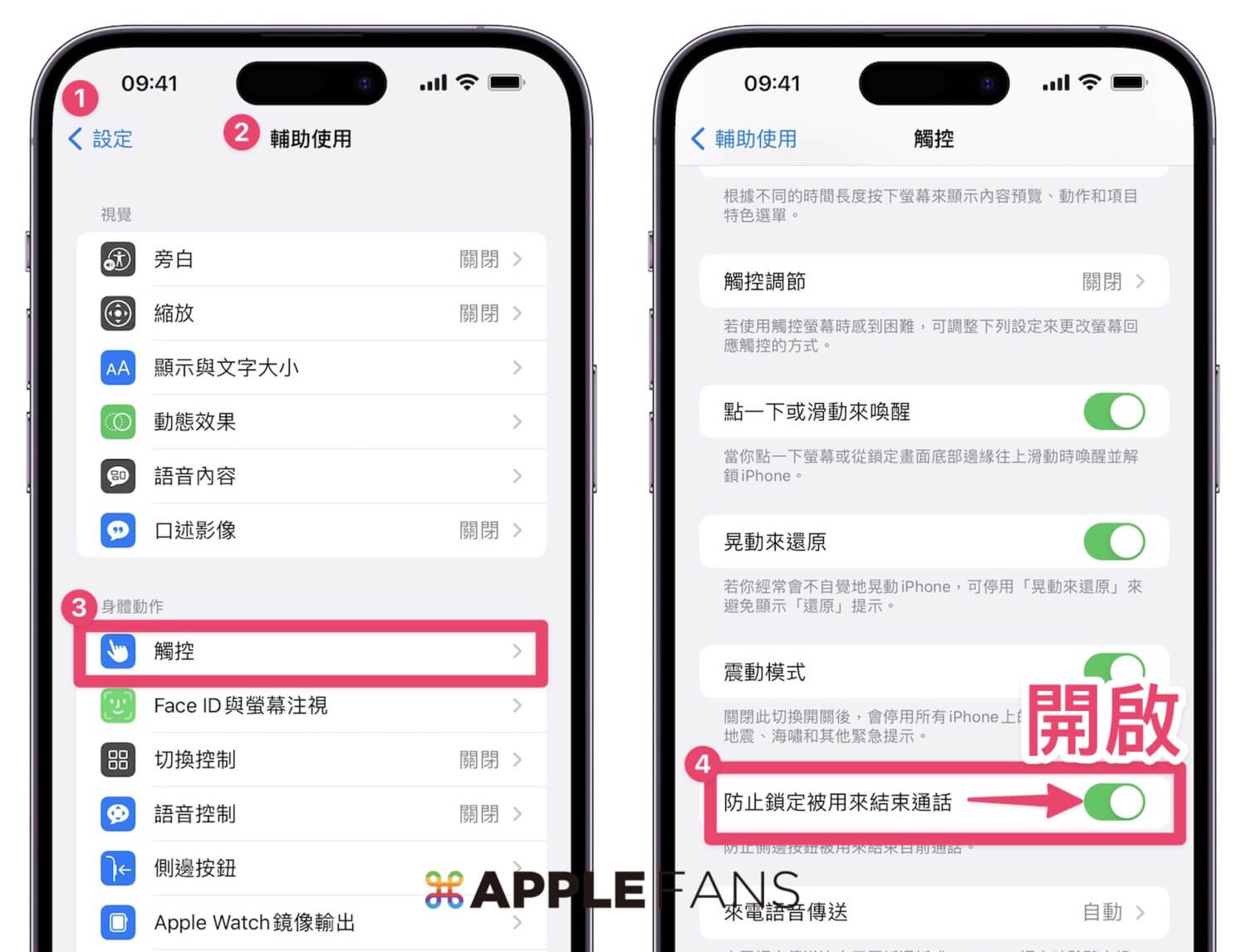
 鲁公网安备37020202000738号
鲁公网安备37020202000738号