上篇文章中说到,有一朋友因为工作需要,得临时使用苹果系统,笔者给他用Vmware WorkStation安装了一个苹果系统的虚拟机,结果装是装上了,但是发现调整分辨率有点小问题,文件传输也不方便。虽说是临时使用,但是文件交互比较多,只能重来,所以今天他又拿过来,让笔者安排人,将电脑折腾成苹果MacOS+Win10双系统。
好了,废话按下不表,下面开始讲操作步骤。声明:笔者此文是简单的安装过程,主要是利用了网友提供的现成的资源,可以是相当懒人的懒人包了,下载地址请看截图1吧,别报怨笔者不提供下载地址啦。。。
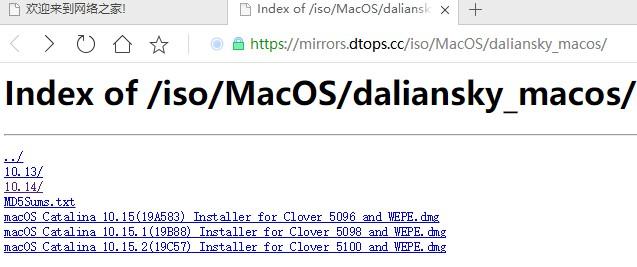
为什么有了截图1,还要有截图2 呢,因为笔者朋友的电脑,10.15.2无法安装,卡死在启动界面,根本无法进入安装界面,而10.15版本,虽然能进入安装界面,但是做完磁盘分区,就卡死在选择硬盘的界面了,一样是无法安装,后来选择了10.14.6 with clover 5033,才安装成功了,需要说明的是,电脑的配置为:华硕Z370主板、i7-8700 CPU、华硕GTX1065显卡、金士顿240G固态硬盘、希捷2T机械硬盘
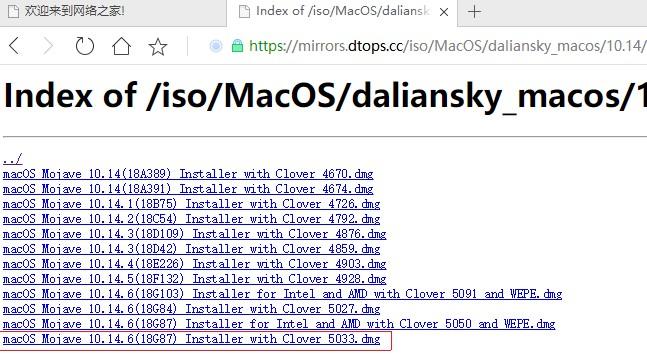
一、下载并且安装balenaEtcher,并且利用此工具制作苹果MacOS的安装优盘
balenaEtcher是一款优盘镜像制作工具,可以很方便地将苹果系统镜像DMG文件写入到优盘
1、选择镜像文件:
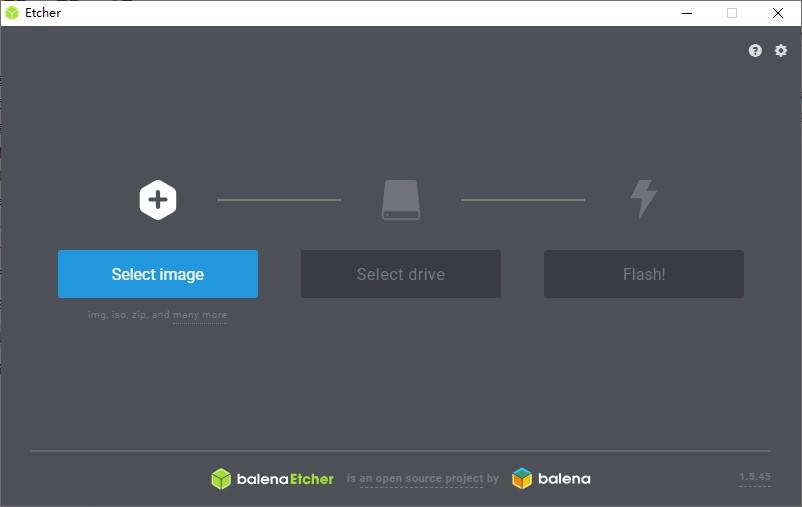
2、选择优盘:
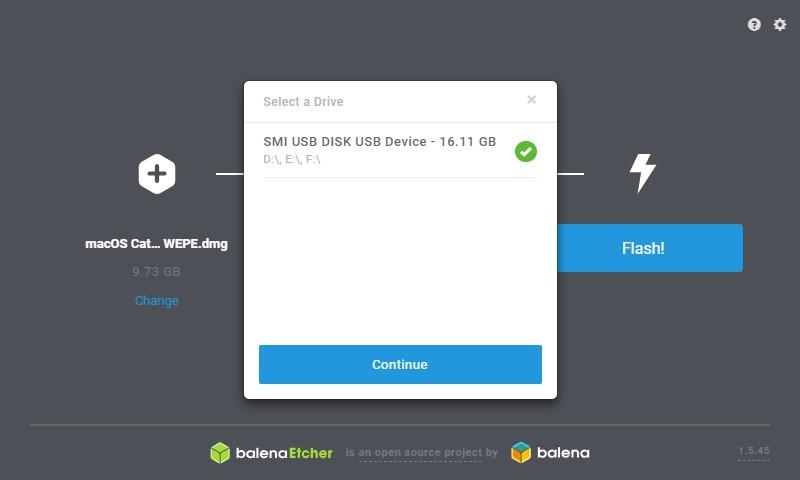
3、开始写入优盘:

二、安装MacOS 10.14.6
1、利用前面制作好的优盘启动电脑,顺利引导进入安装界面,首先进行磁盘分区,现在只是安装第一个MacOS系统,所以暂时先选择使用所有的硬盘空间,后面安装Win10的时候,会二次分区的;
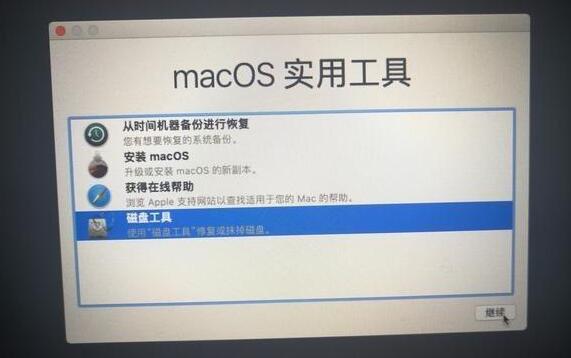
2、分区完成后,会自动挂载,然后直接开始安装系统就可以了,这两步比较简单;
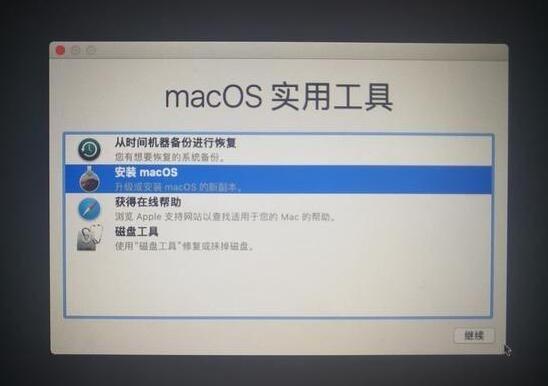
三、安装Windows 10 专业版
1、准备好两个优盘,一个空白的就行,用来制作成Win10安装盘,另一个要有Win10的光盘镜像,然后在MacOS系统里面,找到 “启动转换助理 ”,并且打开它,然后选择Win10镜像文件,写入空白的优盘;

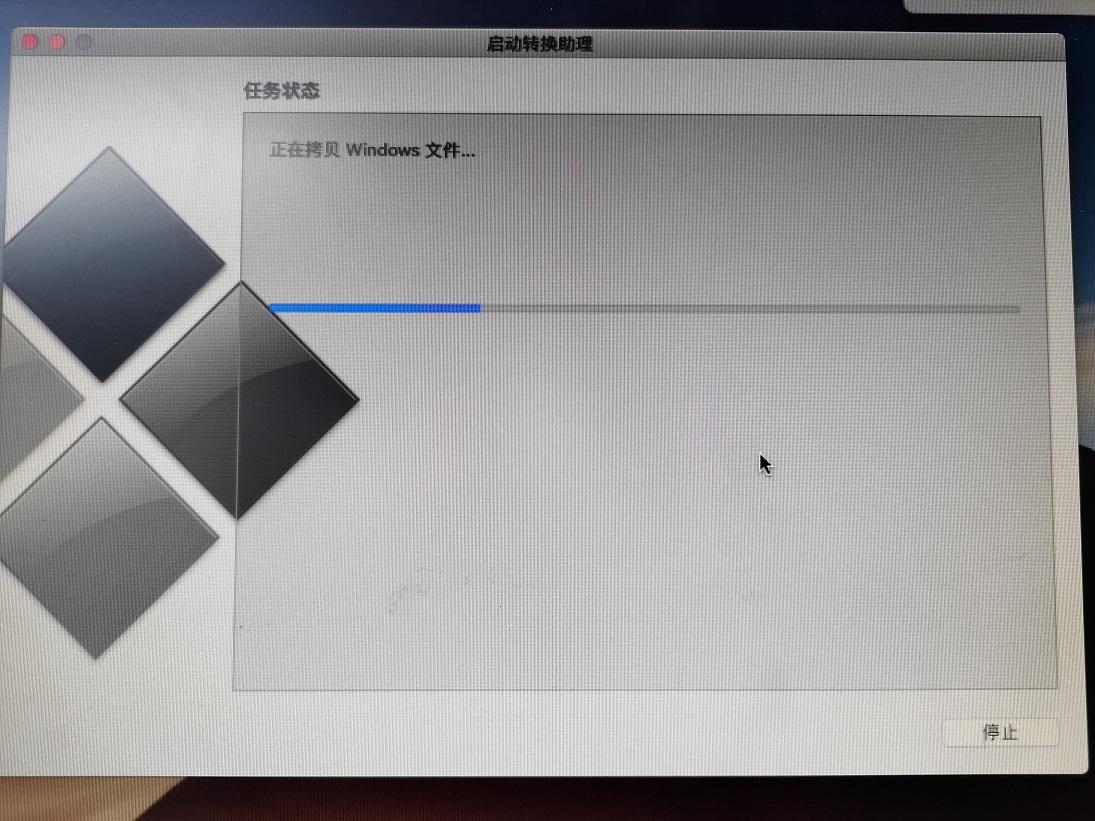
开始将Win10写入到优盘
期间,系统会自动下载一些Windows 10的支持文件
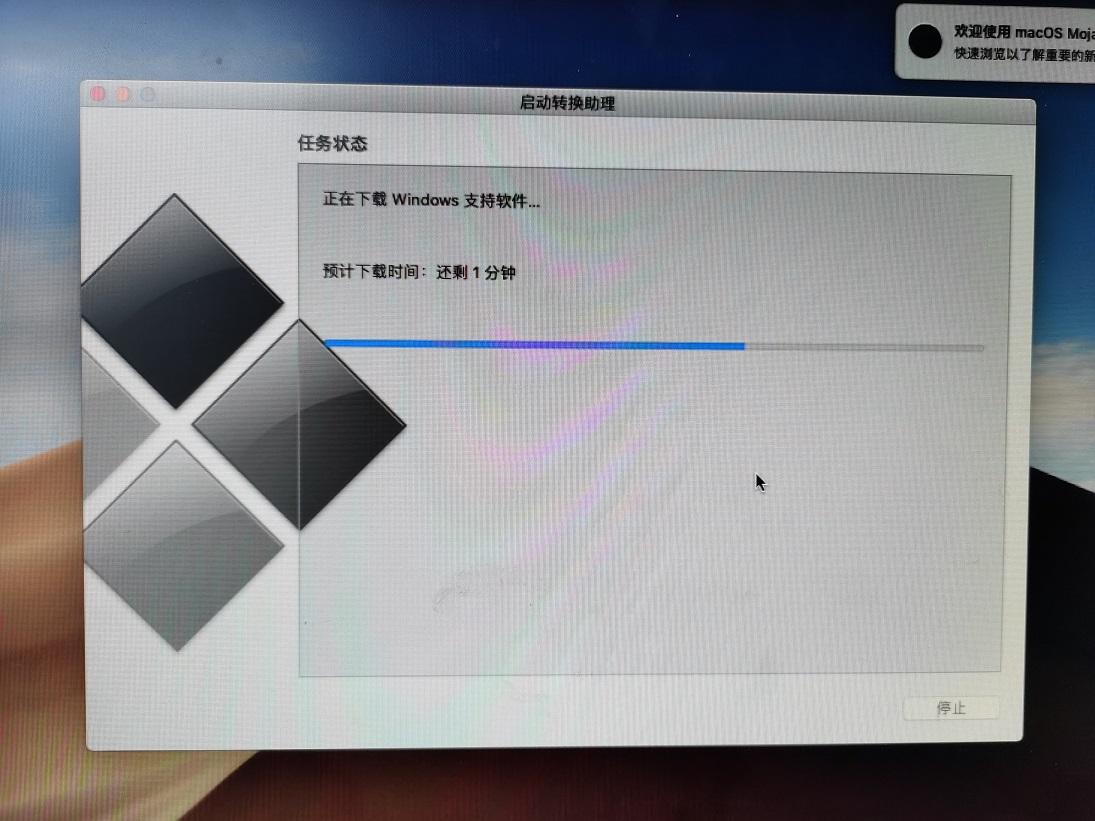
2、优盘制作完成后,紧接着进行磁盘的二次分区:根据自身情况决定两个系统的硬盘容量
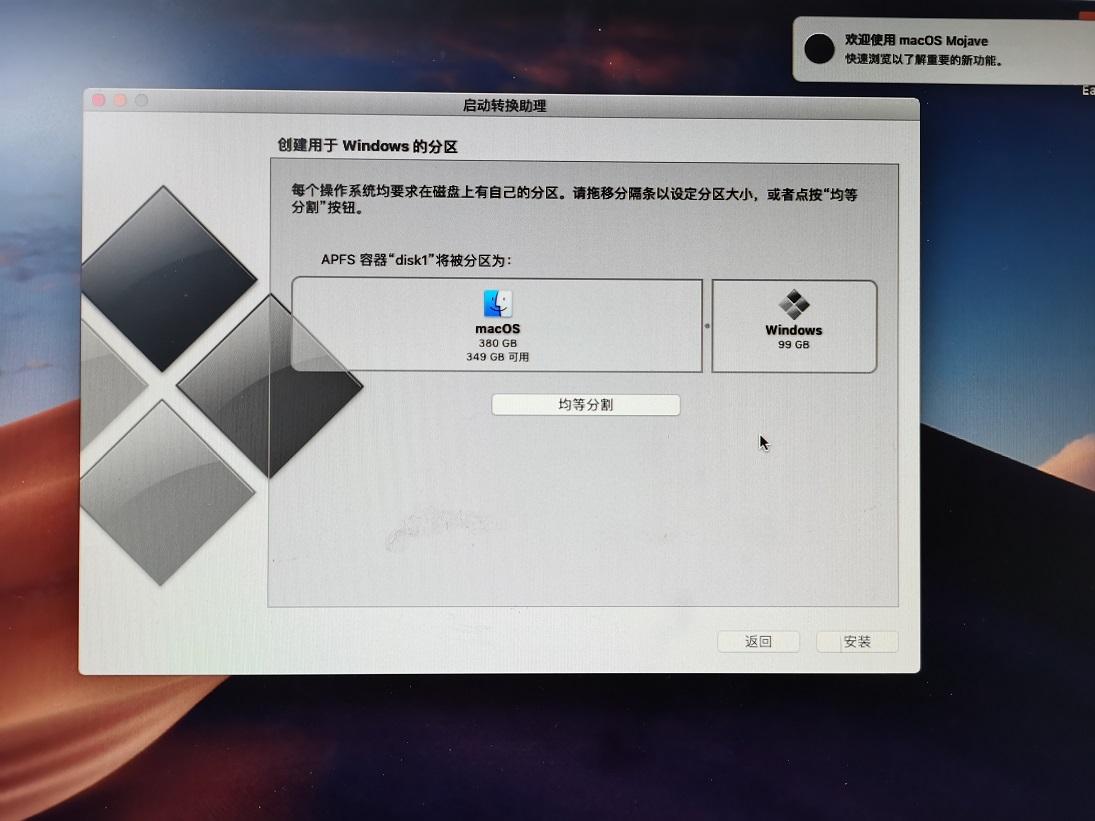
3、这一步完成后,重启,电脑会自动选择刚才制作的优盘启动,然后就开始安装Win10了,注意选择正确的分区,先格式化:卷标为BOOTCAMP的那个分区;
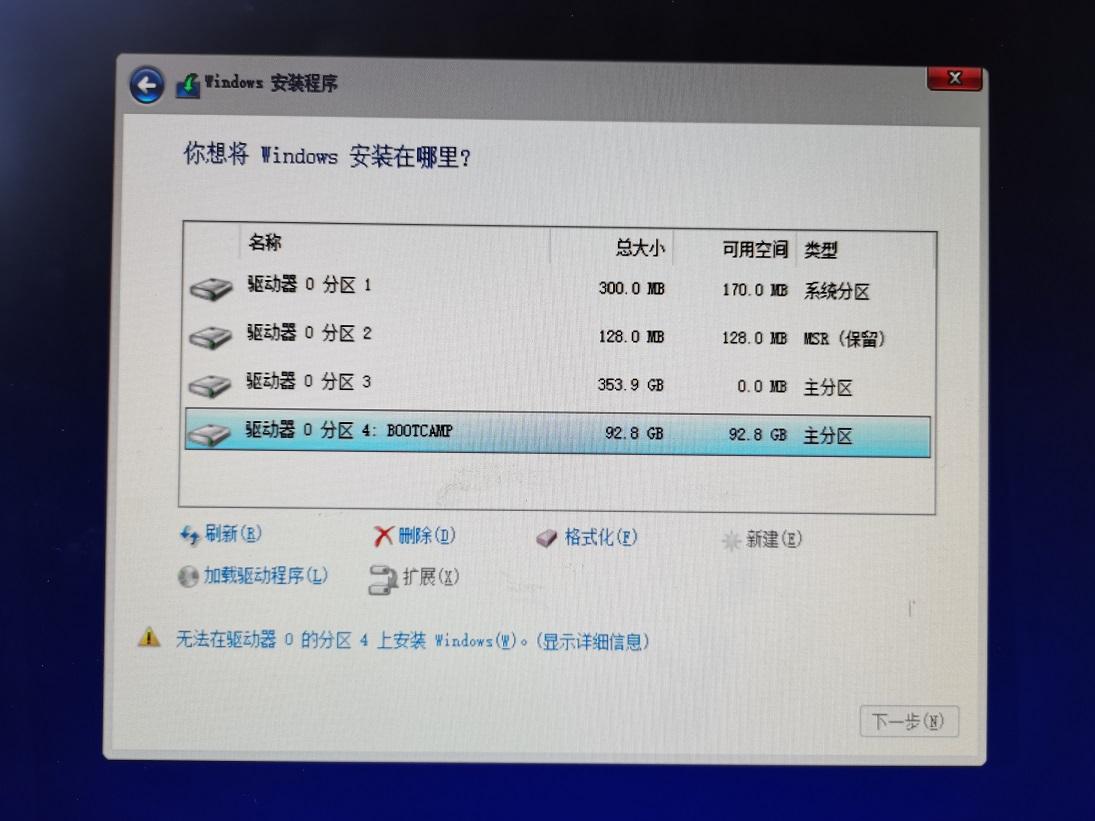
4、Win10的安装过程没啥好介绍的,按步就班地点下一步就可以了;
四、配置双启动
Win10系统安装完毕,如果是苹果电脑的话,开机的时候按住OPTION键,就能弹出系统菜单,根据需要选择相应的系统进入 就可以了,但咱们是黑苹果,没这个按键,得另外想办法——修改UEFI引导:
1、下载,并且安装EasyUEFI;
2、安装完成后,打开EasyUEFI软件,添加UEFI记录,命名为MacOS(其实不太合适,貌似应该命名为Clover更合适),类型选择其他系统,引导文件选择clover下面的CLOVERX64.efi
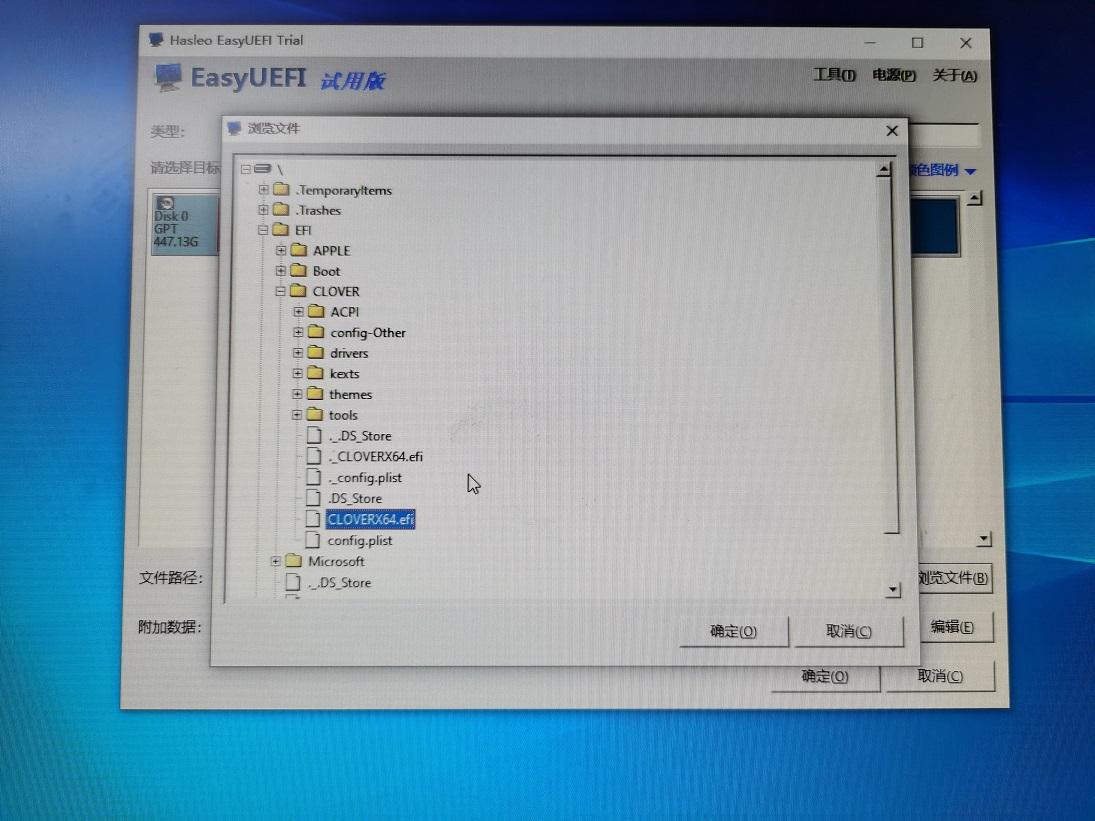
3、调整MacOS(Clover)到第一行,即首先从MacOS(Clover)启动电脑——就是开机后会显示Clover菜单,以便于我们选择想要进入的操作系统,调整完成后,直接重启电脑;
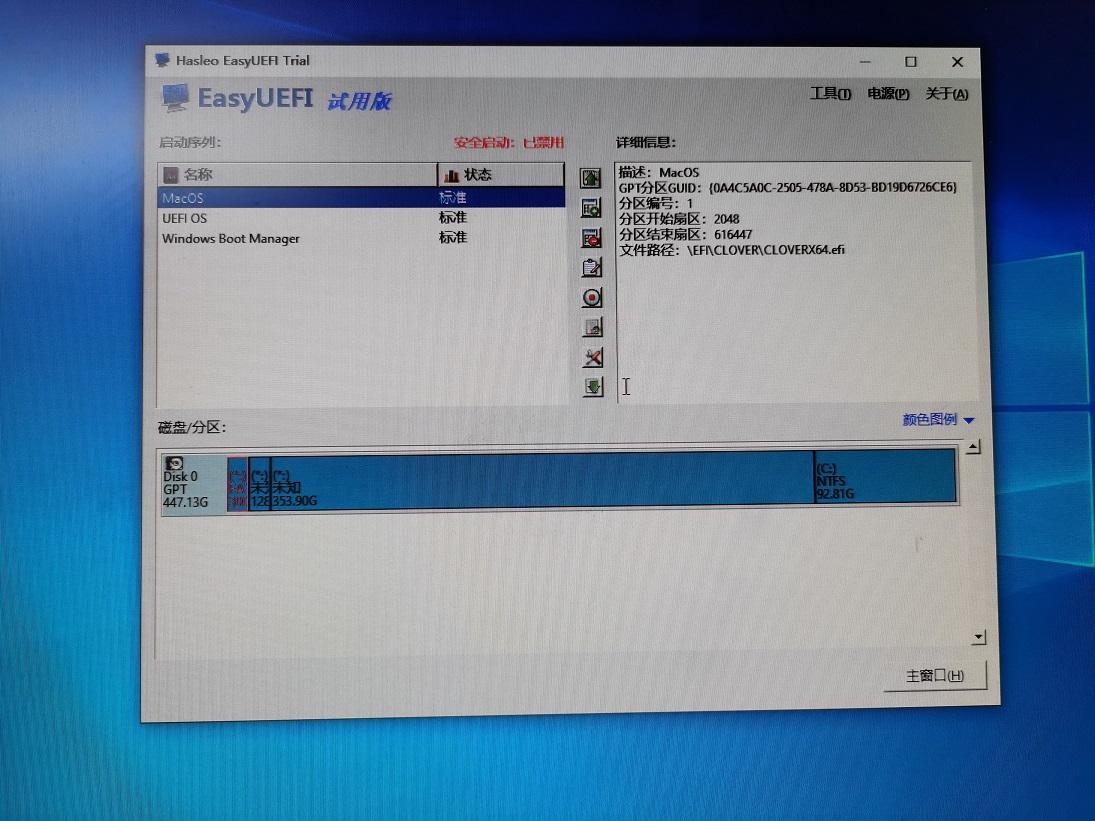
4、重启电脑后(以及今后每次开机后),会停止在此画面,等待用户选择系统后进入
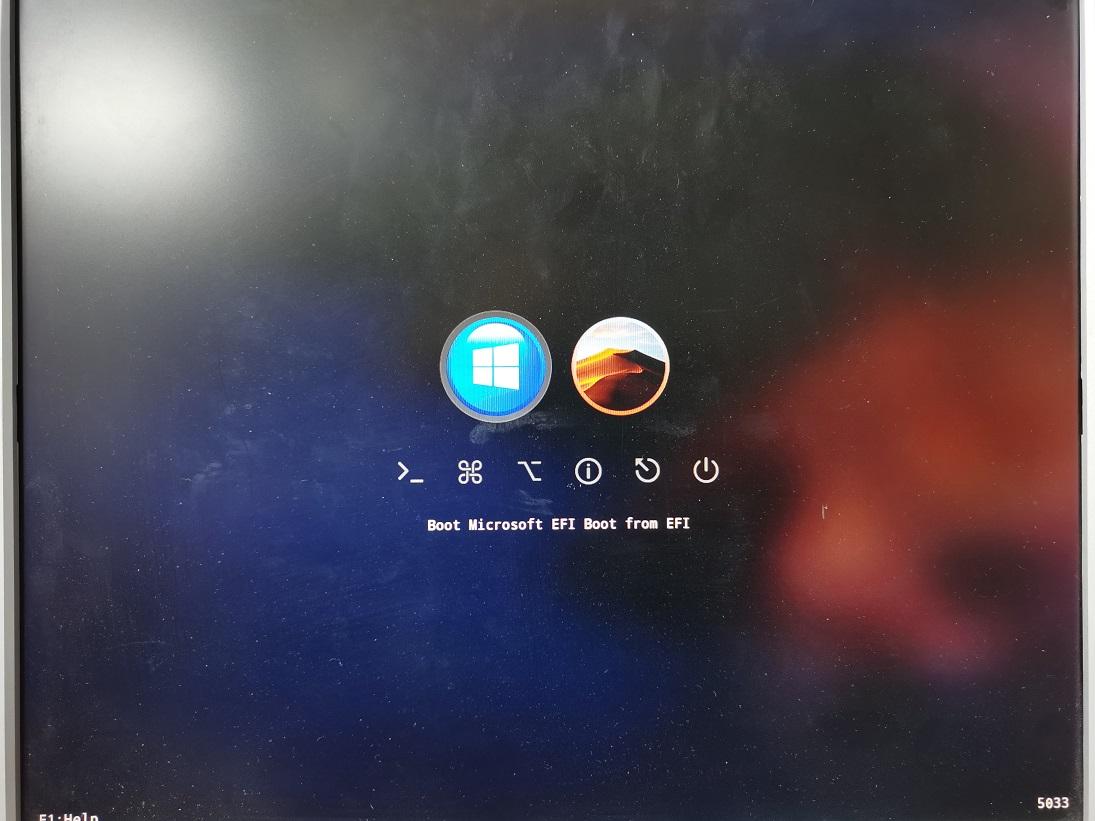
以上就是物理计算机安装苹果MacOS+Windows10双系统的过程了——人家系统做得越好,咱们安装相对来说就越简单,所以要感谢网友的分享,当然了,我写文章,也同样是为了分享。
——笔者为网络工程师,擅长计算机网络领域,创业多年,希望把自己的经验分享给大家,觉得有用的,可以关注一下,并请点赞、转发,谢谢!
 鲁公网安备37020202000738号
鲁公网安备37020202000738号