随着 2022 年的 WWDC 召开和 Apple Marketing 团队沿着 1 号公路一路向南的旅途,苹果为 Mac 设备带来了新一代操作系统——macOS Ventura。
macOS Ventura 为我们带来了更强大的邮件、聚焦与 Safari,更丰富的协作功能和更无缝的生态体验。另外,还有焕然一新的台前调度和设置界面等等。接下来让我们一起看一看 macOS Ventura 为我们带来了哪些值得一看的新特性。
⚠️ 注意:测试版系统可能存在大量影响正常使用的 bug,不建议使用主力机升级,尝鲜前也请做好数据备份。
帮你更专注的「台前调度」
作为 macOS Ventura 最大的功能更新之一,台前调度的加入无疑让我们的工作效率大大提升。你只需要在控制中心轻点台前调度图标,macOS 会帮你把所有打开的 app 自动整理成单一视图,让你可以专注在当前进行的工作中。
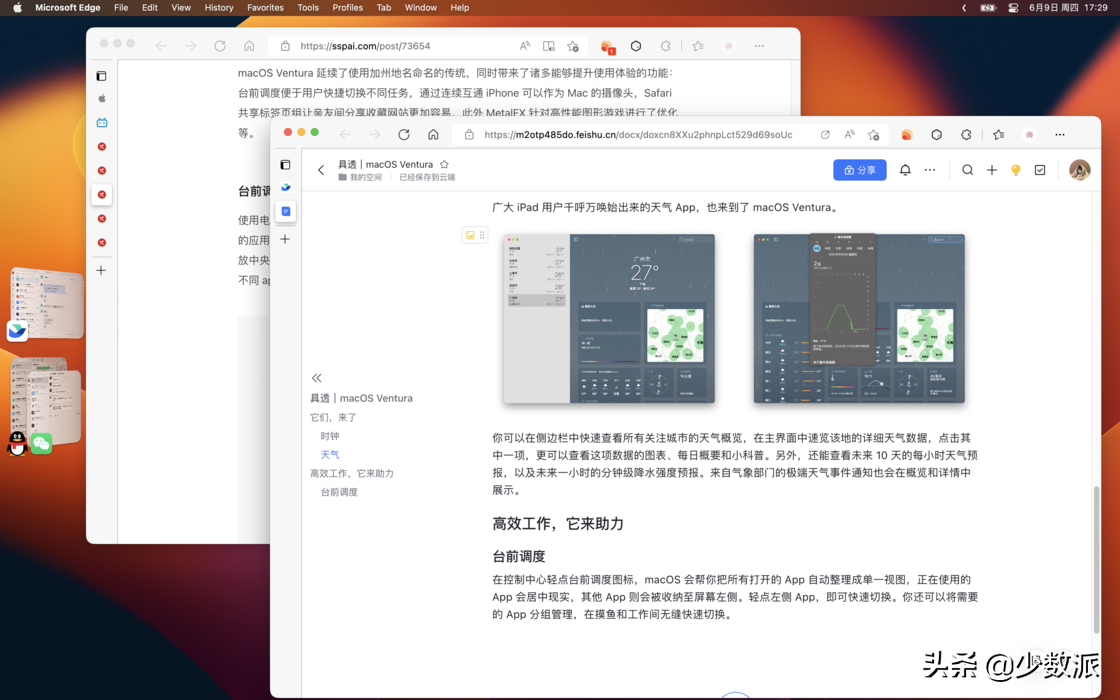
正在使用的 app 会居中显示,其他 app 则会被收纳至屏幕左侧,轻点即可快速切换。你还可以将 app 进行分组管理,调整它们的大小和位置。
macOS 的「台前调度」无需 app 进行单独适配即可使用全部功能,无论是来自 Mac App Store 还是来自其他渠道的 app 都可以享受「台前调度」。当前版本下除了过渡动画掉帧外,「台前调度」完成度已经较高。
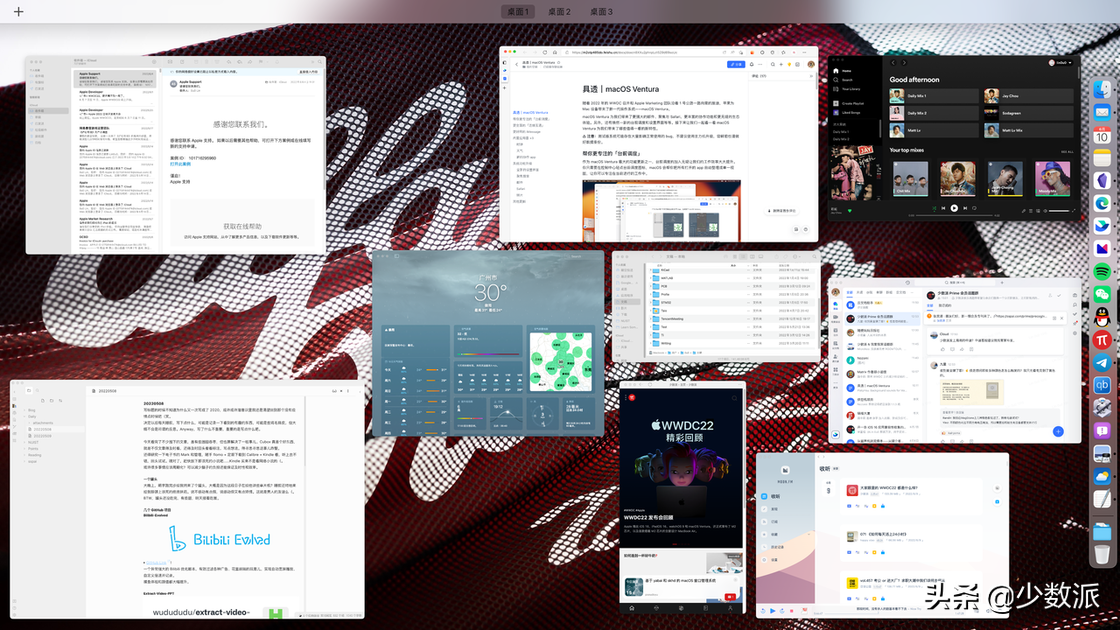

在完成这篇稿件时,我将 QQ、微信等社交软件组合,将参考文献和飞书文档组合,其他临时打开的软件则会自动成为单一视图,利用「台前调度」我可以快速在写稿和回复消息之间切换,不用频繁切换桌面。需要为 app 截图时,也无需在 Mission Control 里「万里挑一」找到需要的 app。
在拥有「台前调度」之后,多桌面就成了我「切换角色」的入口。我将 app 按照写稿、工作、学习、娱乐存放在不同桌面,当我希望从写稿快速回到期末复习,只需切换桌面即可。「台前调度」则作为不同任务线程之间的切换入口,帮助我切换到支线完成任务后快速回到主线。
对了,此功能并不像 iPadOS 一样需要 M1 设备才能使用。即使你用的是 Intel 版的 Mac,依然可以使用「台前调度」功能。
更全面的「连续互通」
「连续互通」是 Apple 生态中最具特色的功能之一,它可以让你在多台设备上不间断地完成同一件事。在 macOS Monterey 加入的通用控制功能打通了 Mac 和 iPad 的壁垒,而 macOS Ventura 加入的「连续互通相机」则让 iPhone 也能融入进你的 Mac 工作流。
在 macOS Ventura 中,你可以将 iPhone 作为 Mac 的摄像头来进行 FaceTime 通话、参与视频会议,或是在任何需要使用到摄像头的场景中使用。此功能弥补了 Mac mini、Mac Studio 等主机设备没有摄像头的麻烦,另一方面,它也可以让你在视频会议、网课中拥有更加清晰的画面。

正如名字中的「连续互通」所表达的那样,你只需要将 iPhone 靠近 Mac,当你在 Mac 上打开需要调用摄像头的 app 时,输入源便会自动切换到你的 iPhone。整个过程无需确认,也无需解锁 iPhone。
你可以在菜单栏的视频选项卡中切换摄像头、设置是否自动切换到 iPhone 的摄像头。成功连接时,iPhone 会发出提示音;如需断开,只需轻点 iPhone 上的断开连接。除了系统自带的 Photo Booth 外,大家所关心的腾讯会议等软件也支持无适配直接调用 iPhone 摄像头。
需要注意的是,即使 iPhone 只是被放在 Mac 旁,系统也会调用 iPhone 摄像头,可能引起不便。如果 Apple 日后能像连接 AirPods 那样,在右上角给出一个弹窗确认也许会更方便吧。
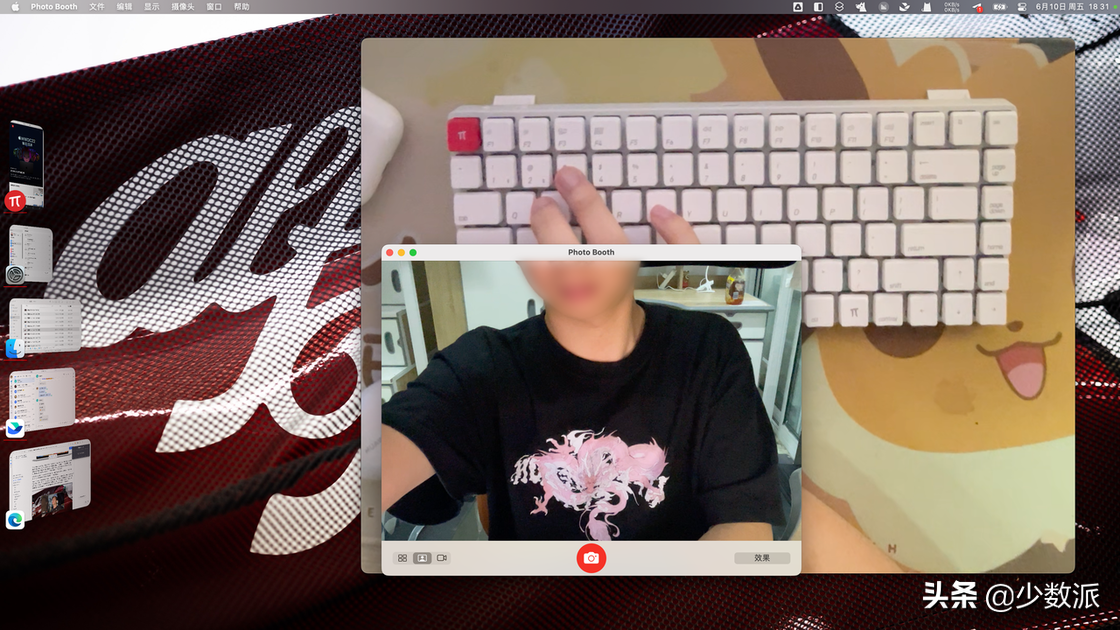
得益于 iPhone 全系都搭载的超广角镜头,连续互通相机还提供了「台面视角」的功能。如果你按照官方图片中那样,将 iPhone 固定在 MacBook 屏幕上,那么就能实现在露脸的同时,展示你的桌面内容。对于上课、开箱直播等需要进行内容展示的工作,「台面视角」无疑是一大福音。以往需要至少一台顶视角相机 + 一个正面视角摄像头,现在只需要一台 iPhone 就能解决。
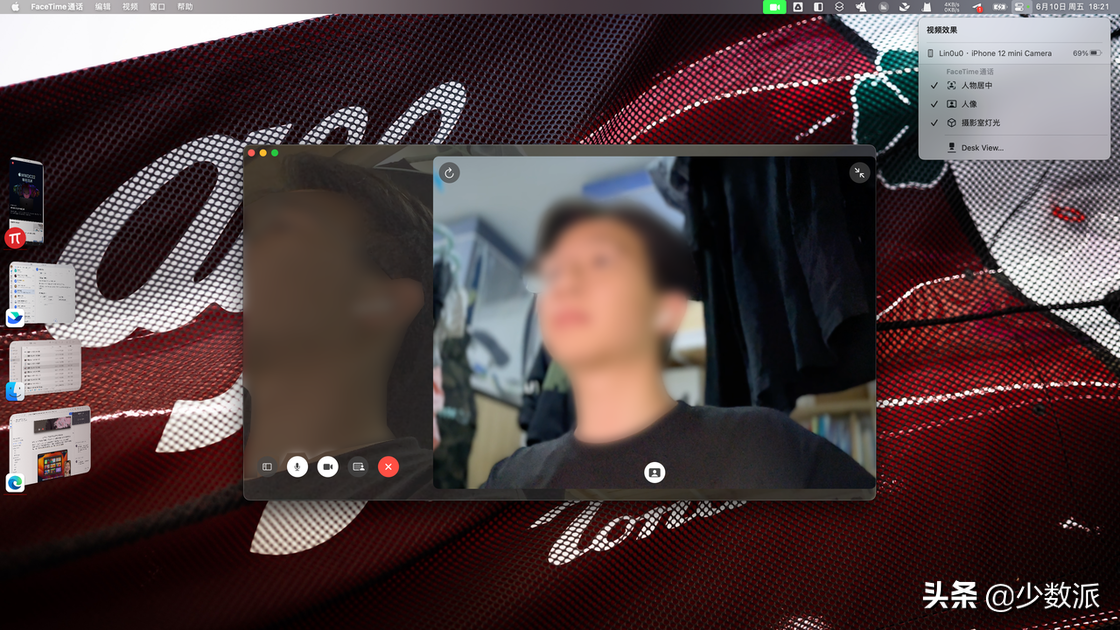
除了台面视角,连续互通相机也把人物居中、摄影室灯光和人像模式带到了 macOS 上。你可以在 macOS 的控制中心中找到「视频」选项卡并打开它们。
实际上,此功能互通的不只是相机,听写等功能也可以直接调用 iPhone 的麦克风作为输入源。
除此之外,macOS Ventura 也为 FaceTime 提供了「连续互通」的支持。当你正在进行 FaceTime 通话时,只需将通话设备靠近另一台设备,该设备就会弹出提示,点击确认后即可接过通话,同时,你所佩戴的耳机也会连接至新设备,做到「无缝衔接」的体验。
在首个测试版本中,「连续互通」的可用性已经相当的高,甚至可以说是令人惊叹。无论是调用时 iPhone 相机的响应,还是在设备间切换,都相当迅速。
即使耳机不是 AirPods,也能够在设备间自动切换。「台面视角」只需略微向下倾斜手机,便可同时展示桌面和人物。人物居中、人像模式和摄影室灯光则近乎完美的将之前 iPadOS 或 iOS 设备上的优秀体验带到了 Mac 上。至于画面的延时,则完全不需要担心,使用 iPhone 相机的体验与使用 Mac 内置的 FaceTime 高清摄像头几乎没有任何差别。
更好用的 iMessage
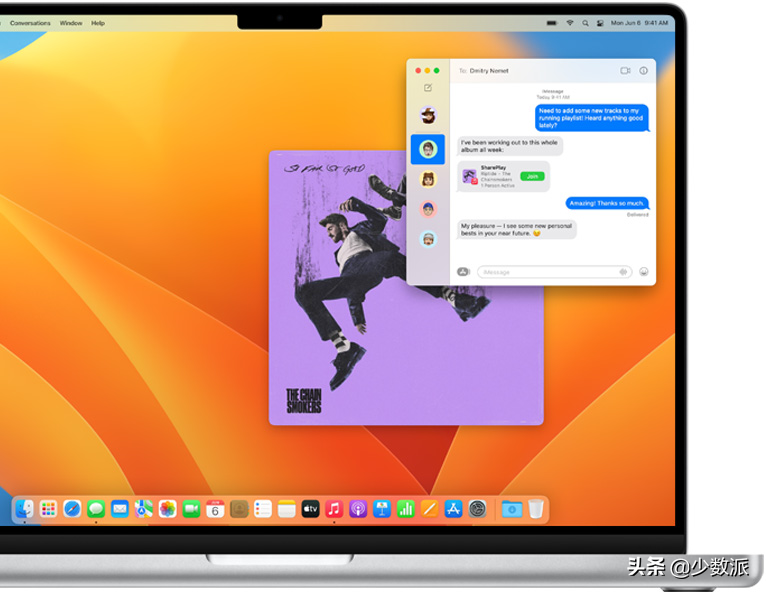
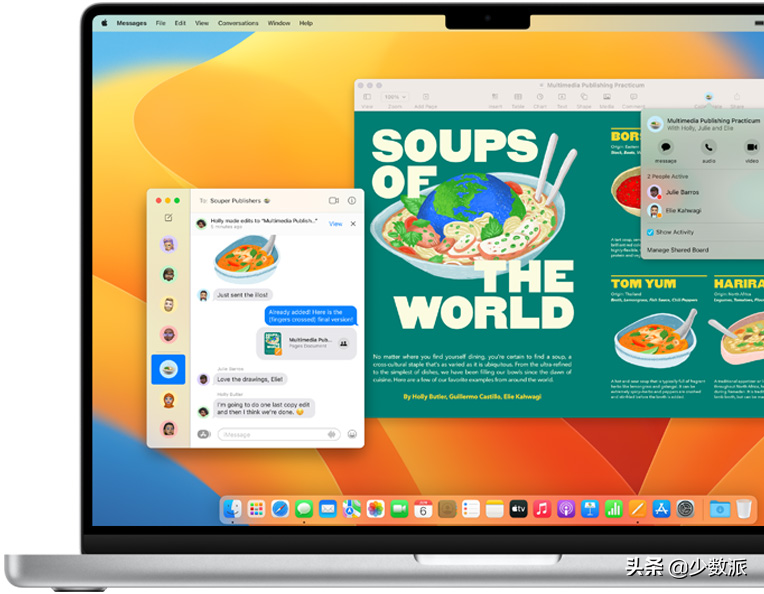
如果你有一群愿意使用 iMessage 的伙伴,你可以通过 iMessage 与他们分享有趣的视频或者动听的歌曲,你们可以边看边聊,无需担心进度不同步、频繁「超前点播」。除了视频、音乐,备忘录、演示文稿等现已加入 Apple 共享超级午餐,无需切换 App 在信息中即可展开协作。
另外,信息 App 还提供了编辑和撤回消息的选项,不慎手抖,无需担心。对于无法及时回复,想回头再来处理的信息,可标为未读。
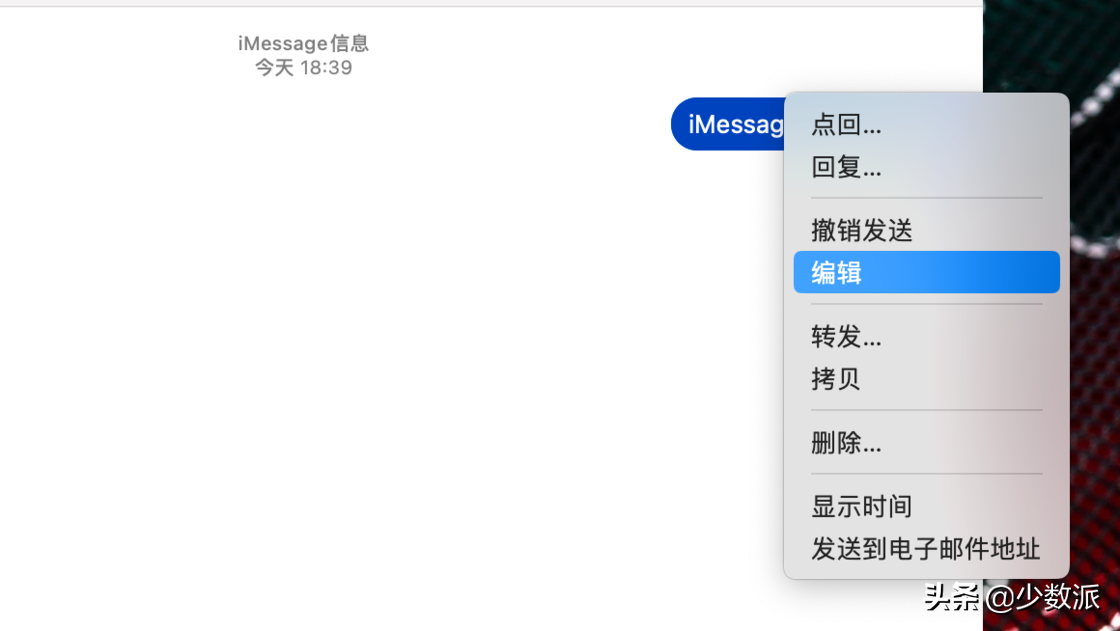
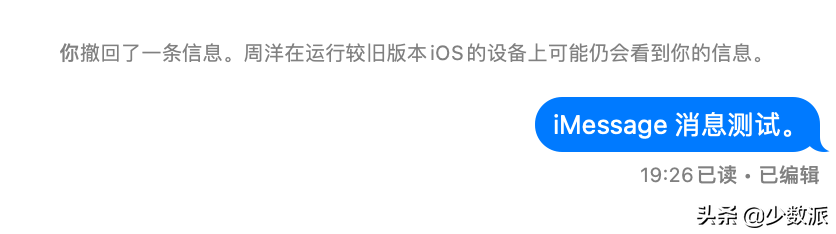

在实际测试中,iMessage 的编辑和撤回功能体验与国民级 app 并无太大差异,只需右键需要操作的消息,就能看到编辑和撤销发送选项,较为遗憾的是编辑后并不能查看编辑历史。需要特别注意无论是编辑还是撤回,在旧版本的 macOS / iOS / iPadOS 设备上都不会生效,只会展示最初发送的消息内容。
内置应用喜 +3
如果你用过 macOS 的小组件,你或许会跟我一样疑惑:为什么有「时钟」和「天气」的小组件,却没有对应的 app?在 macOS Ventura 中,这个疑惑终于可以打消了。
时钟
在 iPhone 和 iPad 上无数次让我们心脏骤停的时钟 App,终于登陆 macOS 了。

世界时钟界面可以通过地图快速了解各地的时间与昼夜情况,下方则可以查看各地的时差、日出日落时间等更加详细的信息。

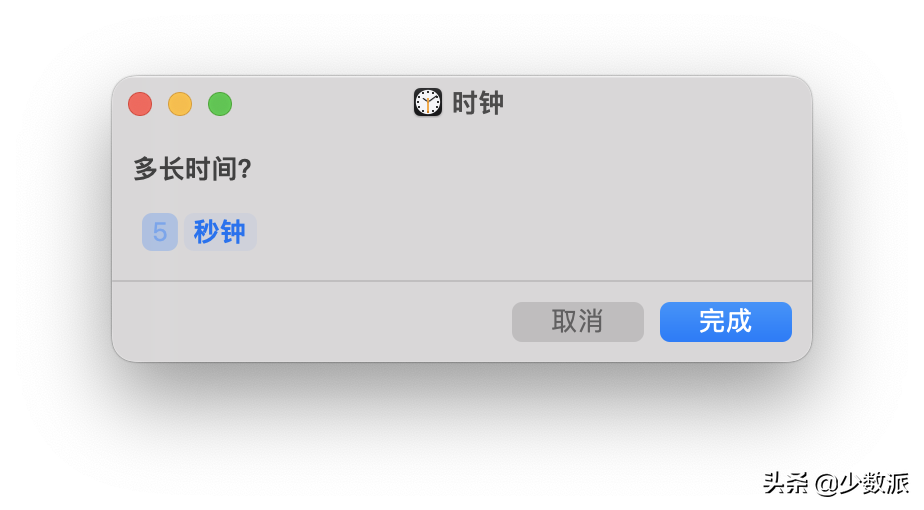
计时器将 iOS 设备上的滚轮操作替换成了更符合电脑的输入,闹钟、秒表则与其他设备上并无差别,为用户带来了极为一致的使用体验。除了打开时钟 App,你还可以询问 Siri 某地的时间、让他为你设置闹钟,或者使用聚焦搜索快速设置(目前只能用英文搜索到,且看上去是使用快捷指令实现的)。
天气
随着天气 app「强势登陆」iPadOS,它也顺便来到了 macOS Ventura。app 整体设计语言与 iPad 版相似,保证用户可以在一屏内看到所需的所有天气信息。
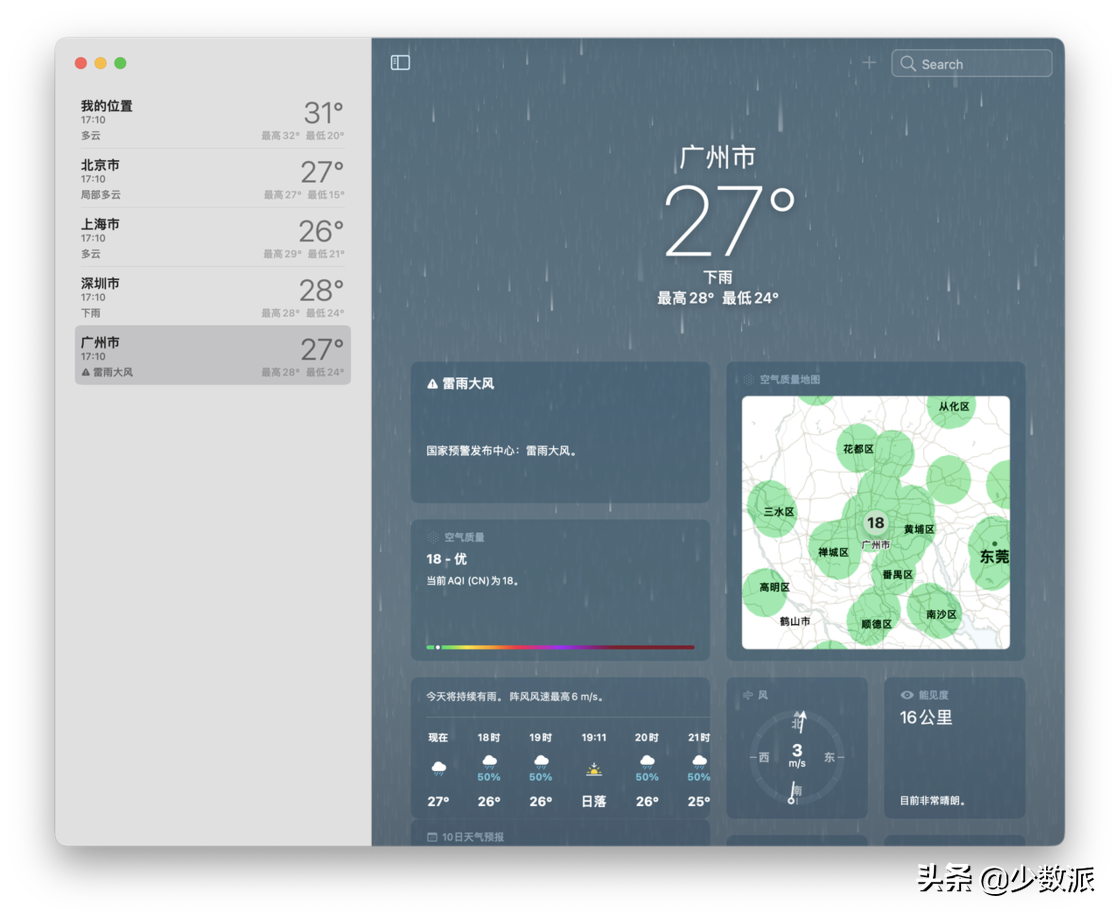
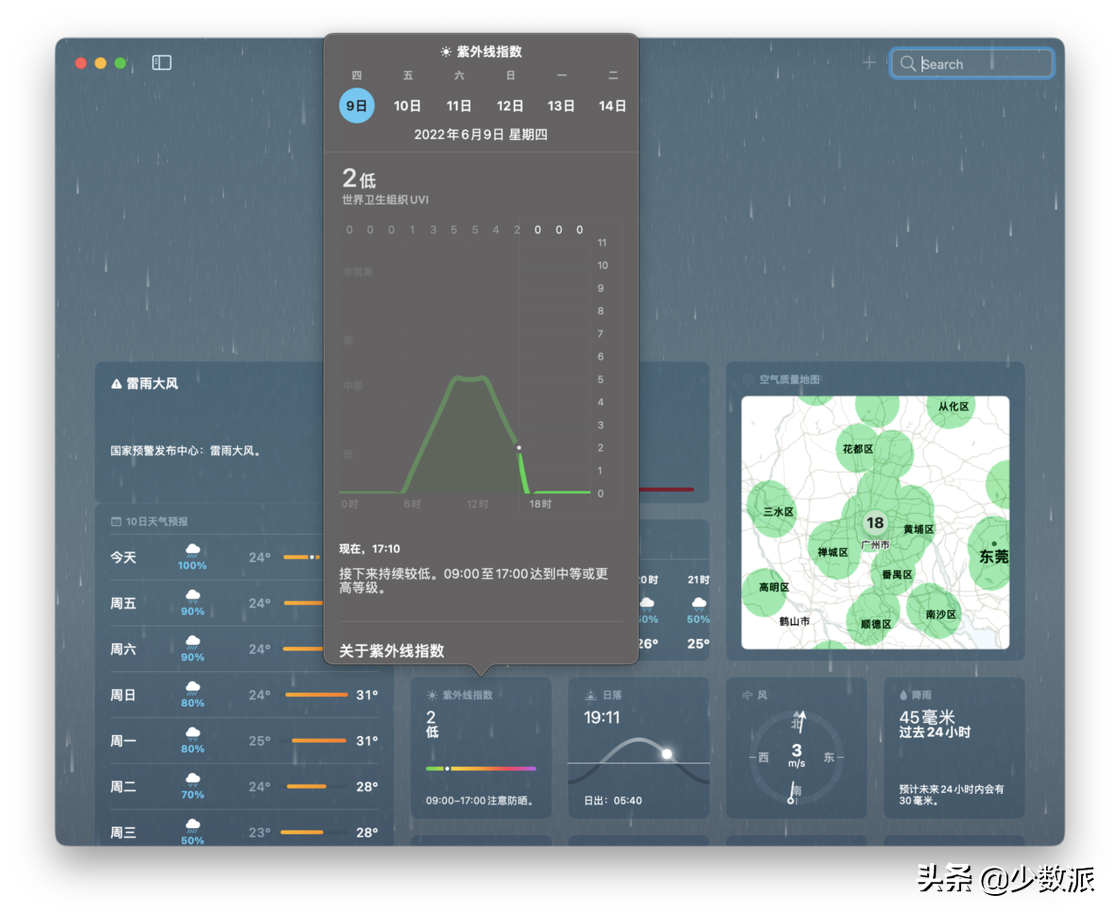
你可以在侧边栏中快速查看所有关注城市的天气概览,在主界面中速览该地的详细天气数据,点击其中一项,更可以查看这项数据的图表、每日概要和小科普。另外,还能查看未来 10 天的每小时天气预报,以及未来一小时的分钟级降水强度预报。来自气象部门的极端天气事件通知也会在概览和详情中展示。
协作应用 Freeform
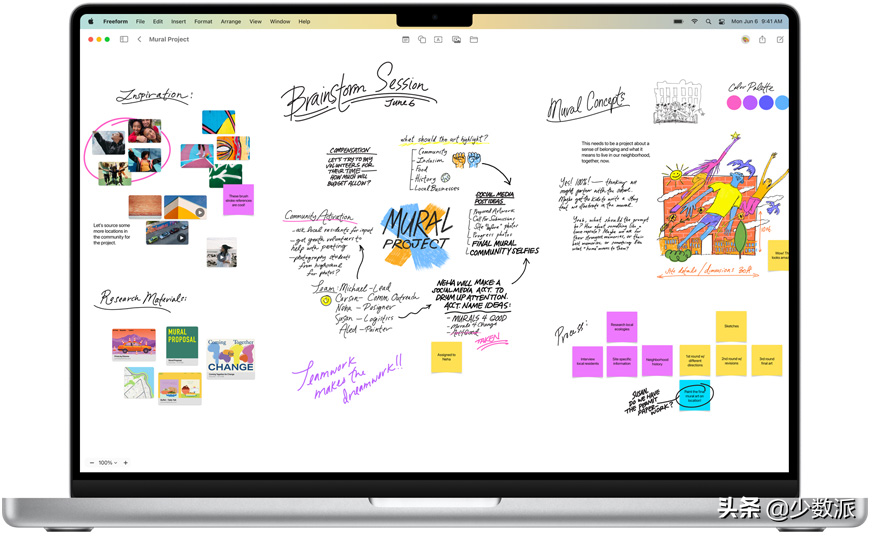
Apple 在 WWDC 的 Keynote 中展示了一款帮助团队合作的 app —— Freeform,不仅可以作为自己记录奇思妙想的空间,还可以作为团队合作的助手。无论是多人涂鸦,还是头脑风暴,都不在话下。更可以共享文件,或插入网页链接、文档、视频和音频。
在疫情让远程办公和线上教学几乎成为常态的日子里,Freeform 或许能够给不能见面的人们的沟通减少一些阻力,为更高效的远程协同提供一种可能。但也十分期待 Freeform 与其他白板 app(如 Microsoft Whiteboard)又怎样的差异。
系统功能升级
macOS 的每次更新除了加入新功能,也必然伴随着原有功能的小升级。macOS Ventura 也不例外,下面就让我们一起看看它都带来了哪些升级吧。
全新的设置界面
macOS Ventura 为我们带来了焕然一新的系统设置菜单,它也终于从拗口的「系统偏好设置」改名为「系统设置」。
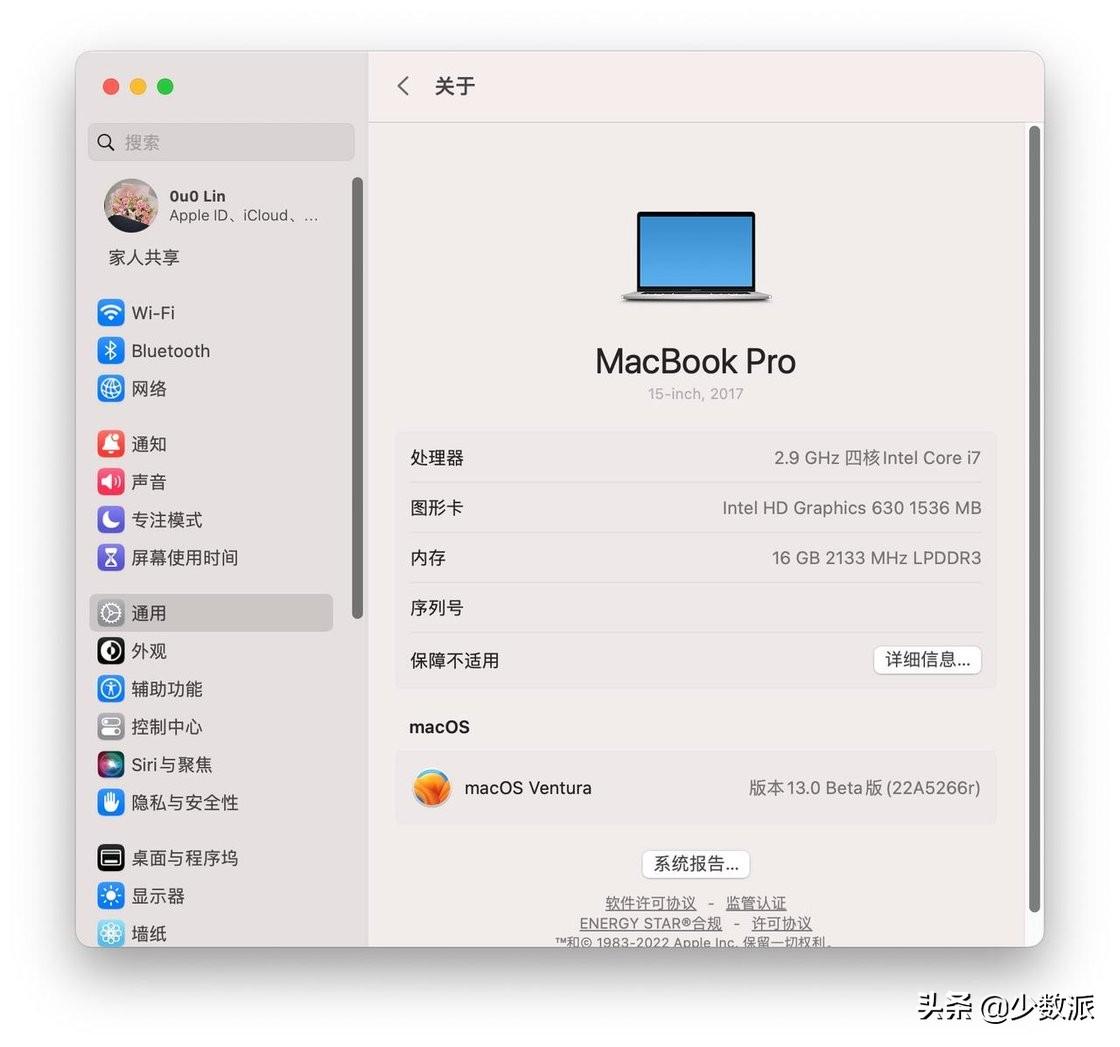
全新的设置菜单带来了边栏,形式和体验都更接近 iOS 和 iPadOS,浏览设置、配置 Mac 从此更简单。macOS Ventura 还在设置中带来了「App 添加的登录项」选项,你可以更方便的管理登录项,避免开机被 App 铺满屏幕。
也有 网友发现 全新的系统设置并不是原生 app,而是使用 Web 进行展示。这不是 Apple 首次在 macOS 上使用基于 WebKit 构建的第一方应用,取代了 iTunes 的 Music.app 也曾在很长一段时间内使用 WebKit,直到 macOS Monterey 12.2 才切换至原生的 AppKit。
使用 WebKit 构建的系统设置虽然界面与 iOS、iPadOS 更为统一,但响应速度并不令人满意,点击选项卡经常需要一秒左右才能响应,甚至会偶尔出现卡死。
邮件
邮件 app 在本次更新中增加了定时发送、撤回和稍后提醒等功能,让邮件 app 的使用体验逐步追进一些第三方邮件客户端。
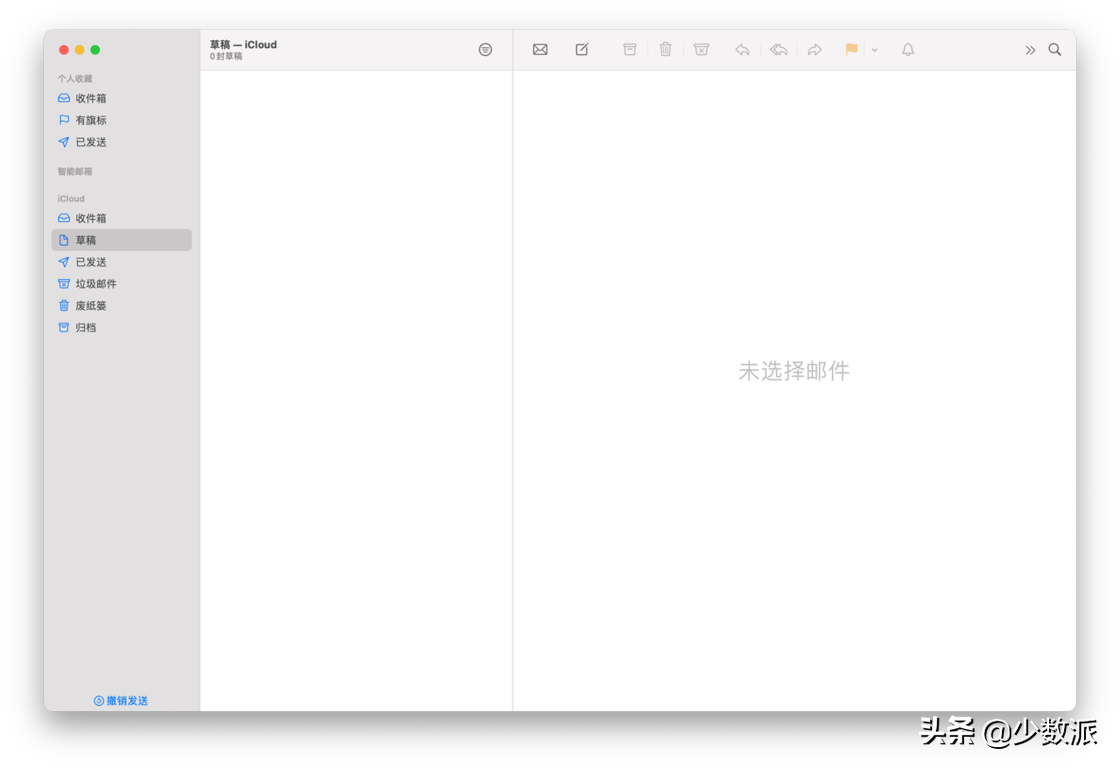
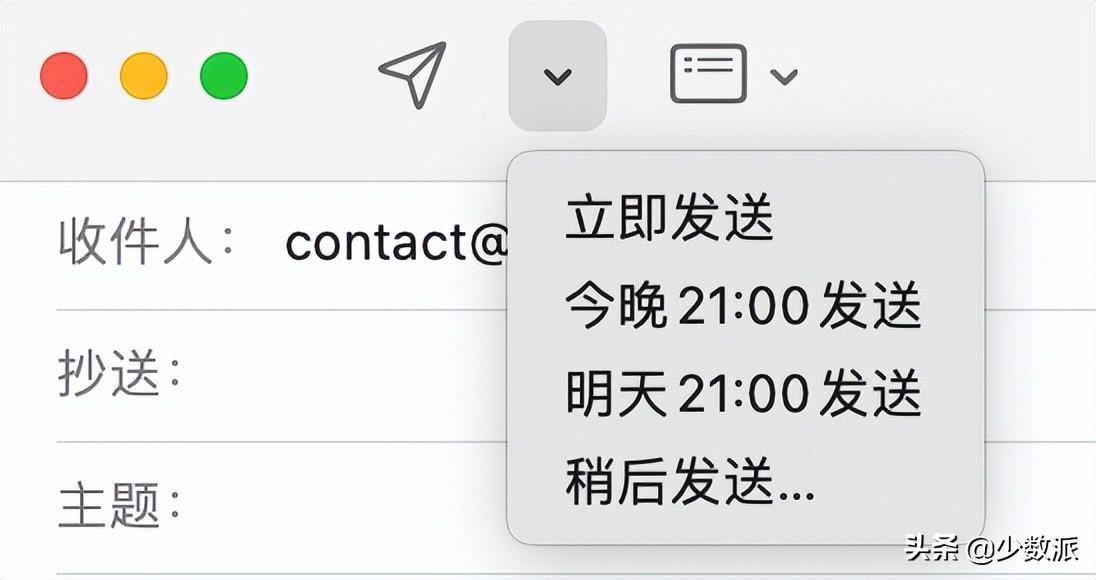
撤回邮件功能比起「撤回」,更像「延时发送」。在点击发送按钮后,你可以在大约十秒时间内点击左下角的「撤回邮件」按;一旦超过十秒,邮件便会被发送,不再可以撤回。定时发送默认提供了今晚 21:00 和明晚 21:00 两个选项,你也可以在「稍后发送」中自行设定邮件发送时间。
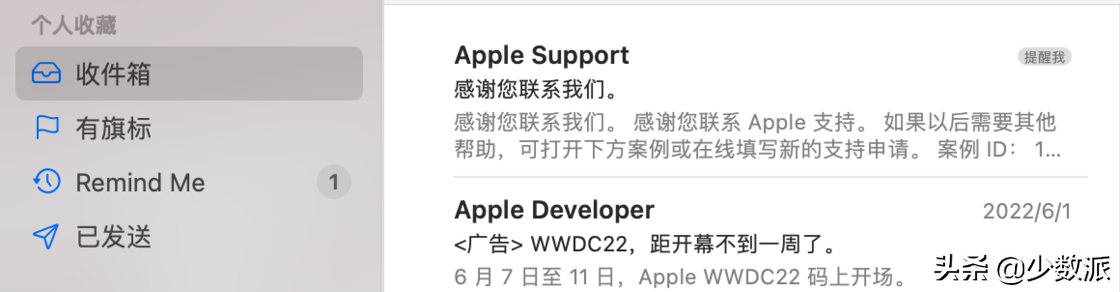
在邮件上右键即可为其设置稍后提醒,设置后,收到邮件的时间会被替换为「提醒我」的标志,邮件也可以在侧边栏「提醒我」一栏中找到,如果你经常忘记回复邮件,这个功能或许能给你一些帮助。截止发稿时,我仍然没能触发更加智能的搜索或者建议。
照片
在 iOS 16 和 iPadOS 16 上因为效果过于惊艳,引起了热烈讨论的「抠图」功能同样也来到了 macOS。只要在图片中点击右键,选中「拷贝对象」选项,即可快速复制图片主题。在复杂背景或低对比度场景中,「拷贝对象」也有着极为惊人的抠图效果,即使是在暗光环境中拍摄的麦金獭,macOS 也可以准确的识别出主体部分,并用流动的白色光带标出。
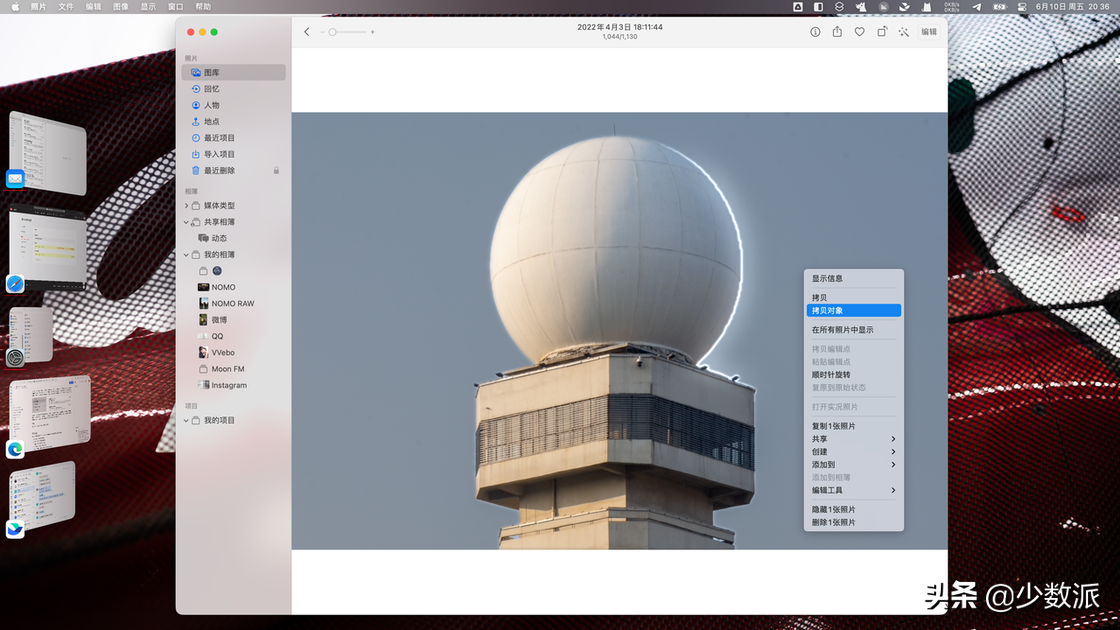
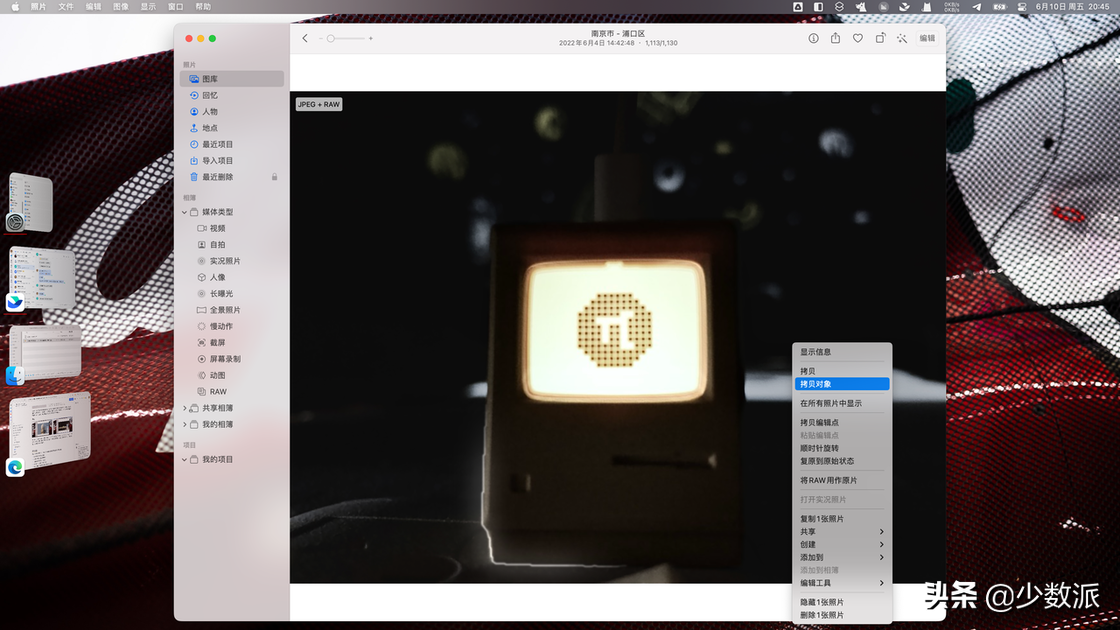
Apple 似乎并不希望实况文本和对象识别如此强大的功能仅停留在图片中,如今在视频的静帧中,也可以使用这两项功能。只需在视频中按下暂停,几乎立刻文本和对象都将处于可被选中的状态,快到让我直呼「魔法」。
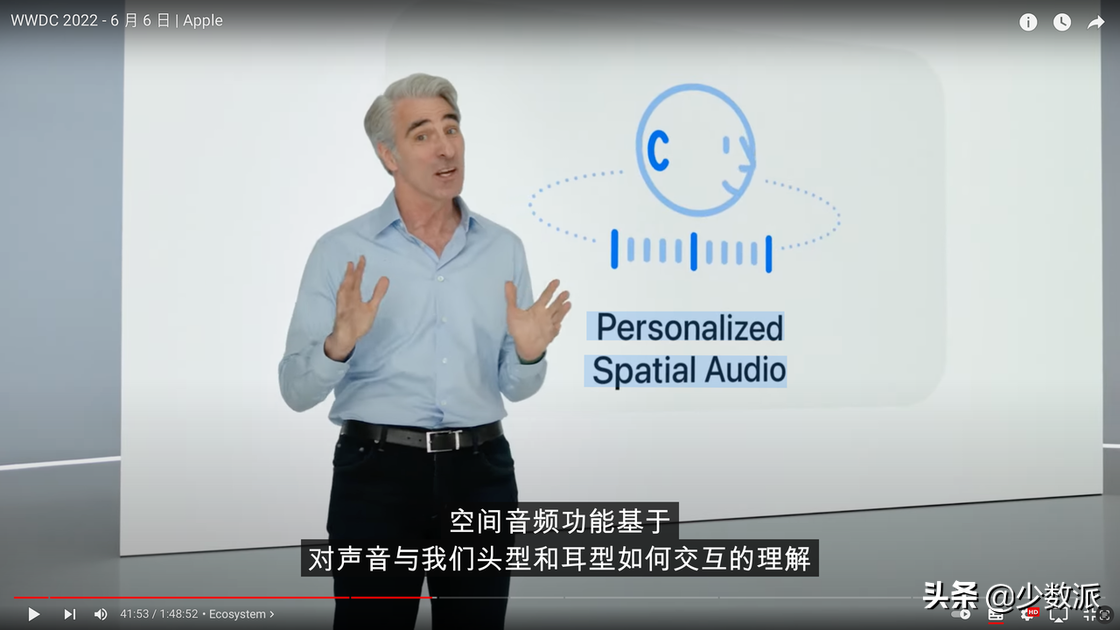
其他更新
除了上述提到的更新外,macOS Ventura 还有这些值得关注的新功能:
- 更加完善的共享图库体验;
- 实况文本现已支持视频静帧;
- 内置的防火墙等安全性功能;
- MetalFX 与沉浸式的游戏体验;
- 可以在 macOS 上播放环境声;
- 辅助功能可以提供所有音频内容的实时字幕;
- Safari 浏览器支持分享标签页组,推荐的强密码可以选择不含特殊字符且可以自行编辑;
- 聚焦搜索支持查找照片、备忘录等应用中的图片,并支持识别图片中的文字。
除了文中提到的新特性,你还发现了哪些容易被忽视的 macOS Ventura 新功能,不妨在评论区与我们分享。
 鲁公网安备37020202000738号
鲁公网安备37020202000738号