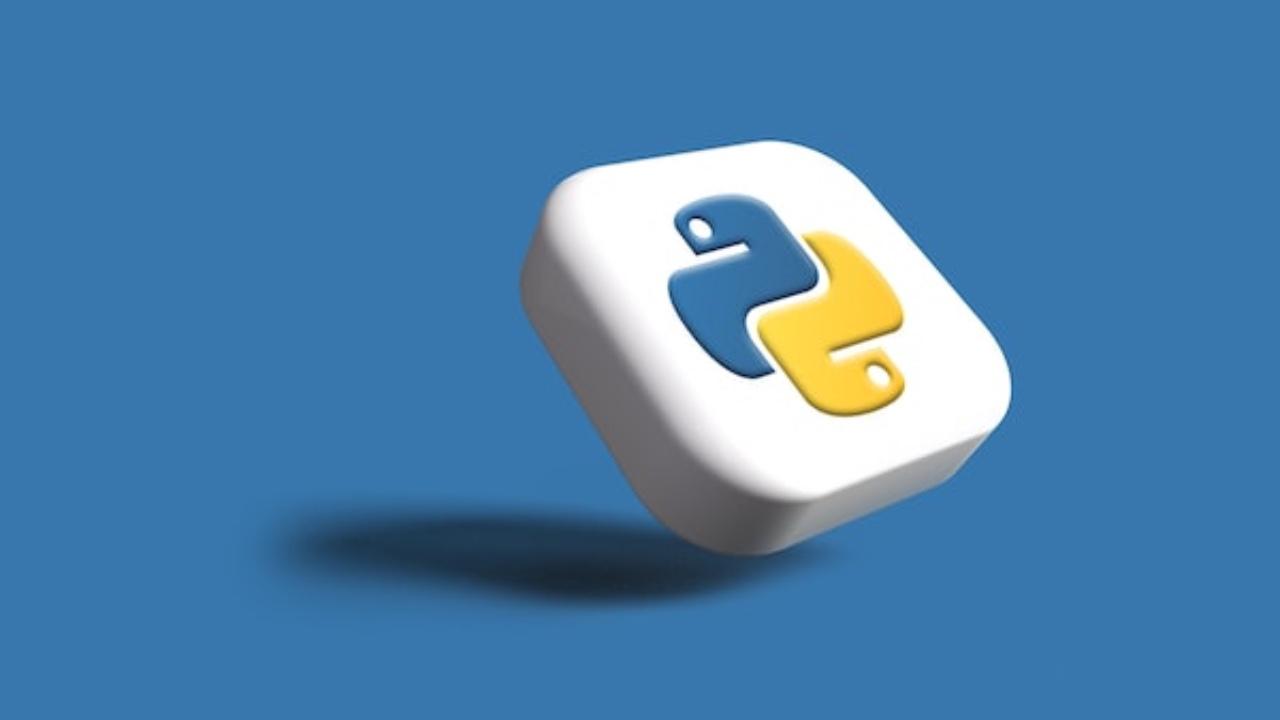
这个简单的指南演示了如何在 Windows 上下载和安装 Python。
这篇文章是用最新的 Python 3.11 稳定版测试的。
在学习如何在 Windows 上安装 Python 之前,你可能想看看如何在 Linux 发行版(如 Ubuntu)上轻松安装 
ython。如果你打算成为一名开发者,最好在 Linux 中尝试 Python。那么,你可能想看看 如何在 Windows 之外安装 Linux(如 Ubuntu)。
Python 是一种流行的通用编程语言,在过去十年中成为开发者的选择。而且它的受欢迎程度与日俱增。它被广泛用于网络开发、复杂系统、数据科学、机器学习和所有科学领域。
你可能遇到的 Python 有两个版本。Python2 目前已经不支持了。而 Python3 系列是持续支持的版本。
检查 Python 是否已经安装
在 Windows 上安装它之前,你应该检查它是否已经安装。一般来说,它应该没有安装,不像在 Ubuntu (和其他 Linux 发行版)中,Python 是预先安装的。
从开始菜单中,打开“命令提示符”。
并输入以下内容:
python --version如果 Python 是可用的,它将显示一个包含版本细节的信息。
下载并安装 Python
打开下面的 Python 官方下载页面。
下载 Python

在顶部,你应该看到当前的稳定版本。点击下载链接。如果你正在寻找任何特定的版本,在这个页面上向下滚动,在 &ldquo
ython releases by version number:” 的标签下下载特定的版本。
下载后,进入下载文件夹,运行安装程序。
按照屏幕上的指示进行安装。
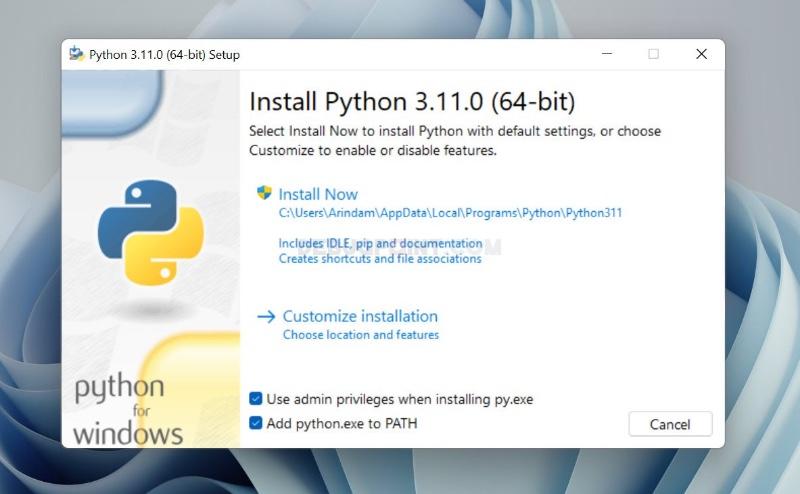
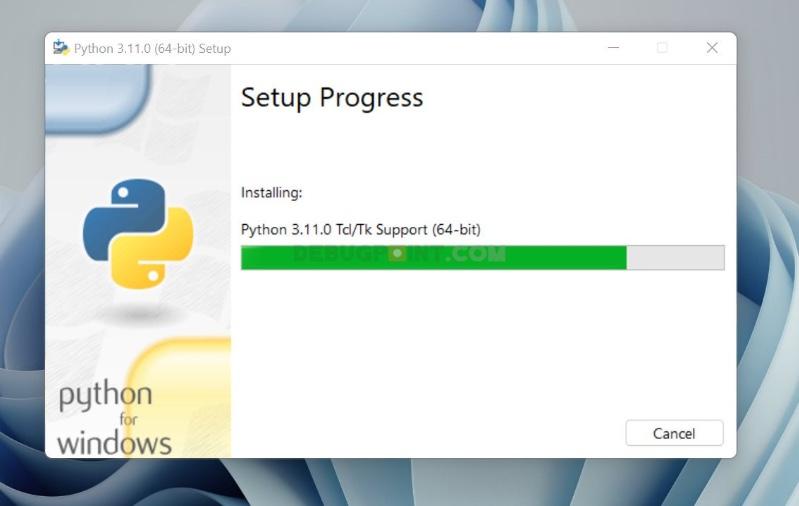
安装完成后,验证 Python 的版本。
验证 Python 版本
从开始菜单,打开“命令提示符”,运行以下命令。
python --version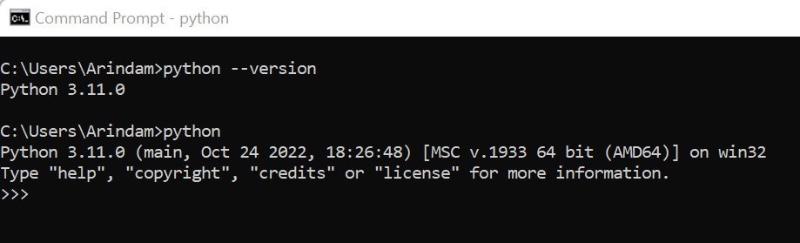
你应该看到你的系统当前安装的 Python 包的版本。另外,你也可以运行下面的程序来获得一个 Python 交互式 shell。
python你可以用 CTRL+Z和回车键退出这个交互界面。
检查 PATH 变量
你应该检查系统变量 PATH,看看 Python 的可执行位置是否存在。这应该是使用安装程序自动更新的。
从开始菜单中,搜索“系统变量system variables”并打开它。
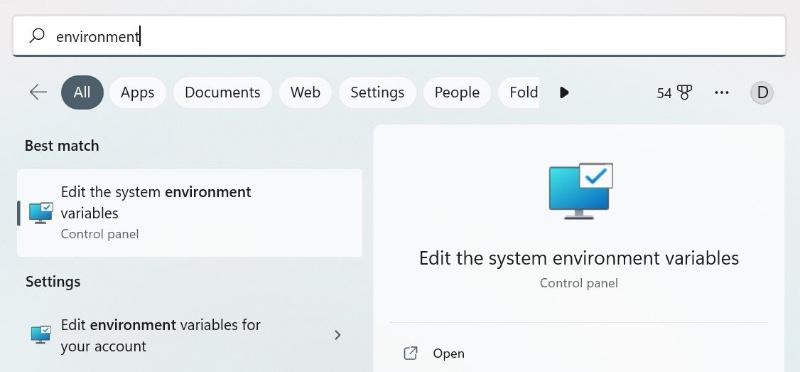
在“系统属性”对话框中,点击“高级Advanced > 环境变量Environment Variables”。在用户变量部分,对照路径变量,检查 Python 的安装位置是否存在。请参考下面的图片作为指导。
如果你看到所有的路径都存在,你就可以运行你的 Python 项目了。
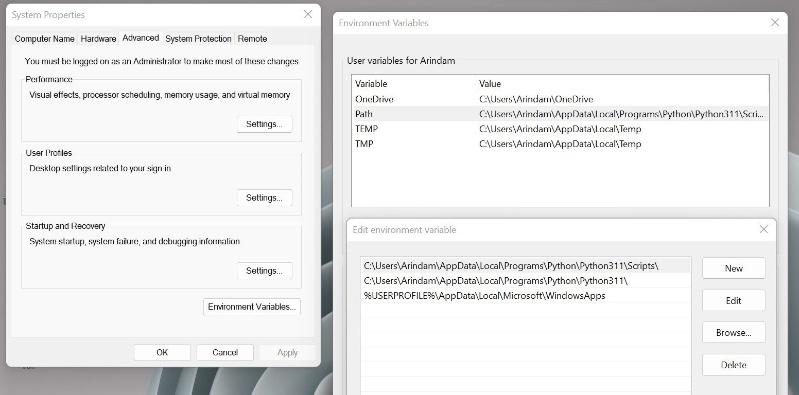
创建并运行你的第一个 Python 程序
一个额外的步骤,这里是你如何编码和运行你的第一个 Python 程序。你可以使用任意 推荐的 Python 编辑器来编写你的程序。
下面是一个简单的程序,它在控制台中输出文本 debugpoint.com。
# Sample Python programprint("debugpoint.com")用任意名字保存文件。这里我把它保存为 hello.py,放在 E 盘。.py是 Python 源码的扩展名。
要运行这个程序,请打开命令提示符,在 E 盘中执行以下内容。
python hello.py输出:

结束语
我希望这个简单的初学者指南能够帮助你在 Windows 中安装 Python,验证安装并运行你的第一个程序。
如果你遇到问题,请在下面的评论栏中告诉我。
via: https://www.debugpoint.com/install-python-windows/
作者:Arindam选题:lkxed译者:geekpi校对:wxy
本文由 LCTT原创编译,Linux中国荣誉推出
 鲁公网安备37020202000738号
鲁公网安备37020202000738号