原文作者:腾讯技术
原文链接:
https://zhuanlan.zhihu.com/p/90836859
来源:知乎
本文针对 Flutter 的技术特性,做了一些略全面的入门级的介绍,如果你听说过Flutter,想去了解它,但是又不想去翻厚厚的API,那么本文就是为你准备的。
随着纯客户端到Hybrid技术,到RN&Weex,再到如今的Flutter技术,客户端实现技术不断前进。 在之前的一个APP项目中,因为历史原因当时选择了weex,随着使用的不断深入,我们逐渐发现了weex的渲染性能问题已经成为一个隐患和瓶颈。 而Flutter技术的不断成熟和流行,Flutter的良好的跨平台性和高性能优点,不断吸引着我们。
(本文包含以下内容,阅读完需要约18分钟)
- 1.Flutter是啥玩意儿?
- 2.移动端跨平台技术对比
2.1 H5+原生APP
2.2 RN&Weex
2.3 Flutter - 3.Dart语言
- 4.环境配置
- 5.Hello World
5.1 创建项目
5.2 项目结构
5.3 启动模拟器
5.4 启动项目APP
5.5 简化版的Hello World
5.6 给页面加上状态
5.7 小结一下 - 6.路由
6.1 单个页面的跳转
6.2 更多页面跳转使用路由表
6.3 路由传参 - 7.widget
7.1 Text
7.2 Button
7.3 Container
7.4 Image - 8.布局
8.1 Row & Column & Center 行列轴布局
8.2 Align 角定位布局
8.3 Stack & Positioned 绝对定位
8.4 Flex & Expanded 流式布局 - 9.动画
9.1 简单动画:淡入淡出
9.2 复杂一些的动画:放大缩小 - 10.http请求
10.1 HttpClient
10.2 http
10.3 Dio - 11.吐吐槽
11.1 墙
11.2 组件过度设计
11.3 嵌套太多不适应
11.4 布局修改会导致嵌套关系修改
11.5 Dart语言升级
11.6 不能热更新 - 12.结语
1.Flutter是啥玩意儿?
Flutter是谷歌的移动UI框架,可以快速在iOS和Android上构建高质量的原生用户界面。
- 具有跨平台开发特性,支持IOS、Android、Web三端。
- 热重载特性大大提高了开发效率
- 自绘UI引擎和编译成原生代码的方式,使得系统的运行时的高性能成为了可能
- 使用Dart语言,目前已经支持同时编译成Web端代码,
到底值不值得跟进Flutter技术呢? 还是看下Flutter,Weex,ReactNative的搜索指数对比,大概就知道这个行业趋势了。
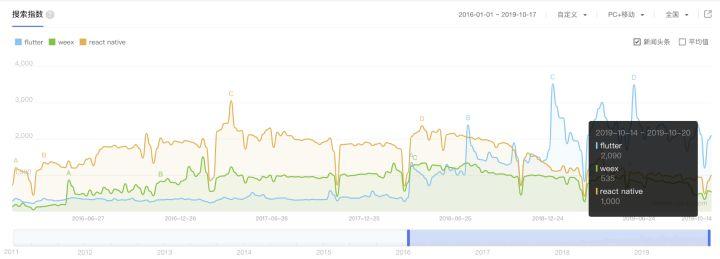
蓝色是Flutter,可以看出上升势头非常强劲。苦逼的前端就是这样,你不跟潮流,潮流就会把你抛弃。
2.移动端跨平台技术对比
为啥会有Flutter这种东西? 他的原理是什么? 他是怎么做到高性能的? 要明白这些问题,我们不得不从几种移动端跨平台技术的对比讲起。
2.1 H5+原生APP
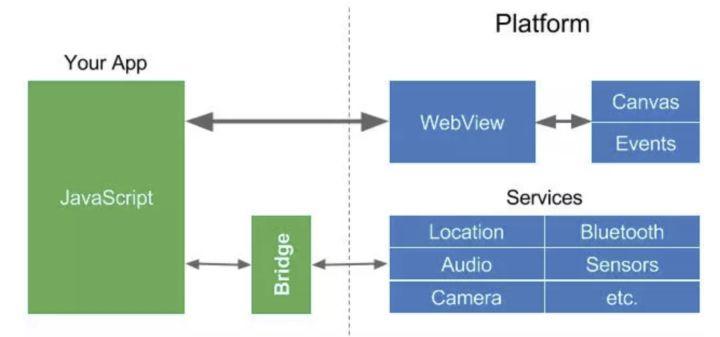
技术门槛最低,接入速度最快,热更新最方便的,自然就是H5方式。APP中提供一个Webview使用H5页面的Http直连。APP和H5可以相互独立开发,JS使用Bridge与原生进行数据通信,显示界面依赖Webview的浏览器渲染。 但是带来的问题也很明显,因为是需要远程直连,那么初次打开H5页面,会有瞬间的白屏,并且Webview本身会有至少几十M的内存消耗。
当然,作为前端开发人员,在H5方式可以使用SPA单页面、懒加载、离线H5等各种前端优化手段进行性能优化,以使得H5的表现更接近原生。但是首次的瞬间白屏和内存,Bridge的通信效率低下,始终是被技术框架给局限住了。
2.2 RN&Weex
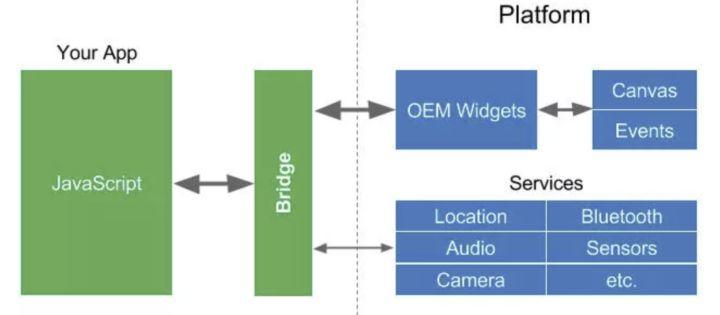
由于H5的那些弊端,爱折腾的前端工程师,祭出了RN、Weex两个大杀器, 使用原生去解析RN、Weex的显示配置,显示层、逻辑层都直接与原生数据通信。 因为抛弃了浏览器,自然渲染性能、执行性能都提升了一大截。
但是,每次遇到显示的变更,JS都还会通过Bridge和原生转一道再做渲染的调整,所以Bridge就最后成为了性能的瓶颈。在实际项目中,特别是做一些大量复杂动画处理的时候,由于渲染部分需要频繁通信,性能问题变得尤为突出。 有兴趣的同学可以去看看BindingX,里面有关于动画中数据通信效率低下导致动画帧率低下的详细说明。
2.3 Flutter
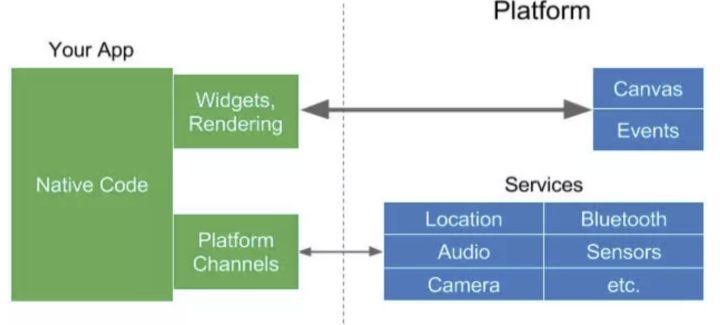
不得不佩服Google开发人员的想象力,为了达到极致性能,Flutter更前进了一步,Flutter代码编译完成以后,直接就是原生代码,并且使用自绘UI引擎原生方式做渲染。 Flutter依赖一个Skia 2D图形化引擎。Skia也是Android平台和Chrome的底层渲染引擎,所以性能方面完全不用担心。因为使用Dart做AOT编译成原生,自然也比使用解释性的JS在V8引擎中执行性能更快,并且因为去掉Bridge,没有了繁琐的数据通信和交互,性能就更前进了一步。
3.Dart语言
学习Flutter,得先了解Dart。Dart语言曾经雄心勃勃的要替换Javascript, 但是发布的时机正好遇到JS的飞速发展,于是就逐渐沉寂,直到配合Flutter的发布,才又重新焕发了生机。
在最近2019年9月的一次Google开发者大会中,伴随着Flutter1.9的发布,目前的Dart也同时更新到了2.5版本, 提供了机器学习和对C跨平台调用的能力。总体来说,Dart语法,对于前端同学,上手还是很容易的,风格很像。
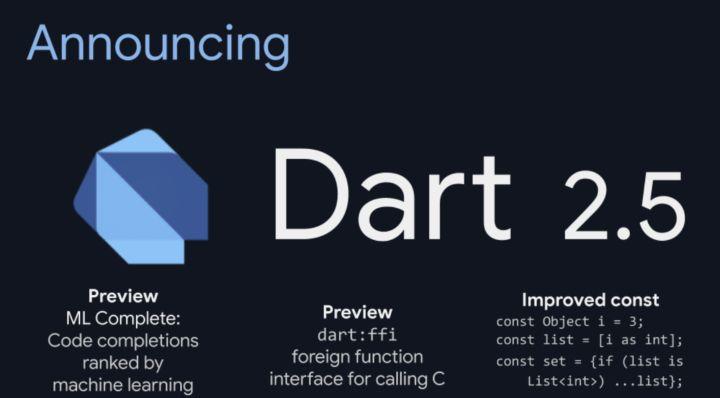
关于Dart语法,请移步传送门:https://dart.dev/samples
4.环境配置
无论学什么新语言,首先都是环境配置。由于Flutter出自Google,所以有一定门槛,如果在公司内安装,你还需要一个方便的代理切换工具, 比如:Proxifier 。
安装教程,参照官网:
https://flutter.dev/docs/get-started/install
Flutter支持多种编辑器如:Android Studio , XCode。 但是既然作为支持跨双端的开发,个人还是推荐使用 VSCode。
VSCode安装完成后,需要安装Flutter插件,和Dart插件. 在扩展窗口里,搜索Flutter,和Dart,点击“Install”即可,非常方便。
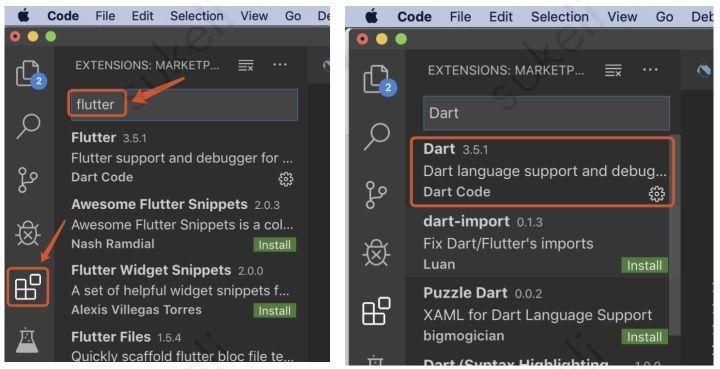
如果安装不上去,记得开启下代理。
5.Hello World
作为一个伟大的程序员,第一行代码总是从Hello World开始。_
5.1 创建项目:
方法1:直接使用命令创建:
flutter create projectname方法2:使用VSCode创建:
View -> Command Palette -> Flutter:New Project 即可
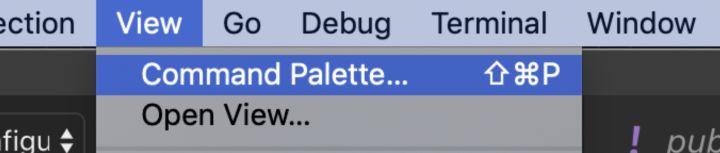
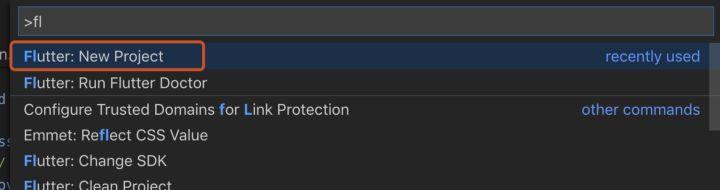
注意请先打开代理,否则你的创建进度,会一直被卡住。
5.2 项目结构
将项目先拖入VSCode,看下目录结构。自动创建完成的项目中,我们看到已经自带了Android,IOS相关的运行环境。
入口主文件是main.dart. 可以打开来先熟悉下,暂时不了解没关系,后面再讲。
还有一个重要的文件是pubspec.yaml ,是项目的配置文件,这个后续也会做修改。
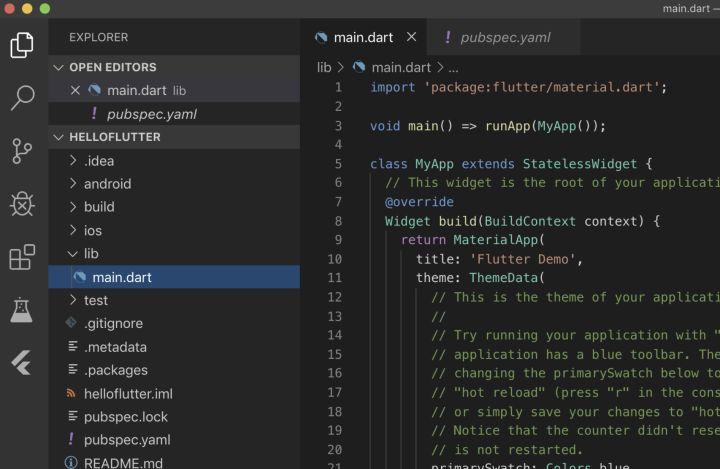
5.3 启动模拟器
点击VSCode右下角的模拟器,启动模拟器。(VSCode会自动找到Android环境、IOS环境下的模拟器,以及真机环境)
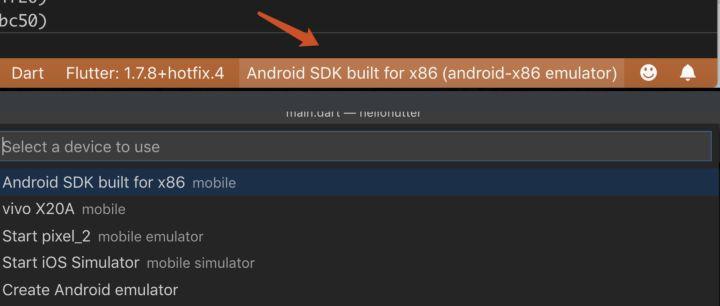
5.4 启动项目APP
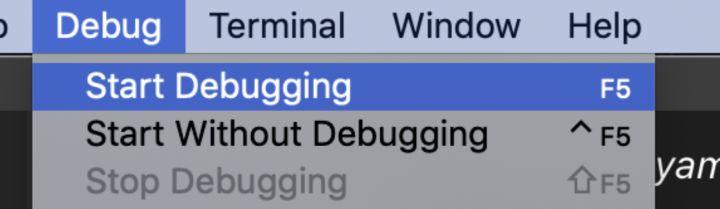
选中Main.dart, 点击Debug-> Start Debugging , 项目就会启动调试,并在模拟器里运行。

5.5 简化版的Hello World
讲道理,Flutter一上来就用StatefulWidget做一个自增的Demo,其实是对新手不太友好。 我还是喜欢循序渐进,先删掉那些复杂的自增逻辑,我们基于StatelessWidget 只做一个最简单的静态页面显示。(什么是StatefulWidget 和StatelessWidget?后面会说)
main.dart
import 'package:flutter/material.dart';void main() => runApp(MyApp());class MyApp extends StatelessWidget { // This widget is the root of your application. @override Widget build(BuildContext context) { return MaterialApp( title: 'Flutter Demo', home: MyHomePage(), ); }}class MyHomePage extends StatelessWidget{ @override Widget build(BuildContext context) { return Scaffold( appBar: AppBar( title: Text("我是Title"), ), body: Center( child: Text( 'Hello World', ) ) ); } }在上面的代码中,可以清楚看到,最简单的页面的层级关系:
MaterialApp -> MyHomePage -> Scaffold -> body -> Center -> Text
Scaffold是啥?他是Flutter的页面脚手架,你可以当HTML页面一样去理解,不同的是,他除了Body以外,还提供appBar顶部TitleBar、bottomNavigationBar底部导航栏等属性。
显示效果:
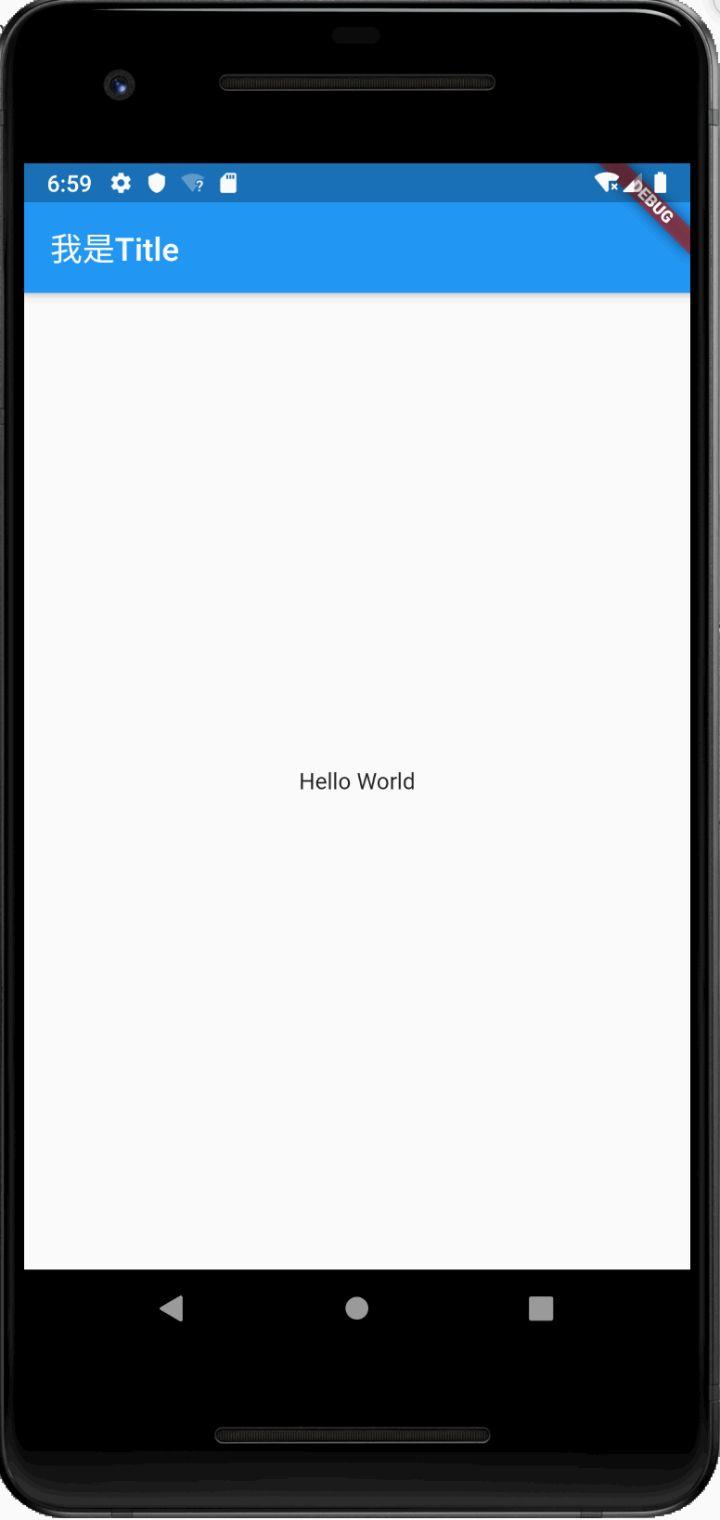
这是最简单的页面,没有交互,只有显示,但是实际业务场景中,是不太可能都是这种页面的,页面上的数据一般都是来自接口返回,然后再在页面上进行动态的渲染。 此时,就需要使用使用带状态的StatefulWidget了
5.6 给页面加上状态
给自己一个需求,按钮点击时,修改页面上显示的文字“Hello World” 变成“You Click Me”
import 'package:flutter/material.dart';void main() => runApp(MyApp());class MyApp extends StatelessWidget { // This widget is the root of your application. @override Widget build(BuildContext context) { return MaterialApp( title: 'Flutter Demo', home: MyHomePage(), ); }}class MyHomePage extends StatefulWidget{ @override MyHomePageState createState() => MyHomePageState();}class MyHomePageState extends State<MyHomePage>{ var msg="Hello World"; //msg默认文字 @override Widget build(BuildContext context) { return Scaffold( appBar: AppBar( title: Text("我是Title"), ), body: Center( child:Column( children:<Widget>[ Text(msg), //根据变量值,显示文字 FlatButton( color: Colors.blue, textColor: Colors.white, //点击按钮,修改msg的文字 onPressed: () { setState(() { this.msg="You Click ME"; }); }, child: Text( "Click ME", style: TextStyle(fontSize: 20.0), ), ) ] ) ) ); } }执行效果:

上面最关键的一段代码就是这个:
onPressed: () { setState(() { this.msg="You Click ME"; }); },相信写过小程序的同学,对这个 setState 还是很眼熟的 _
5.7 小结一下
StatelessWidget:无状态变更,UI静态固化的Widget, 页面渲染性能更高。 StatefulWidget:因状态变更可以导致UI变更的的Widget,涉及到数据渲染场景,都使用StatefulWidget。
为啥要分两个? StatelessWidget拥有的功能,StatefulWidget都有了啊?
答案只有一个:性能、性能、性能
在StatefulWidget里,因为要维护状态,他的生命周期比StatelessWidget更复杂,每次执行setState,都会触发 window.scheduleFrame() 导致整个页面的widget被刷新,性能就会降低。
使用过小程序的同学在这点上应该有体会,在小程序的官方文档中,会强烈建议减少setData的使用频率,以避免性能的下降。 只不过flutter更是激进,推出了StatelessWidget,并直接在该Widget里砍掉了setState的使用。
页面结构关系如下:
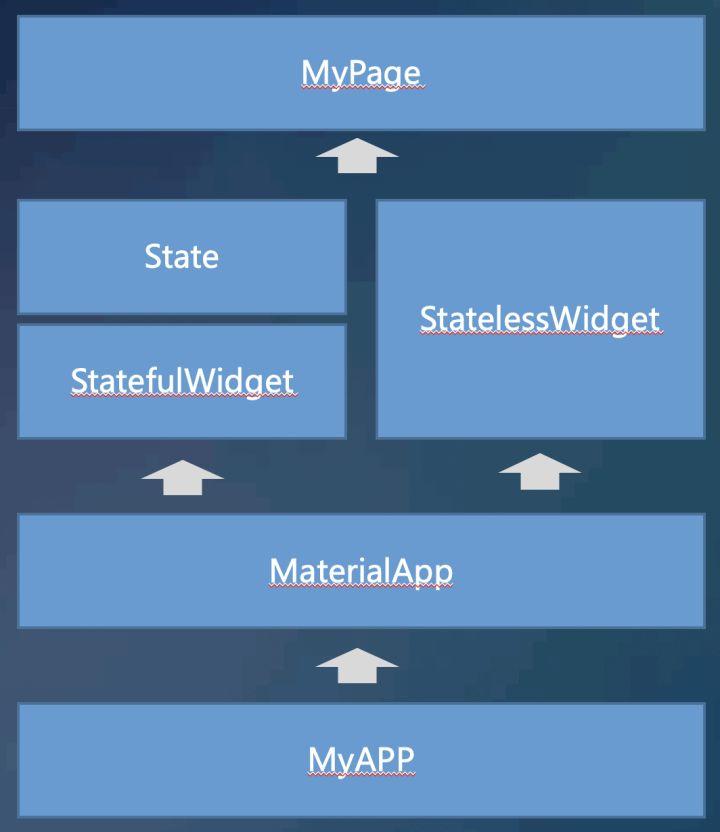
6.路由
实际的项目,是有多个不同的页面的,页面之间的跳转,就要用到路由了。 我们增加一个list页面,点击Home页的“Click Me”按钮,跳转到列表页list。
6.1 单个页面的跳转
增加list.dart
import 'package:flutter/material.dart';class ListPage extends StatelessWidget { @override Widget build(BuildContext context) { //定义列表widget的list List<Widget> list=<Widget>[]; //Demo数据定义 var data=[ {"id":1,"title":"测试数据AAA","subtitle":"ASDFASDFASDF"}, {"id":2,"title":"测试数据bbb","subtitle":"ASDFASDFASDF"}, {"id":3,"title":"测试数据ccc","subtitle":"ASDFASDFASDF"}, {"id":4,"title":"测试数据eee","subtitle":"ASDFASDFASDF"}, ]; //根据Demo数据,构造列表ListTile组件list for (var item in data) { print(item["title"]); list.add( ListTile( title: Text(item["title"],style: TextStyle(fontSize: 18.0) ), subtitle: Text(item["subtitle"]), leading: Icon( Icons.fastfood, color:Colors.orange ), trailing: Icon(Icons.keyboard_arrow_right) )); } //返回整个页面 return Scaffold( appBar: AppBar( title: Text("List Page"), ), body: Center( child: ListView( children: list, ) ), ); }}在main.dart增加list页面的引入
import 'list.dart';修改Home页的按钮事件,增加Navigator.push跳转
FlatButton( color: Colors.blue,textColor: Colors.white, onPressed: () { Navigator.push(context, MaterialPageRoute(builder:(context) { return ListPage(); })); }, child: Text("Click ME",style: TextStyle(fontSize: 20.0) ), )核心方法就是:Navigator.push(context,MaterialPageRoute)
跳转示例:
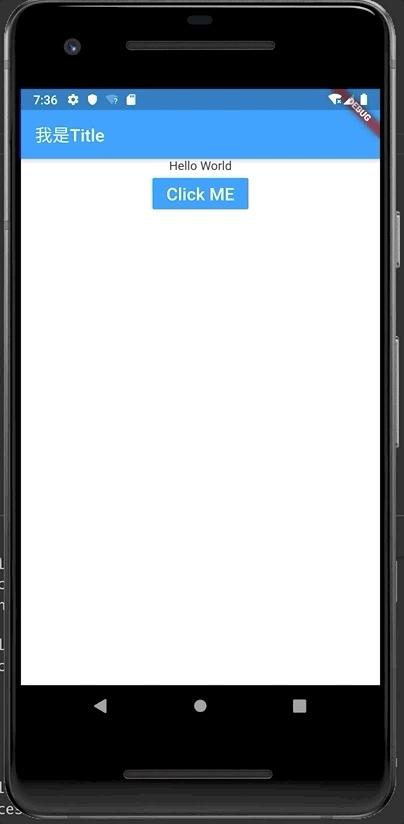
6.2 更多页面跳转使用路由表
在MaterialApp中,有一个属性是routes,我们可以对路由进行命名,这样跳转的时候,只需要使用对应的路由名字即可,如:Navigator.pushNamed(context, RouterName)。点击两个不同的按钮,分别跳转到ListPage,和Page2去。
Main.dart修改一下如下:
import 'package:flutter/material.dart';import 'list.dart';import 'page2.dart';void main() => runApp(MyApp());class MyApp extends StatelessWidget { @override Widget build(BuildContext context) { return MaterialApp( title: 'Flutter Demo', //路由表定义 routes:{ "ListPage":(context)=> ListPage(), "Page2":(context)=> Page2(), }, home: MyHomePage(), ); }}class MyHomePage extends StatefulWidget{ @override MyHomePageState createState() => MyHomePageState();}class MyHomePageState extends State<MyHomePage>{ @override Widget build(BuildContext context) { return Scaffold( appBar: AppBar( title: Text("我是Title"), ), body: Center( child:Column( children:<Widget>[ RaisedButton( child: Text("Clikc to ListPage" ), onPressed: () { //根据命名路由做跳转 Navigator.pushNamed(context, "ListPage"); }, ), RaisedButton( child: Text("Click to Page2" ), onPressed: () { //根据命名路由做跳转 Navigator.pushNamed(context, "Page2"); }, ) ] ) ) ); } }示例:
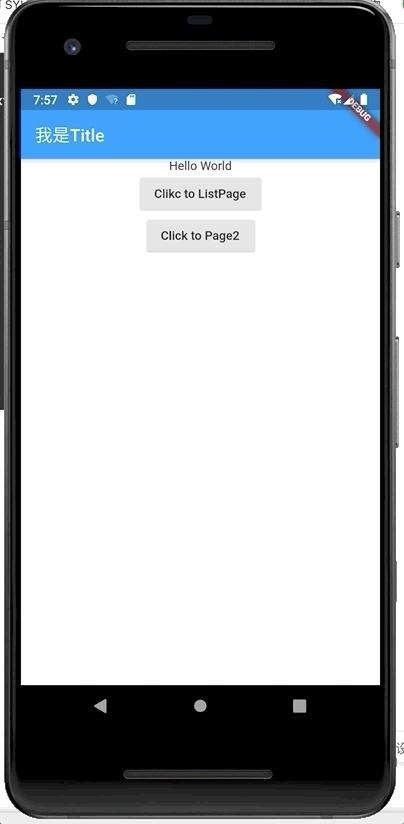
当我们有了路由以后,就可以开始在一个项目里用不同的页面,去学习不同的功能了。
6.3 路由传参
列表页跳转到详情页,需要路由传参,这个在flutter体系里,又是怎么做的呢?
首先,在main.dart里,增加详情页DedailPage的路由配置
//路由表定义 routes:{ "ListPage":(context)=> ListPage(), "Page2":(context)=> Page2(), "DetailPage":(context)=> DetailPage(), //增加详情页的路由配置 },并修改ListPage里ListTile的点击事件,增加路由跳转传参,这里是将整个item数据对象传递
ListTile( title: Text(item["title"],style: TextStyle(fontSize: 18.0) ), subtitle: Text(item["subtitle"]), leading: Icon( Icons.fastfood, color:Colors.orange ), trailing: Icon(Icons.keyboard_arrow_right), onTap:(){ //点击的时候,进行路由跳转传参 Navigator.pushNamed(context, "DetailPage", arguments:item); }, )详情页DetailPage里,获取传参并显示
import 'package:flutter/material.dart';class DetailPage extends StatelessWidget { @override Widget build(BuildContext context) { //获取路由传参 final Map args = ModalRoute.of(context).settings.arguments; return Scaffold( appBar: AppBar( title: Text("Detail Page"), ), body: new Column( children: <Widget>[ Text("我是Detail页面"), Text("id:${args['id']}" ), Text("id:${args['title']}"), Text("id:${args['subtitle']}") ], ) ); }}Demo效果:

7.widget
Flutter提供了很多默认的组件,而每个组件的都继承自widget 。 在Flutter眼里:一切都是widget。 这句看起来是不是很熟悉? 还记得在webpack里,一切都是module吗? 类似的还有java的一切都是对象。貌似任何一个技术,最后都是用哲学作为指导思想。
widget,作为可视化的UI组件,包含了显示UI、功能交互两部分。大的widget,也可以由多个小的widget组合而成。
常用的widget组件:
7.1 Text
Demo:
Text( "Hello world", style: TextStyle( fontSize: 50, fontWeight: FontWeight.bold, color:Color(0xFF0000ff) ) ),Text的样式,来自另一个widget:TextStyle。 而TextStyle里的color,又是另一个widget Color的实例。
如果用flutter的缩进的方法,看起来确实有点丑陋,习惯写CSS的前端同学,可以看看下面的风格:
Text( "Hello world", style: TextStyle( fontSize: 50,fontWeight: FontWeight.bold,color:Color(0xFF0000ff) ) )写成一行,是不是就顺眼多了?这算前端恶习吗?_
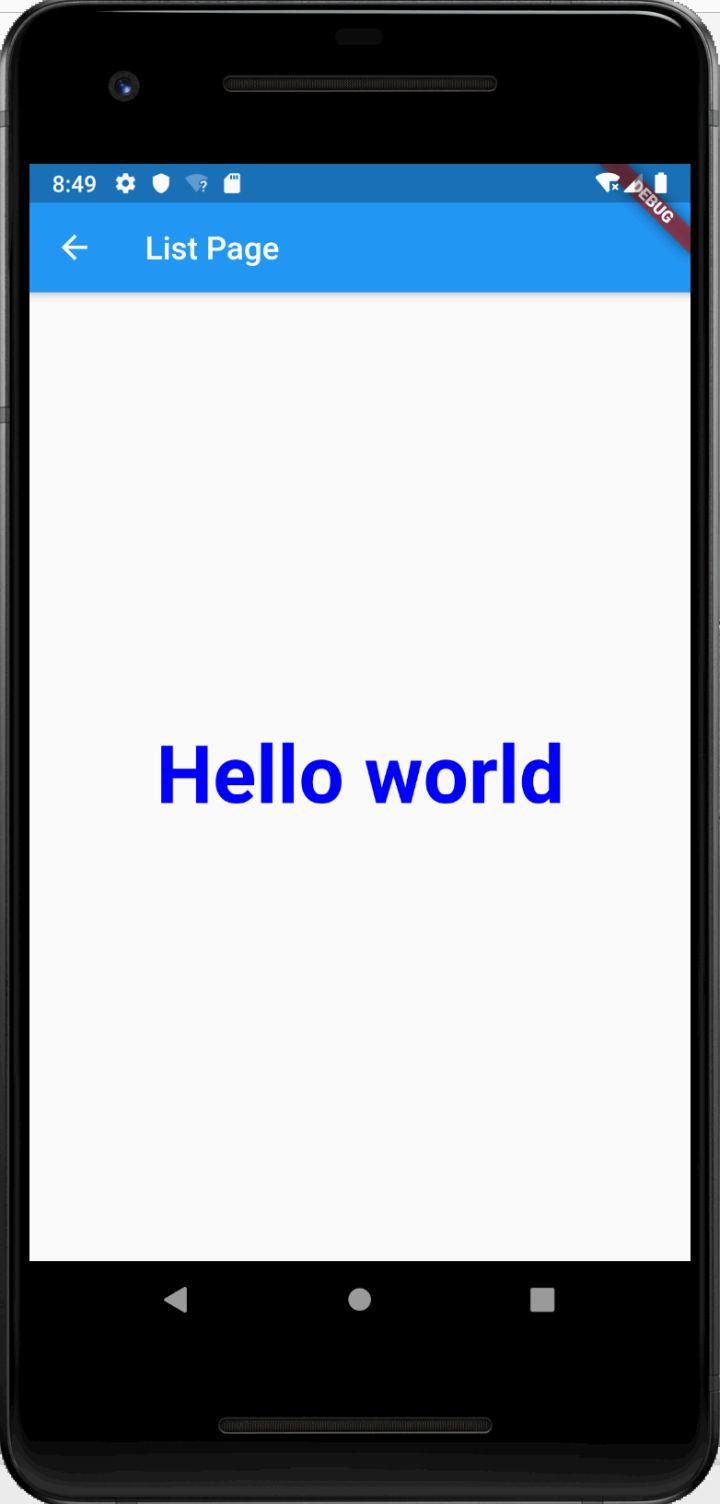
7.2 Button
对于flutter来说,Button就提供了很多种,我们来看看他们的区别:
RaisedButton: 凸起的按钮 FlatButton:扁平化按钮 OutlineButton:带边框按钮 IconButton:带图标按钮
按钮测试页dart:
import 'package:flutter/material.dart';class ButtonPage extends StatelessWidget { @override Widget build(BuildContext context) { return Scaffold( appBar: AppBar( title: Text("Button Page"), ), body: Column( children: <Widget>[ RaisedButton( child: Text("我是 RaiseButton" ), onPressed: () {}, ), FlatButton( child: Text("我是 FlatButton" ), color: Colors.blue, onPressed: () {}, ), OutlineButton( child: Text("我是 OutlineButton" ), textColor: Colors.blue, onPressed: () {}, ), IconButton( icon: Icon(Icons.add), onPressed: () {}, ) ] ) ); }}Demo:
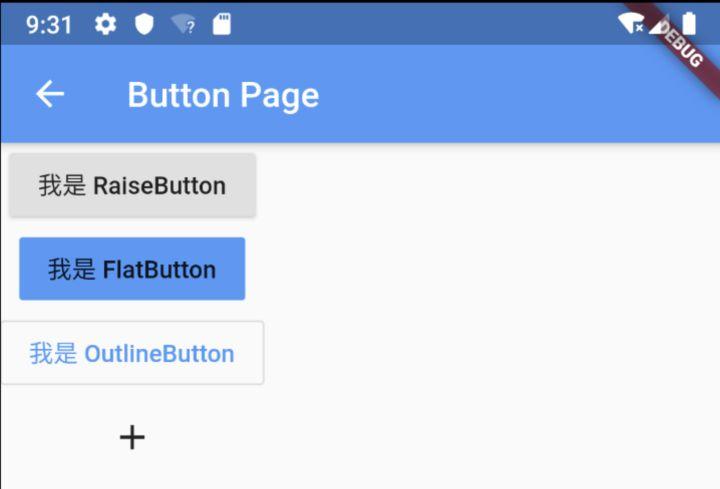
项目中要用哪个,就各取所需吧~
7.3 Container
Container是非常常用的一个widget,他一般是用作一个容器。我们先来看看他的基础属性,顺便可以想想他像HTML里的啥?
基础属性:width,height,color,child
body: Center( child: Container( color: Colors.blue, width: 200, height: 200, child: Text("Hello Container ",style:TextStyle(fontSize: 20,color: Colors.white)), ) )
Padding
我们也可以不设置宽高,用padding在内部撑开增加留白:
Container( color: Colors.blue, padding: EdgeInsets.all(30), child: Text("Hello Container ",style:TextStyle(fontSize: 20,color: Colors.white)), )
Margin
我们还可以使用margin,在容器的外部撑开增加偏移量,
Container( color: Colors.blue, padding: EdgeInsets.all(30), margin: EdgeInsets.only(left: 150,top: 0,right: 0,bottom: 0), child: Text("Hello Container ",style:TextStyle(fontSize: 20,color: Colors.white)), )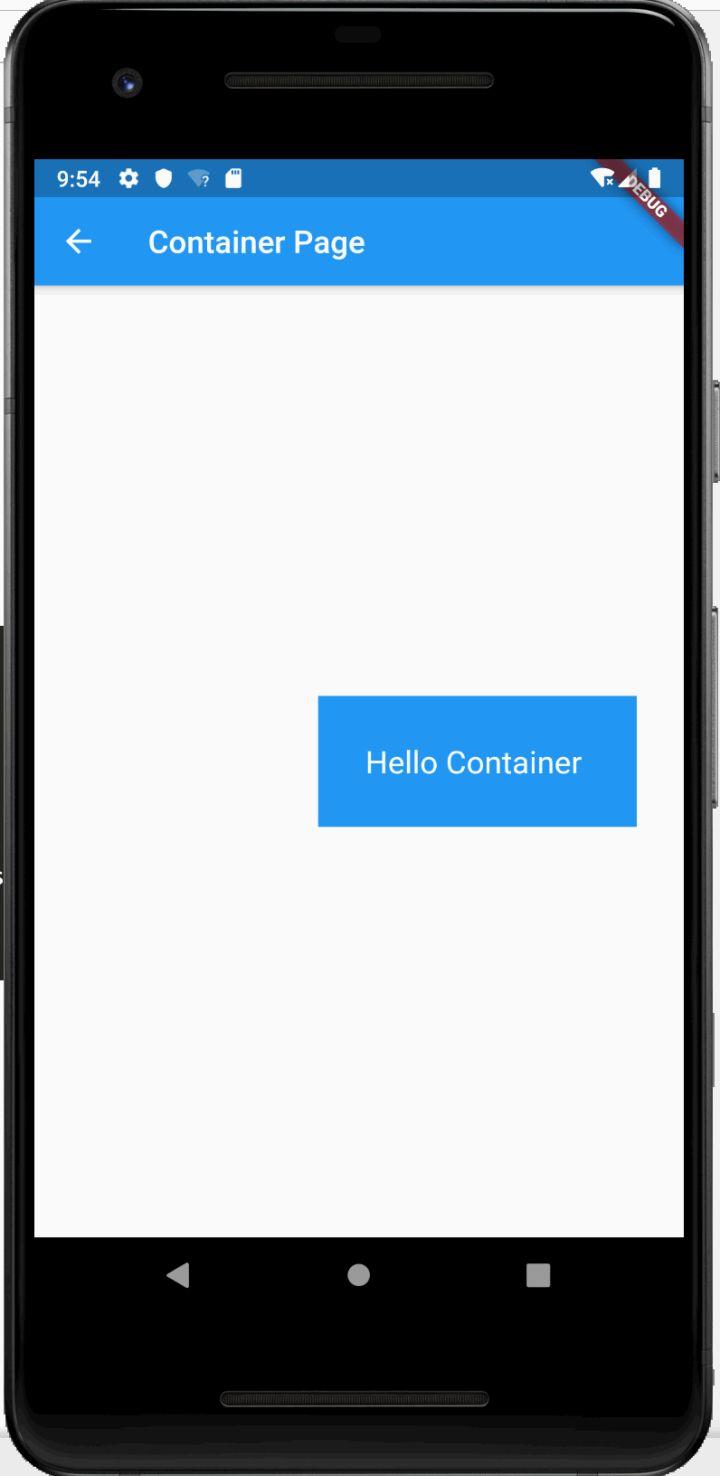
Transform
我们还可以给这个矩形,使用tansform做一些变化,比如,旋转一个角度
Container( color: Colors.blue, padding: EdgeInsets.all(30), child: Text("Hello Container ",style:TextStyle(fontSize: 20,color: Colors.white)), transform: Matrix4.rotationZ(0.5) )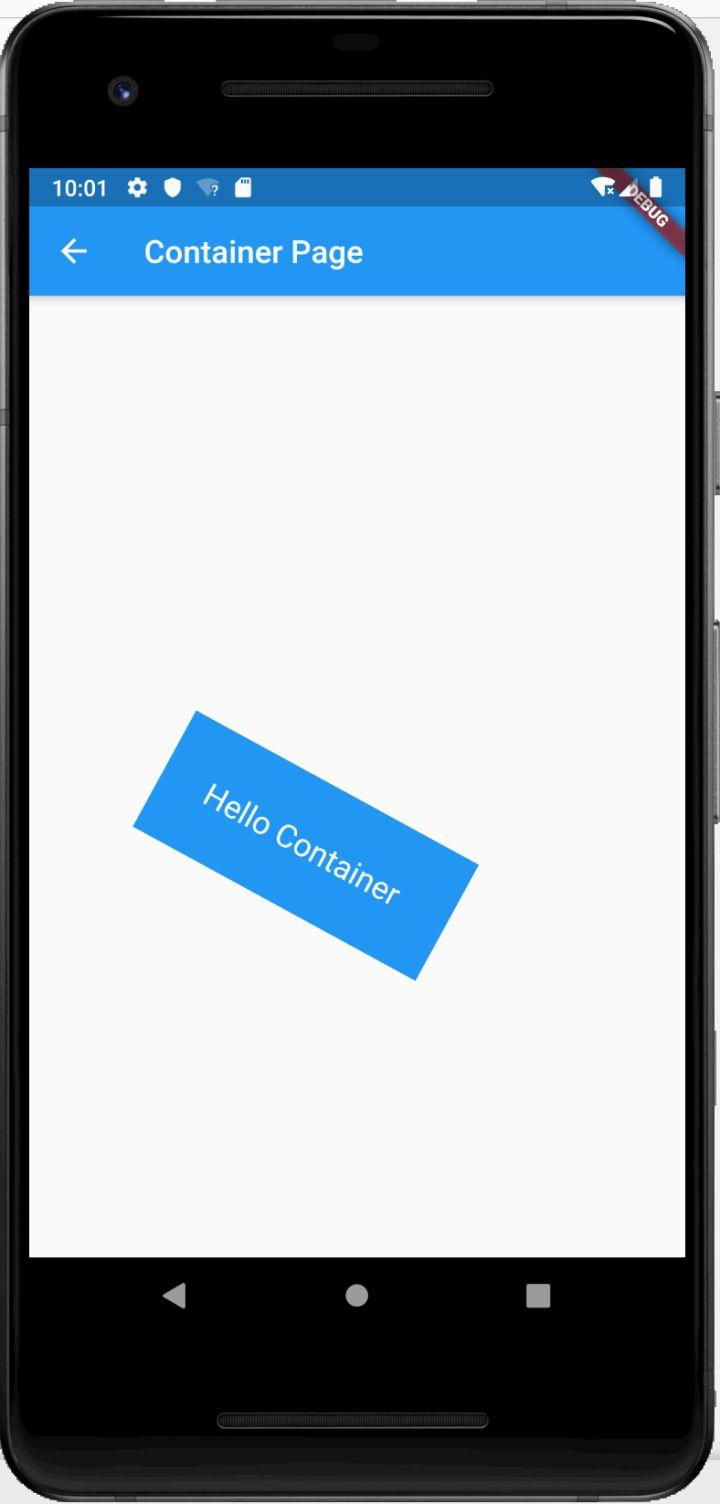
看到这里,好多前端同学要说了,好熟悉啊。 对,他就是很像Html里的一个东西:DIV,你确实可以对应的去加强理解。
7.4 Image
网络图片加载
使用NetworkImage,可以做网络图片的加载:
child:Image( image: NetworkImage("https://mat1.gtimg.com/pingjs/ext2020/qqindex2018/dist/img/qq_logo_2x.png"), width: 200.0, ) 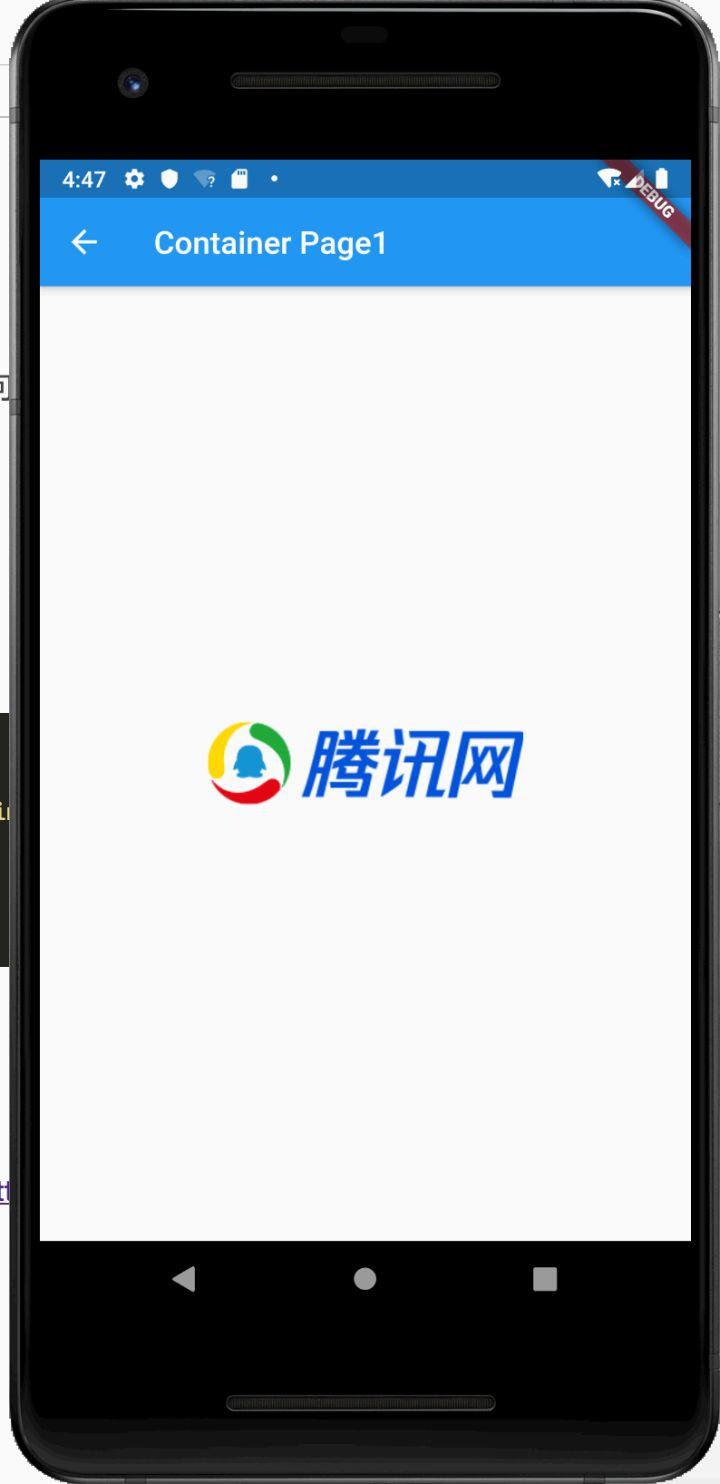
本地图片加载
加载本地图片,就稍微复杂一些,首先要把图片的路径配置,加入到之前说过的pubspec.yaml配置文件里去:

加载本地图片时使用AssetImage:
child:Image( image: AssetImage("assets/images/logo.png"), width: 200.0, ) 也可以使用简写:
Image.asset("assets/images/logo.png",width:200.0)flutter提供的组件很多,这里就不一一举例说明,有兴趣的还是建议大家去看API:https://api.flutter.dev/
8.布局
我们已经了解了这么多组件,那么怎么绘制一个完整的页面呢? 这就到了页面布局的部分了。
8.1 Row & Column & Center 行列轴布局
字面意义也很好理解,行布局、列布局、居中布局,这些布局对于Flutter来说,也都是一个个的widget。
区别在于,row、column 是有多个children的widget, 而Center是只有 1个child的 widget。
Row( children:<Widget>[] ) Column( children:<Widget>[] ) Center( child:Text("Hello") )8.2 Align 角定位布局
我们常常在Container里,需要显示的内容在左上角,左下角,右上角,右下角。 在html时代,使用CSS可以很容易的实现,但是flutter里,必须依赖Align 这个定位的Widget
右下角定位示例:
child: Container( color: Colors.blue, width: 300, height: 200, child: Align( alignment: Alignment.bottomRight, child:Text("Hello Align ",style:TextStyle(fontSize: 20,color: Colors.white)), ) )显示效果:
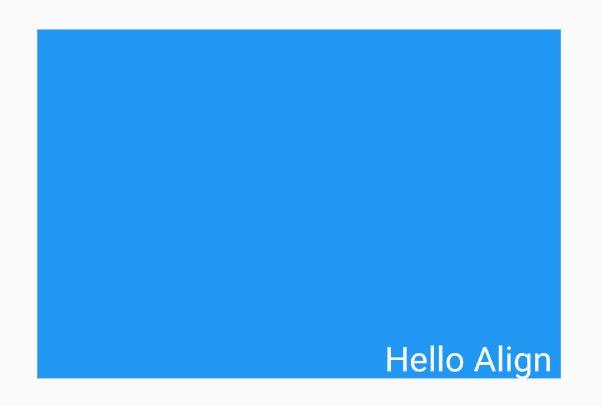
Alignment提供了多种定位供选择,还算是很贴心的。

8.3 Stack & Positioned 绝对定位
当然还有绝对定位的需求,这在css里,使用position:absolute就搞定了,但是在flutter里,需要借助stack+ positioned两个widget一起组合使用。
Stack: 支持元素堆叠 Positioned:支持绝对定位
child:Stack( children: <Widget>[ Image.network("https://ossweb-img.qq.com/upload/adw/image/20191022/627bdf586e0de8a29d5a48b86700a790.jpeg"), Positioned( top: 20, right: 10, child:Image.asset("assets/images/logo.png",width:200.0) ) ], )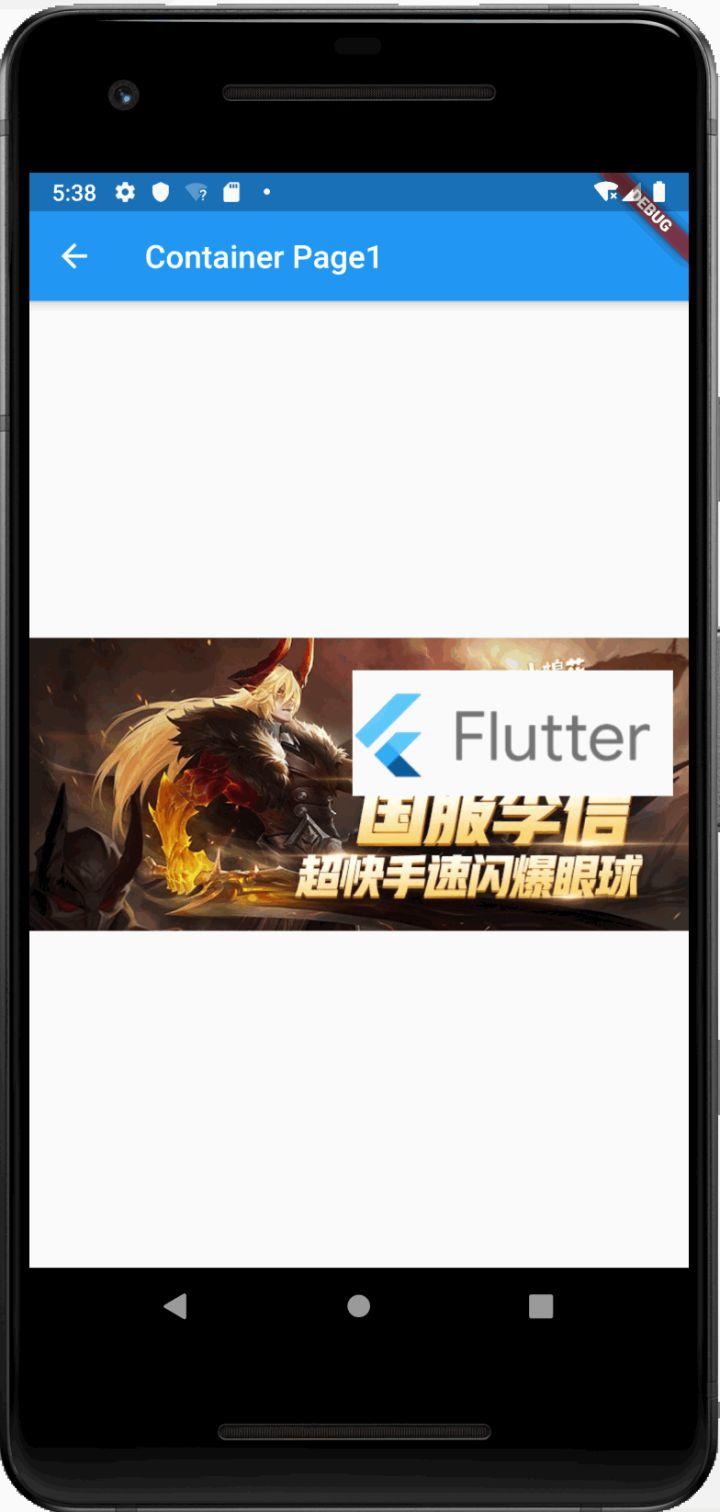
8.4 Flex & Expanded 流式布局
Flex流式布局作为前端同学都熟悉,之前讲过的Row,Column,其实都是继承自Flex,也属于流式布局。
如果轴向不确定,使用Flex,通过修改direction的值设定轴向 如果轴向已确定,使用Row,Column,布局更简洁,更有语义化
Flex测试页:
class FlexPage extends StatelessWidget { @override Widget build(BuildContext context) { return Scaffold( appBar: AppBar( title: Text("Flex Page"), ), body: Flex( direction: Axis.horizontal, children: <Widget>[ Container( width: 30, height: 100, color: Colors.blue, ), Expanded( flex: 1, child: Container( height: 100.0, color: Colors.red, ), ), Expanded( flex: 1, child: Container( height: 100.0, color: Colors.green, ), ), ], ), ); }}示例中,轴向横向排列,最左边一个固定宽度的Container,右边两个Expanded,各自占剩下的宽度的一半。
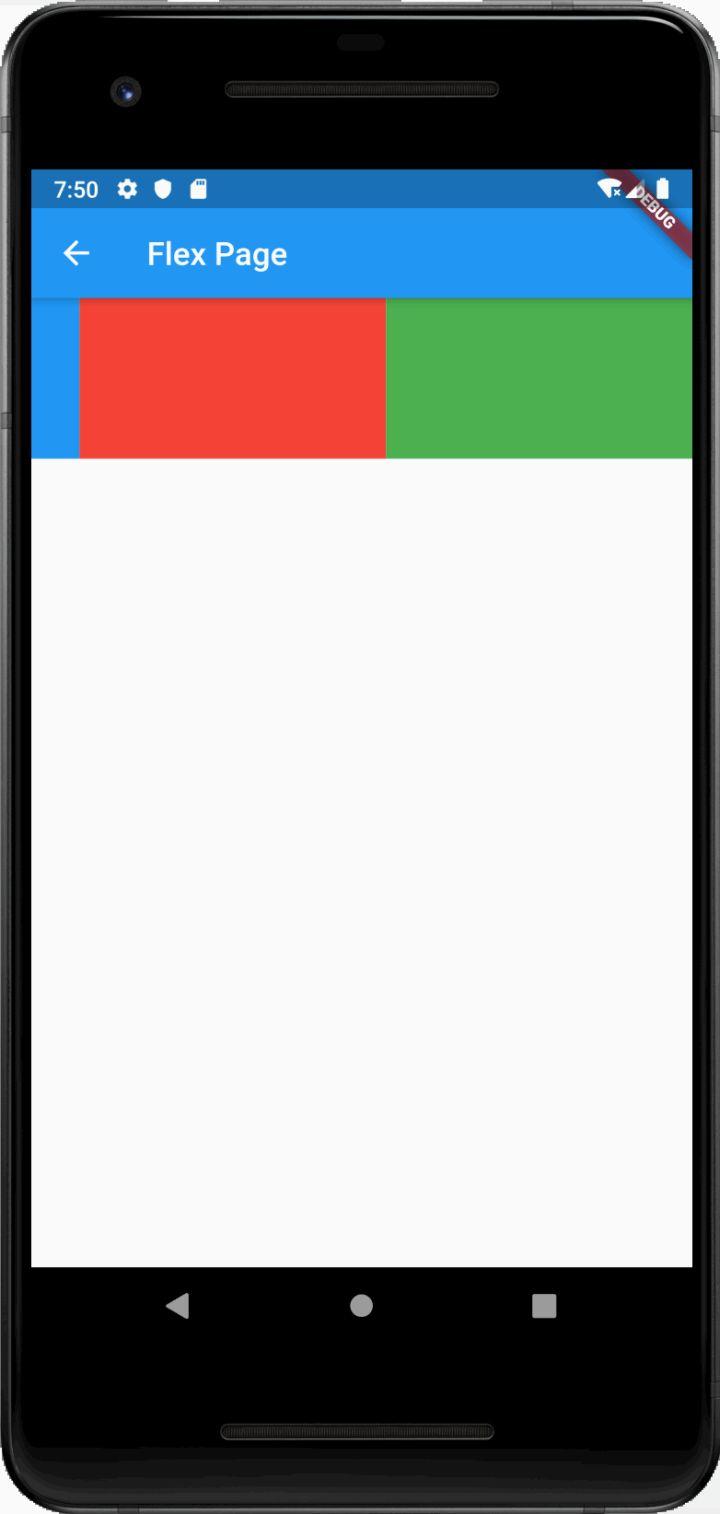
9.动画
Flutter既然说了,一切都是Widget,包括动画实现,也是一个Widget。 我们还是看一个示例
9.1 简单动画:淡入淡出:
使用flutter提供的现成的Widget:
import 'package:flutter/material.dart';class AnimatePage extends StatefulWidget { _AnimatePage createState()=> _AnimatePage();} class _AnimatePage extends State<AnimatePage> { bool _visible=true; @override Widget build(BuildContext context) { return Scaffold( appBar: AppBar( title: Text("Animate Page"), ), body: Center( child: Column( children: <Widget>[ AnimatedOpacity( opacity: _visible ? 1.0:0.0, duration: Duration(milliseconds: 1000), child: Image.asset("assets/images/logo.png"), ), RaisedButton( child: Text("显示隐藏"), onPressed: (){ setState(() { _visible=!_visible; }); }, ), ], ), ) ); }}其中的AnimatedOpacity就是动画透明度变化的的Widget,而被透明度控制变化的Image则是AnimatedOpacity的子元素。这个和以往前端写动画的方式,就完全不一样了,需要改变一下思维方式。
Demo效果
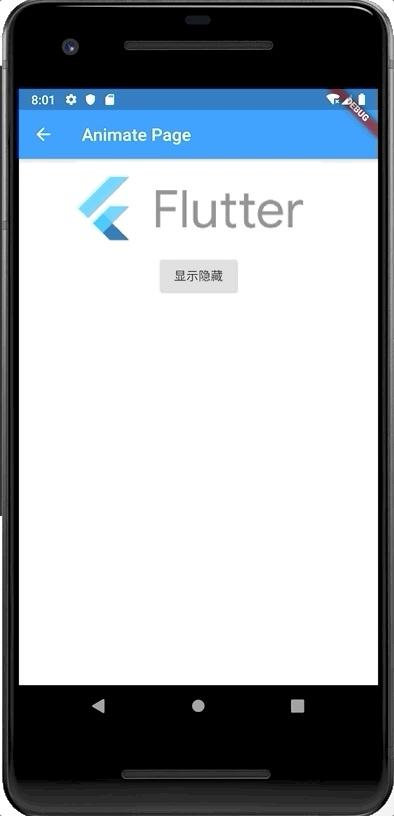
9.2 复杂一些的动画:放大缩小
当写复杂一些动画的时候,没有对应的widget组件,就需要自己使用Animation,和AnimationController,以及Tween来组合。
Animation: 保存动画的值和状态 AnimationController: 控制动画,包含:启动forward()、停止stop()、反向播放reverse()等方法 Tween: 提供begin,end作为动画变化的取值范围 Curve:设置动画使用曲线变化,如非匀速动画,先加速,后减速等的设定。
动画示例:
class AnimatePage2 extends StatefulWidget { _AnimatePage createState()=> _AnimatePage();} class _AnimatePage extends State<AnimatePage2> with SingleTickerProviderStateMixin { Animation<double> animation; AnimationController controller; initState() { super.initState(); controller = AnimationController(duration: Duration(seconds: 3), vsync: this); //使用弹性曲线,数据变化从0到300 animation = CurvedAnimation(parent: controller, curve: Curves.bounceIn); animation = Tween(begin: 0.0, end: 300.0).animate(animation) ..addListener(() { setState(() { }); }); //启动动画(正向执行) controller.forward(); } @override Widget build(BuildContext context) { return Scaffold( appBar: AppBar( title: Text("Animate Page"), ), body: Center( child: Image.asset( "assets/images/logo.png", width: animation.value, height: animation.value ), ) ); } dispose() { //路由销毁时需要释放动画资源 controller.dispose(); super.dispose(); }}很重要的一点,在路由销毁的时候,需要释放动画资源,否则容易导致内存泄漏。
显示Demo:

10.http请求
做业务逻辑,总离不开http请求,接下来,就来看下flutter的http请求是如何做的。
10.1 HttpClient
httpClient在 dart:io库中,不需要引入第三方库就可以使用,示例代码如下:
使用示例
import 'dart:convert';import 'dart:io';Future _getByHttpClient() async{ //接口地址 const url="https://www.demo.com/api"; //定义httpClient HttpClient client = new HttpClient(); //定义request HttpClientRequest request = await client.getUrl(Uri.parse(url)); //定义reponse HttpClientResponse response = await request.close(); //respinse返回的数据,是字符串 String responseBody = await response.transform(utf8.decoder).join(); //关闭httpClient client.close(); //字符串需要转化为JSON var json= jsonDecode(responseBody); return json;} 总的看起来,代码还是挺繁琐的,使用起来并不方便。
10.2 http
这是Dart.dev提供的第三方类库,地址:
https://pub.dev/packages/http
需要先在pubspec.yaml里添加类库应用
dependencies: flutter: sdk: flutter json_annotation: ^2.0.0 http: ^0.12.0+2使用示例:
Future _getByDartHttp() async { // 接口地址 const url="https://www.demo.com/api";//获取接口的返回值 final response = await http.get(url); //接口的返回值转化为JSON var json = jsonDecode(response.body); return json;}这种写法,比上面的httpClient简洁了许多。
Dio
国内使用最广泛的,还是flutterchina在github上提供的Dio第三方库,目前Star达到了5800多个。
官网地址:
https://github.com/flutterchina/dio
使用Dio,因为是第三方库,所以同样要先在 pubspec.yaml 添加第三方库引用。
dependencies: flutter: sdk: flutter json_annotation: ^2.0.0 dio: 2.1.16使用示例:
import 'package:dio/dio.dart';Future _getByDio() async{ // 接口地址 const url="https://www.demo.com/api"; //定义 Dio实例 Dio dio = new Dio(); //获取dio返回的Response Response response = await dio.get(url); //返回值转化为JSON var json=jsonDecode(response.data); return json;}接口调用也是比httpclient简单很多,可能由于fluterchina在他的官方教程里,极力推荐这个dio库,所以目前这个第三方库的使用情况最为广泛。和Dart.dev的http不同的是,他需要new一个Dio的实例,在创建实例的时候,还可以传入更多的扩展配置参数。
BaseOptions options = new BaseOptions( baseUrl: "https://www.xx.com/api", connectTimeout: 5000, receiveTimeout: 3000,);Dio dio = new Dio(options);11.吐吐槽
学习Flutter的过程中,其实还是有很多坎坷和需要吐槽的地方。
11.1 墙
因为有墙在,所以在配置flutter,或者下载flutter插件和第三方库的时候,需要墙内外来回切换。
11.2 组件过度设计
提供的各种widget组件很多,但是真正核心的组件、常用的组件,也就哪些。 比如Flex 和column、row的关系,比如,Tween 与IntTween,ColorTween,SizeTween等20多个Tween子类之间的关系,你需要花很大的精力,去看每个具体子类的实现差别。
11.3 嵌套太多不适应
因为嵌套层级很多,而且布局、动画、功能都在一起,第一次上手Flutter和Dart,这种嵌套关系让人很晕菜,这个只能去慢慢克服。 另外,多开发自定义的组件,可以让嵌套关系看起来清晰一些。
11.4 布局修改会导致嵌套关系修改
前端的html+css分离世界里,不改变嵌套关系,修改CSS就可以调整布局。 但是在Flutter里因为布局也是嵌套关系,这就导致必须去改变嵌套关系。 要让嵌套更简单变动影响更小,页面拆分成子组件变得尤为重要。
11.5 Dart语言升级
没错,语言升级也会导致学习的困扰,外面的资料新旧都有,比如有些是 new Text() ,有些直接是Text() ,新手上路会很晕菜。 其实这都是Dart语言升级导致的,记住Dart升级2.X以后,都不使用new了。感兴趣的可以自己去看下Dart的升级变更说明。
11.6 不能热更新
年中的时候,Google官方宣布flutter暂不官方支持热更新,但是闲鱼团队已经有了自己的热更新方案。 关于热更新,只能静观其变了。 性能、开发效率、热更新,总是要有取舍的。即使是闲鱼团队,热更新也是付出了一点点性能下降的代价的,这是你选择flutter的初衷吗?还是那句话:权衡得失。
12.结语
随着 9 月谷歌发布 Flutter1.9 以及flutter for web,Flutter的组件化思路,使得一份代码跨三端变成可能,相信Flutter的未来会更加广阔。
这不是一篇教程,只是在学习Flutter过程中的一点体验和经历,也因为时间关系,研究并不深入,如有疏漏,还请不吝赐教。
学习分享,共勉
题外话,毕竟我在三星小米工作多年,深知技术改革和创新的方向,Flutter作为跨平台开发技术、Flutter以其美观、快速、高效、开放等优势迅速俘获人心,但很多FLutter兴趣爱好者进阶学习确实资料,今天我把我搜集和整理的这份学习资料分享给有需要的人,若有关Flutter学习进阶可以与我在Flutter跨平台开发终极之选交流群一起讨论交流。私信我【学习】我分享给你
- Flutter学习全套电子书
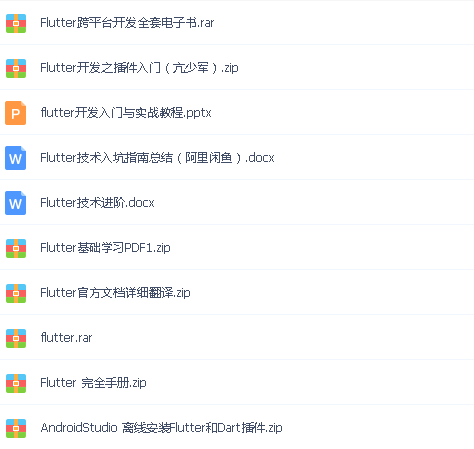
- Flutter项目实战
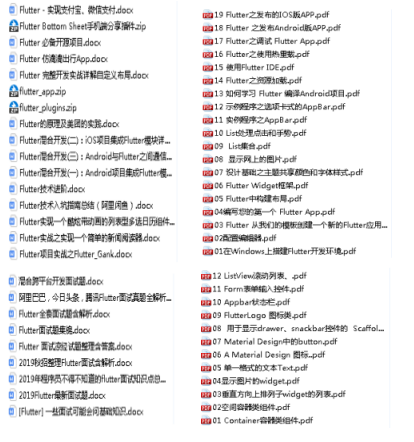
- Flutter大厂面试高频精选面试题
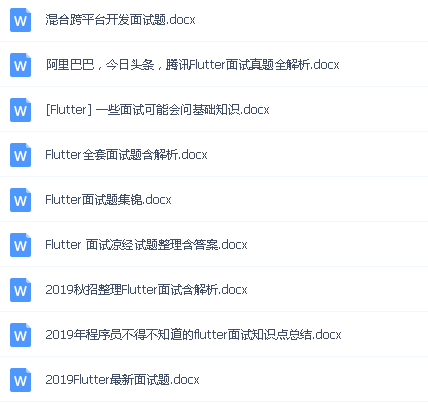
 鲁公网安备37020202000738号
鲁公网安备37020202000738号