本内容来源于@什么值得买APP,观点仅代表作者本人 |作者:噩梦飘雷
创作立场声明:大家好,我是噩梦飘雷~
前言
现在手头使用的笔记本电脑是老爷机xps13 9360,平时也就当个上网本用,刷刷网页,看个张大妈。但是在原生的win10系统下,有时对电脑不进行任何操作,CPU温度都容易莫名其妙的跳到六七十度,底座烫手不说,风扇狂转的噪音也很烦人。
听说把xps13刷成黑苹果系统可以有效降低低负载下的CPU温度,于是使用了GitHub上现成的EFI,把电脑刷成了macOS 10.14.6系统。
用上黑苹果后,整体使用起来确实比win10系统下流畅多了,看看网页码码字时CPU温度也低多了,感觉挺好。
不过由于之前从未使用过macOS系统,初上手后各方面还是有些不适应。于是根据之前在Win平台的使用习惯,收集了一些工具软件来调整手感,提升易用性。在此给大家分享7个小工具,希望能给需要的朋友提供一点帮助。
1.提升显示效果:one-key-hidpi
对于4K及以上分辨率的Retina屏幕,macOS都会原生支持HiDPI模式,用四个像素点来表现一个像素,使得显示效果更加细腻。

左边未开启HiDPI渲染,右边开启HiDPI渲染
我用的这台xps13为1080P的13寸屏幕,在 Windows 下可以通过125%、150% 这样的缩放选项来放大UI,但是屏幕在 macOS 下,缩放选项里只是单纯的调节分辨率,这就使得在默认分辨率下字体和UI看起来很小,降低分辨率又显得模糊。
为了解决这个问题,GitHub上有大佬开发了one-key-hidpi这个工具,强行开启hidpi功能,大大提升了1080P和2K分辨率下的显示效果。
实际使用下来发现,UI确实细腻了很多很多,虽然比不了白苹果Retina屏幕,但比macOS的默认显示效果好太多了。
GitHub下载地址:这里
需要注意的是,最新版本的one-key-hidpi只支持10.15以上的macOS系统,在我的10.14.6系统中并没有产生效果。像我一样使用Mojave的同学,可以在历史版本里寻找旧版本来使用。

实测这个2019年7月9日的版本在10.14.6系统中是可以正常使用的。
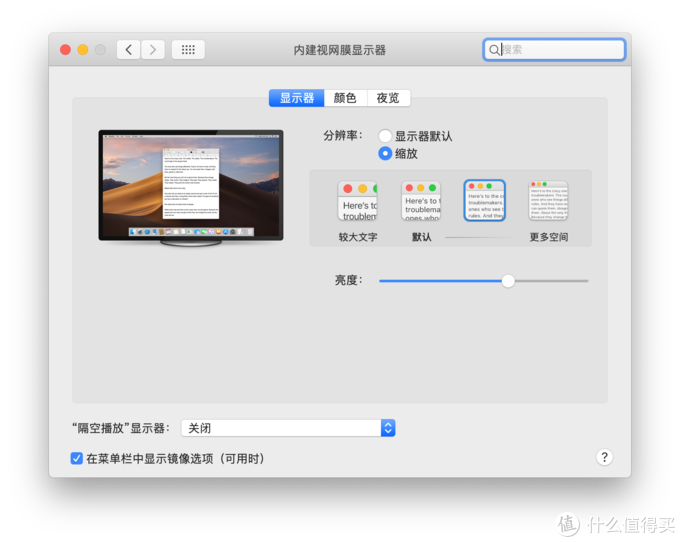
使用方法也很简单,下载工具以后解压压缩包:
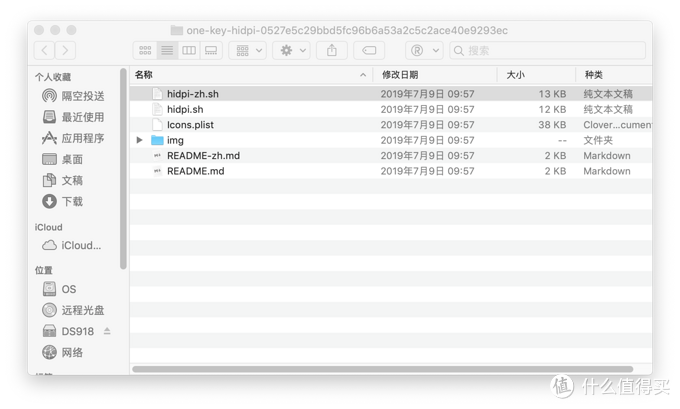
打开“终端”,将hidpi-zh.sh这个文件直接拖进去就可以了:

2.改善鼠标滚轮、触摸板体验:Scroll Reverser
进入macOS后,发现在默认情况下,鼠标滚轮滚动时,页面的滚动方向和win10系统中是相反的,即滚轮向下划动时页面是向上动的。
如果在系统偏好设置中将鼠标的"滚动方向:自然”取消勾选,此时鼠标滚轮正常,但是使用触摸板滑动页面时的方向又和正常的操作方式反过来了,让人很不舒服。

为了解决这个问题,可以使用Scroll Reverser这个软件,单独将鼠标滚轮滚动的方向翻转,这样触摸板和鼠标都能回归我们在win10系统中的使用体验了。
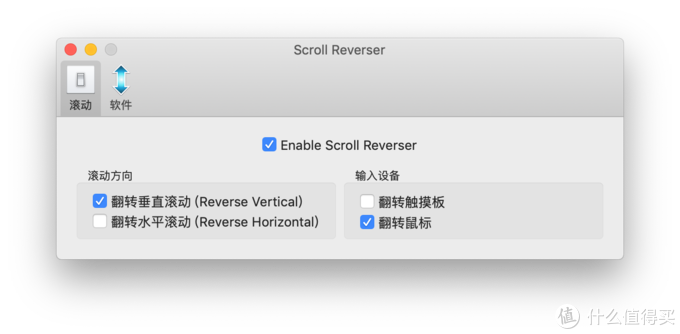
3.回归Ctrl+C手感,丰富键盘映射:karabiner-elements
在win10系统中,我们常用的快捷键多为Ctrl控制,例如复制粘贴的“Ctrl+C”、“Ctrl+V”,浏览器中的“Ctrl+W”、“Ctrl+R”。但是在macOS中,对应的快捷键为Command。
Windows和macOS系统的键盘布局有所不同,在使用黑苹果系统时,大多数情况下是将原本键盘上的Win键映射为Command键的。

此时我们进行“Command+C”、“Command+V”之类的快捷键操作时,会感觉手指头放得很别扭。
对于笔记本电脑自带的键盘,以及通过USB方式连接的外置键盘,可以通过系统偏好设置中的“修饰键”来互换Command和Ctrl键的位置。
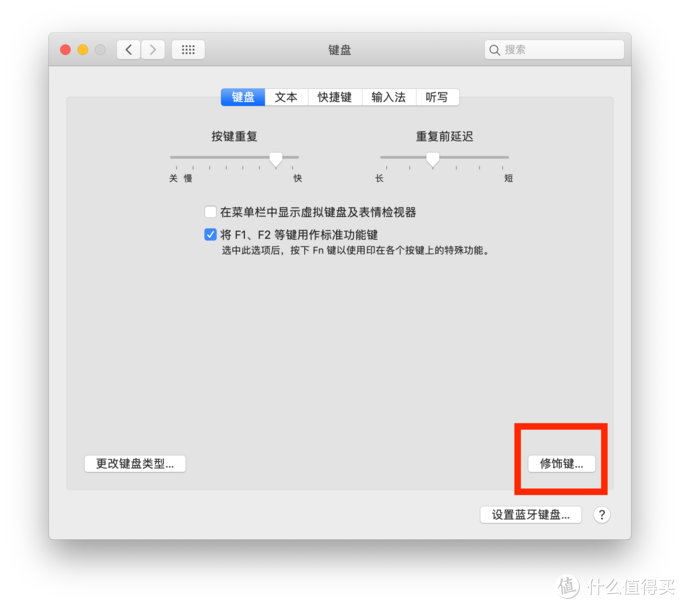
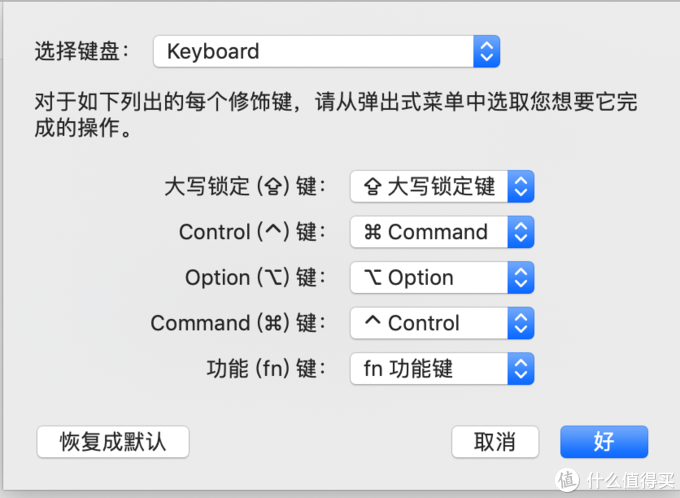
对macOS有专门适配设计的蓝牙键盘(例如罗技K380),可以在“设置蓝牙键盘”中显示,并进行操作。
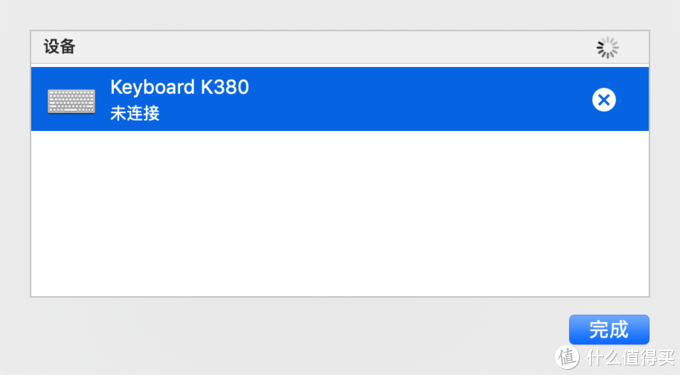
但是对于我现在正在使用的IKBC S200这种没有对macOS专门优化过的蓝牙键盘,在上图所示的蓝牙键盘设置界面中是看不到的,因此也无法进行修饰键的互换操作。
此时我们可以使用karabiner-elements这个软件,来对蓝牙键盘进行按键映射操作,并且针对不同的键盘可以单独进行键位映射,如下图所示:
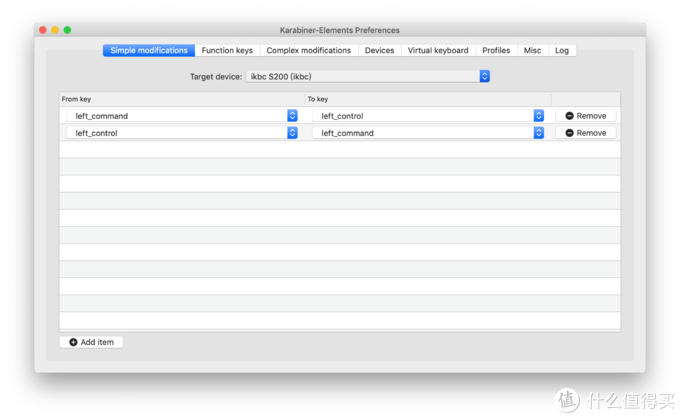
Simple Modifications,简单的修改可以将单个按键替换成另外一个键
Karabiner的功能不仅如此,还能对物理F键区自定义映射,从而在键盘上实现音量控制、播放控制、屏幕亮度控制等丰富的内容,对于组合快捷键,这个软件也能进行专业性的映射。
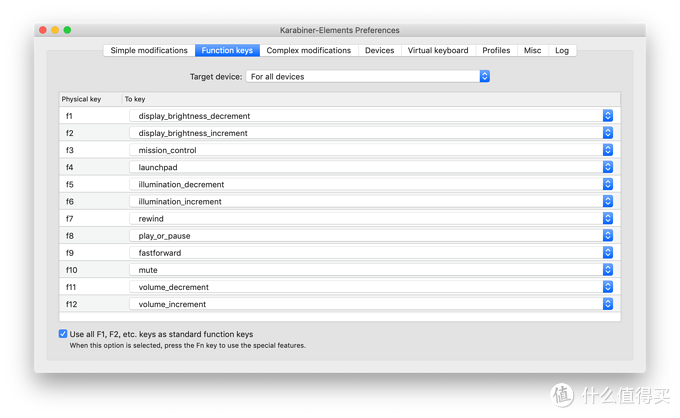
作为免费软件,karabiner-elements的功能极为丰富好用,堪称良心神器了。
4.找回熟悉的应用切换方式:AltTab
在win10系统中,我们切换应用的快捷键是Alt+Tab,但是在macOS中,默认的切换应用快捷键是Command+Tab。无论是否已经将Command和Ctrl互换,总归是和win10中的操作手感不一样的。
估计这个操作让很多人都觉得头疼,以至于有大佬专门开发了AltTab这款软件,就为了解决这个小问题。
软件装好后就能使用Alt+Tab组合键的方式切换应用了,和win10中一样,基本无需多余的设置就能回归熟悉的手感,同时在切换应用时还可以实现更多功能,非常方便好用。
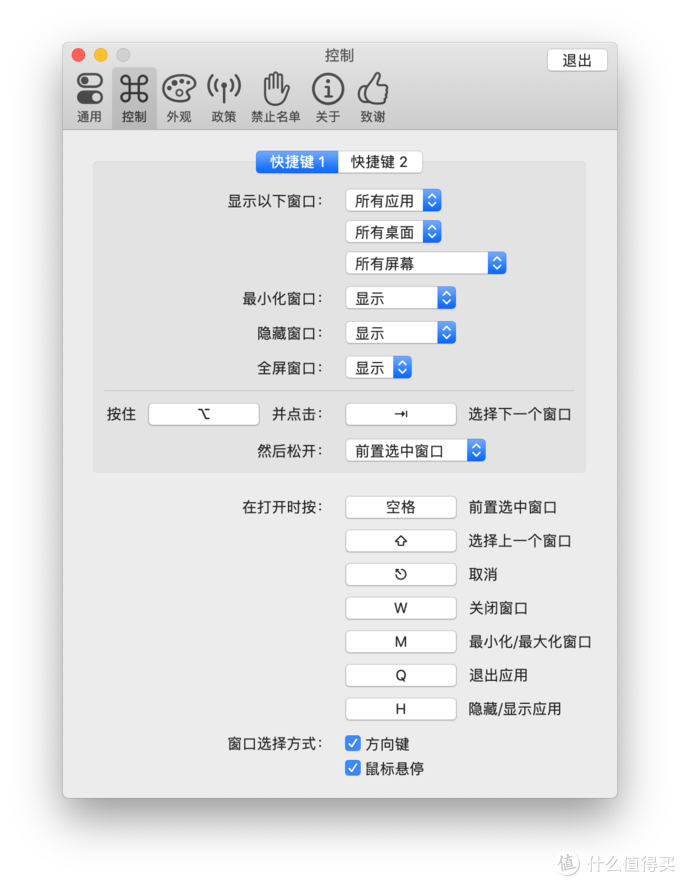
需要注意的是,最好开启“开机自动启动”选项,这样更省事儿些。
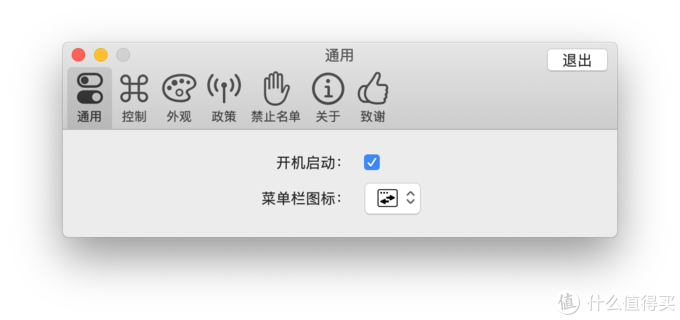
5.增强右键菜单:超级右键
初上手macOS时,感觉右键的功能比win10少了许多,于是就在App Store里找到了一个增强右键菜单的工具:超级右键。
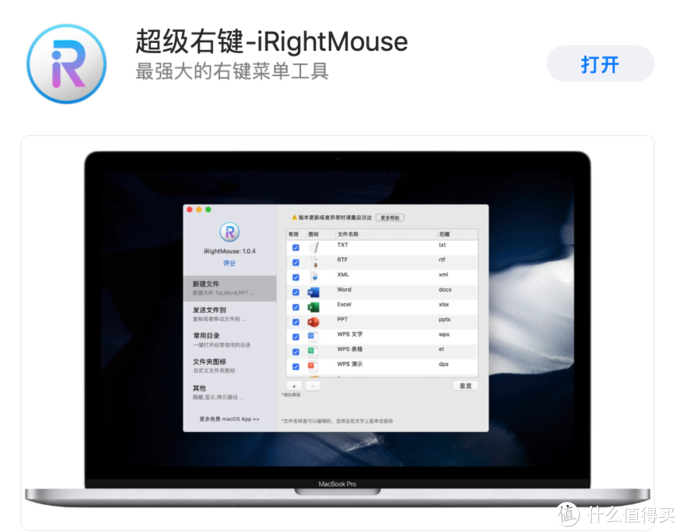
这个软件是完全免费的,安装之后,可以看到右键菜单的功能明显多了很多。
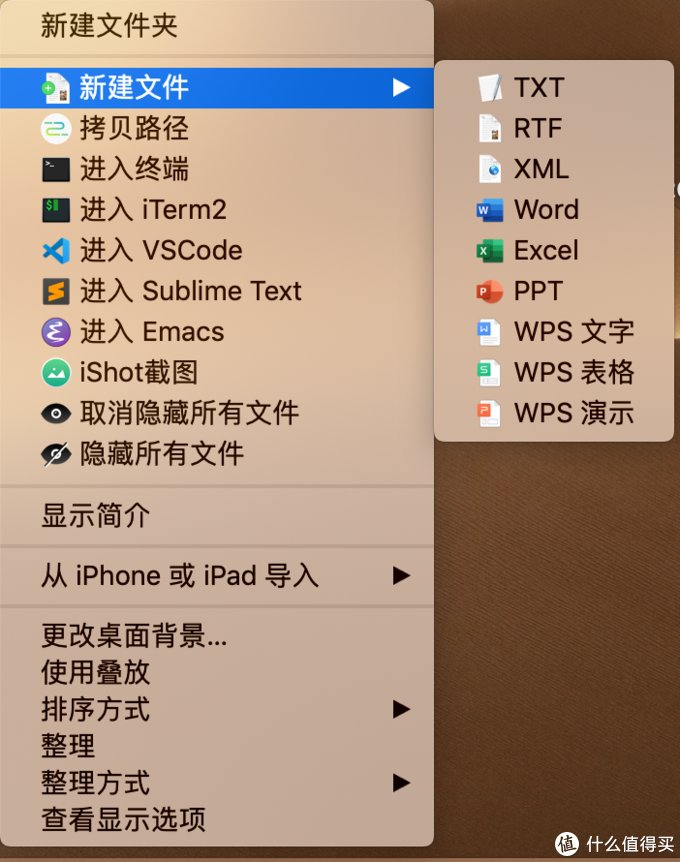
如果对增强后的右键菜单不满意,还支持用户自己定制功能:
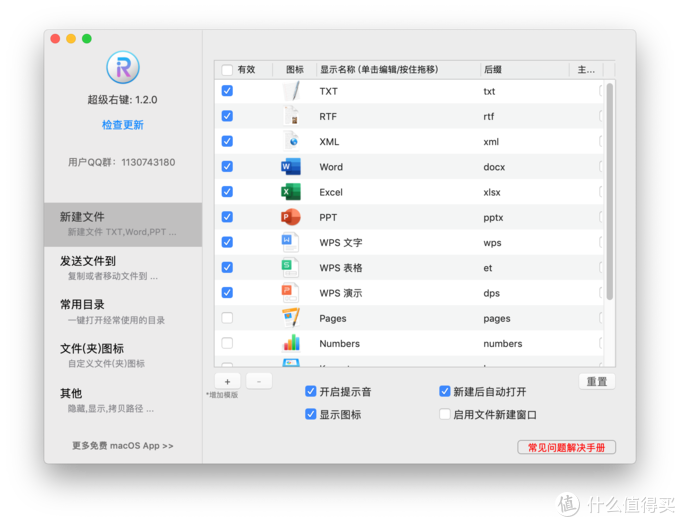
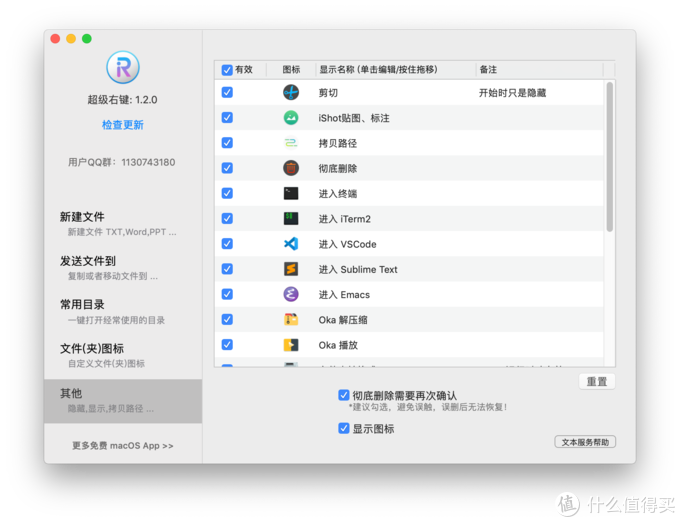
总体来说,这软件小巧、免费、好用,是很棒的一个小工具。
6.自由翻页的看图软件:iSee
我们在win10里查看图片的时候,随意打开文件夹中的一张图片,就可以自由使用左右方向键来切换图片进行查看,但是这个操作在macOS里就不行,只能在一次选中多张图片的情况下才能实现类似操作。
由于经常在站内码字写文,所以给文章配插图时往往需要反复来回预览查看,每次都要圈选一堆图片后才能前后切换浏览,感觉太麻烦了。被逼无奈下找到了一个轻量级的看图软件:iSee,找回了熟悉的看图方式。
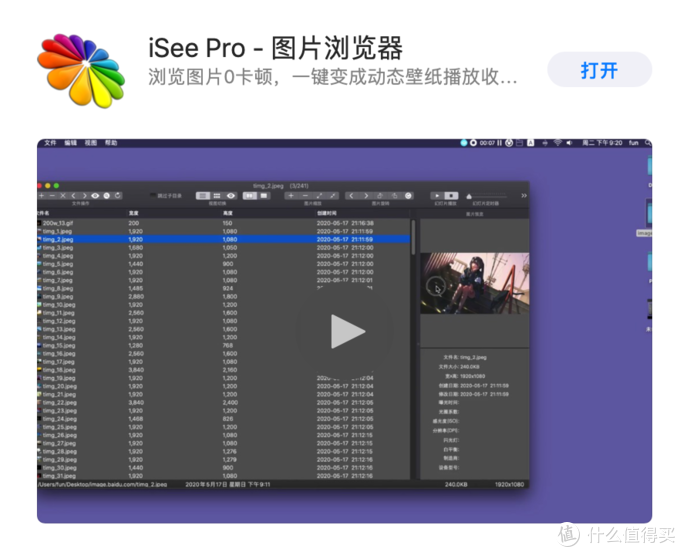
支持的功能很丰富,不过我没啥太高要求,只要能和windows一样能用方向键左右切换图片就OK了:
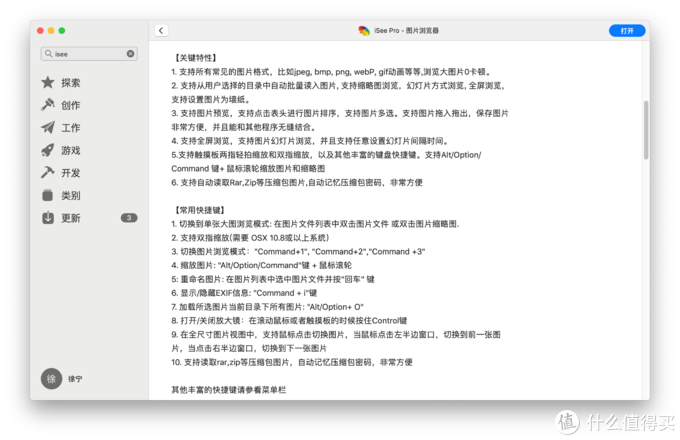
另外这里分享一个更改macOS对图片文件默认打开方式的方法,免得每次都得 右键→打开方式 里手动打开iSee图片浏览器。
该方法同样也适用于其他格式的文件。
(1)右键单击一张*.jpg格式的图片文件,选择“显示简介”
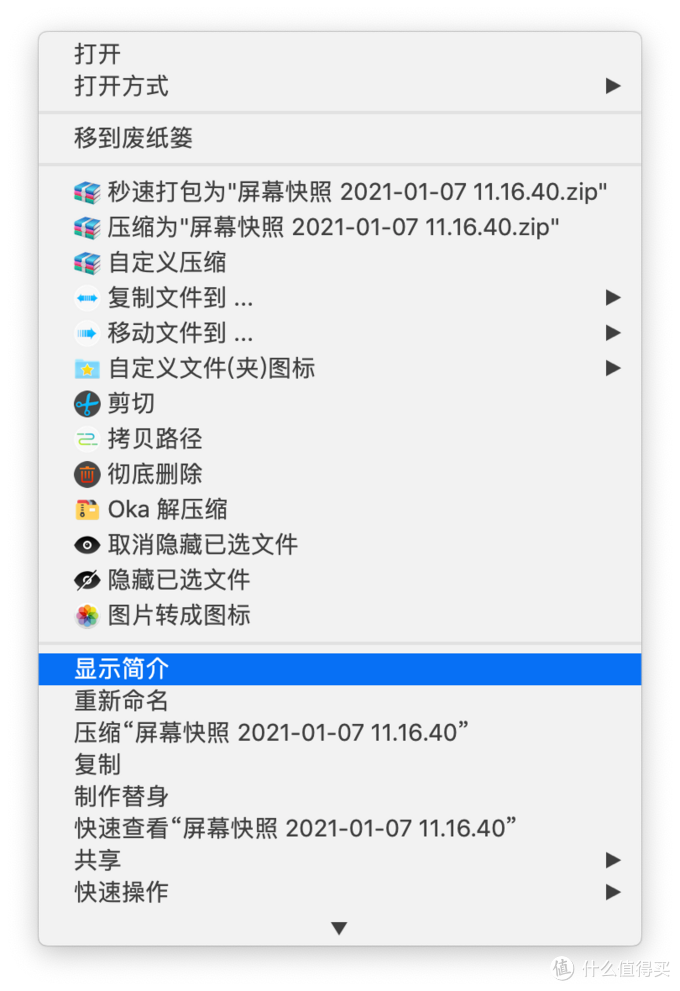
(2)在“打开方式”里选择你想要使用的图片浏览软件。
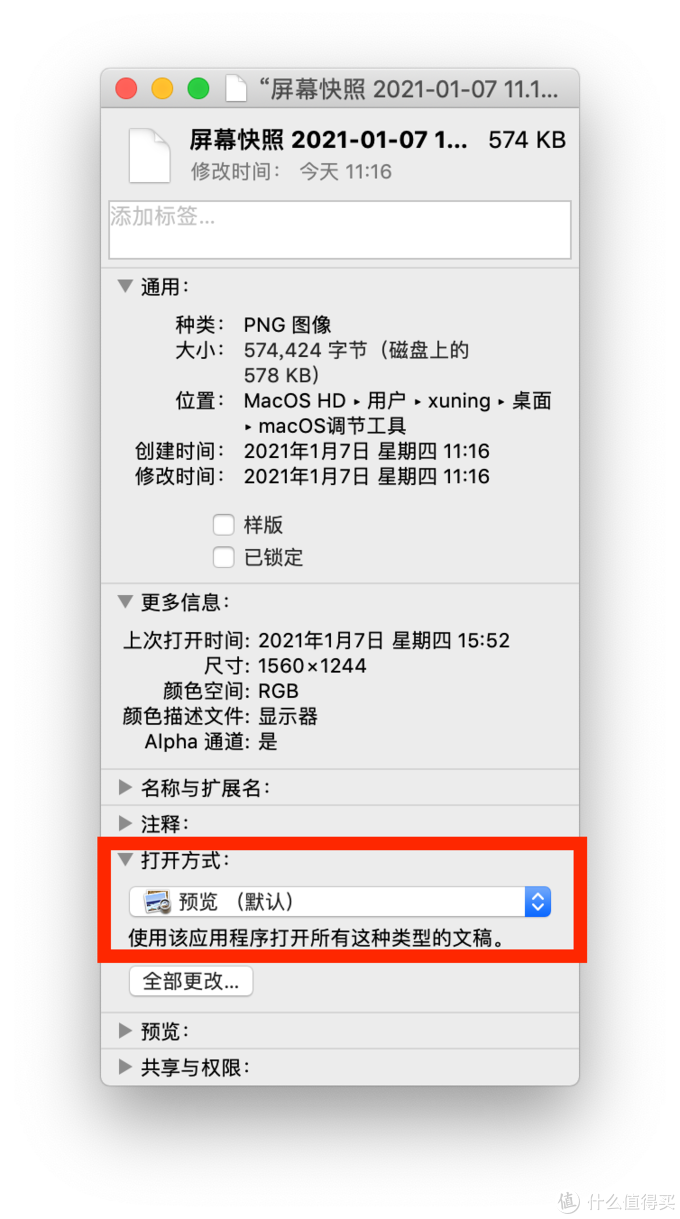
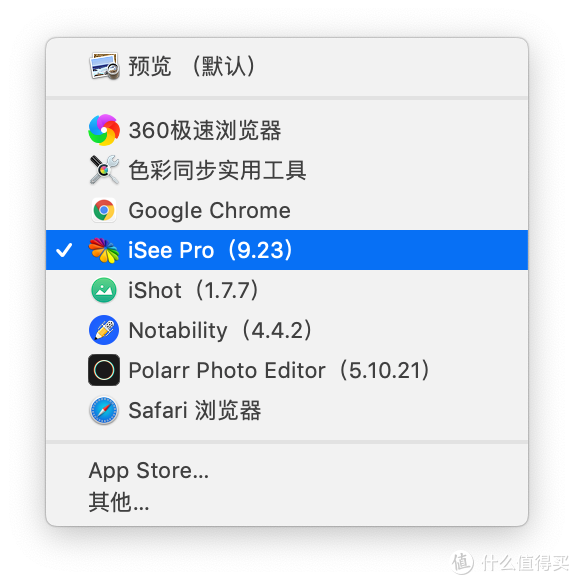
(3)选择完成后,点击简介页面的“全部更改”就好了。

7.硬件状况监控:iStat Menus
把XPS13刷成黑苹果的本意就是在日常使用中降低点CPU温度,在win10中可以用aida64来监控,在macOS里感觉iStat Menus这个小软件挺好用的。
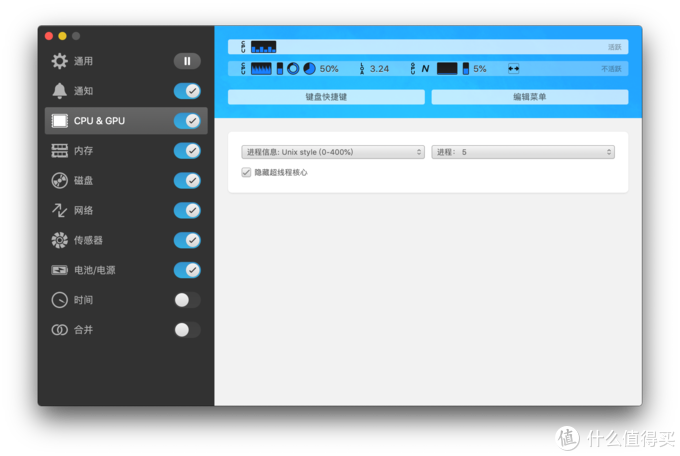
安装完成后,这个软件可以监控并记录CPU、内存的使用率,检测磁盘、网络的吞吐量,监控CPU、SSD的温度等,并在系统状态栏中显示,非常直观。
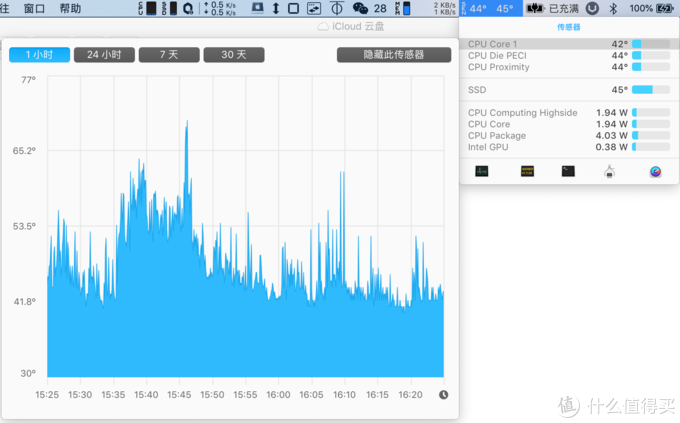
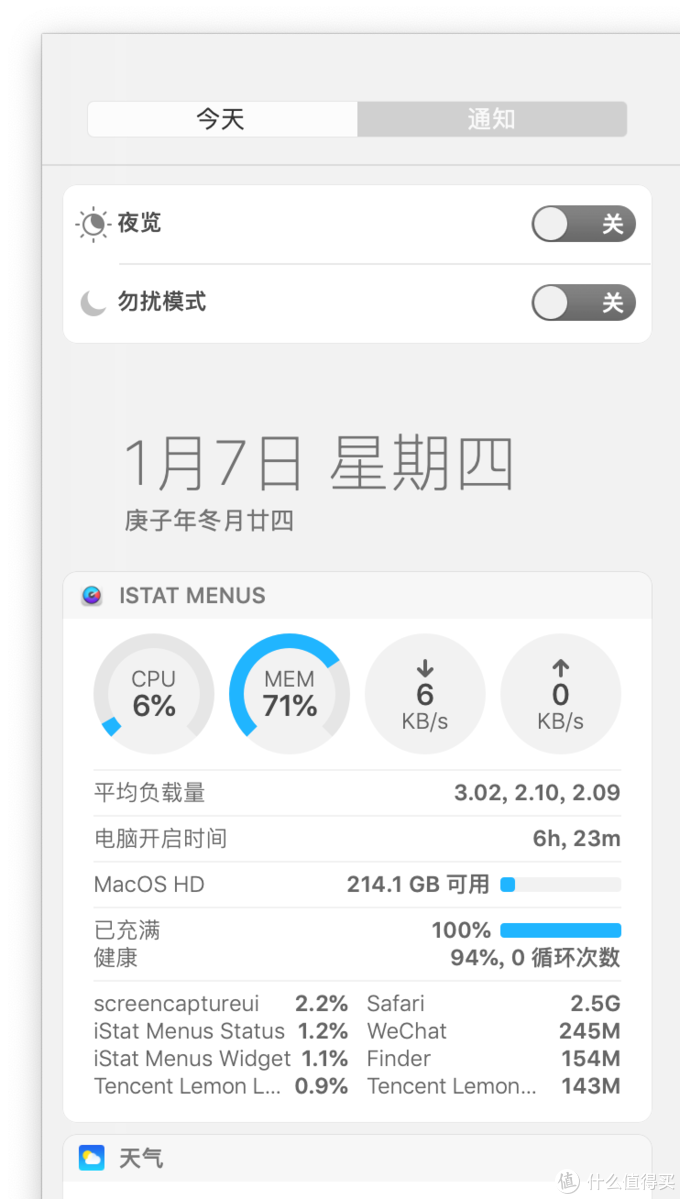
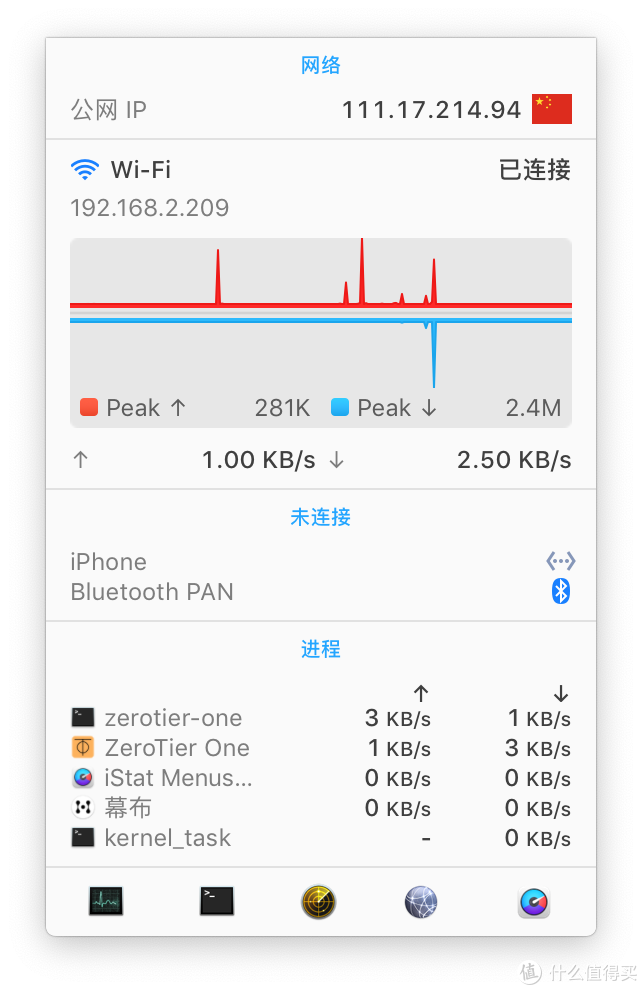
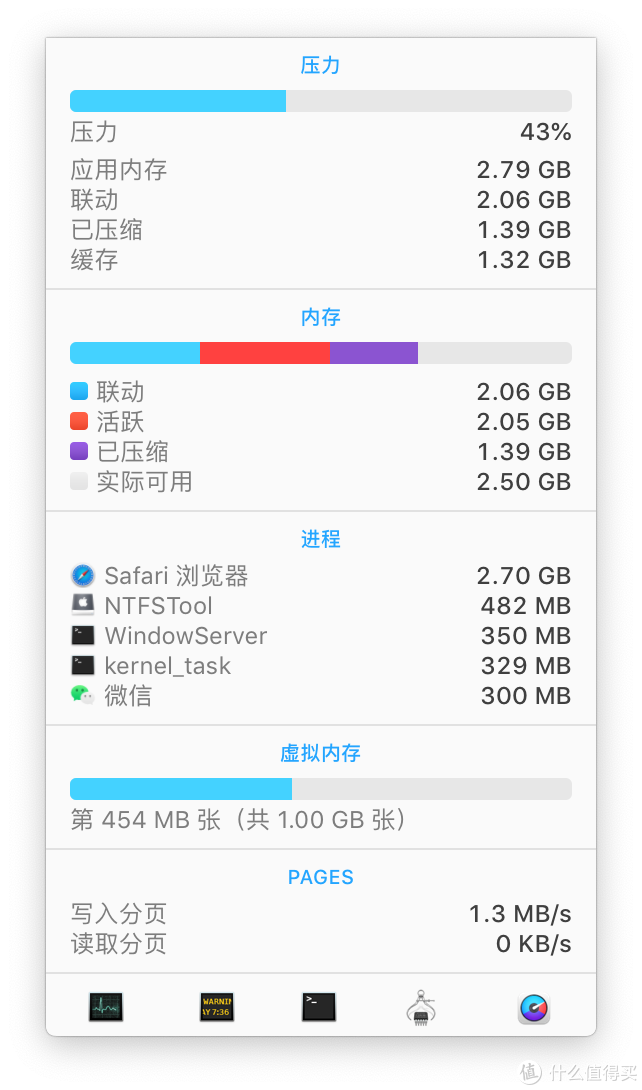
虽说状态栏中显示的监控信息多了会让人看得有点眼花,不过像我这种macOS小白看着系统各硬件运行良好心里就舒服。毕竟开心最重要嘛。
总结
感谢大家的阅读,以上就是今天要介绍的全部内容了,希望能给大家带来一些帮助。
有朋友说,macOS设计的初衷就是让你省心省力,不用进行太多设置,上手直接用就行了。
我个人觉得这事儿吧,各花入各眼。懒得折腾就不折腾;像我一样之前没用过macOS感觉特别不习惯,愿意自己捣鼓下提升系统易用性的,就自己花点心思琢磨呗,反正自己的电脑总归要自己用得舒服才是硬道理。
 鲁公网安备37020202000738号
鲁公网安备37020202000738号