在几年前下定决心告别 Windows 上的 xx 大师、xx 卫士后,在一段时间内我会感到些许不适。倒不是因为不习惯没有人告诉我开机花了几分几秒,而是这些无所不包的管家们的确能提供一些特别好用的小工具,比如解除文件占用、右键编辑、广告弹窗拦截等等。
好在后来我发现这些小功能可以用一些更简单纯净的应用来实现。本文介绍的就是我搜集到的一些工具,它们绝大部分为便携软件,无需安装、点开即用,体积也非常小巧,大都保持在几 MB 内。
需要说明的是,因为功能场景和所应对的需求特殊,本文提到的大部分应用都会访问系统内核、修改注册表或某些关键文件,因而可能会被一些安全软件误认为是病毒,保证下载来源正规的前提下需要手动将它们添加进白名单。另外,使用前也请做好备份以防万一。
OpenArk:快速定位快捷键和文件占用
Windows 应用可以注册两类快捷键:适用于特定线程的快捷键 和 全局快捷键,前者只有当特定窗口被激活时才会响应,而后者则全局生效。当某应用注册的全局快捷键和其他程序调用的按键冲突,应用功能就会异常。
想要知道究竟是哪个应用占用了快捷键,可以打开 OpenArk,进入 内核 > 系统热键 界面,然后选择 进入内核模式。
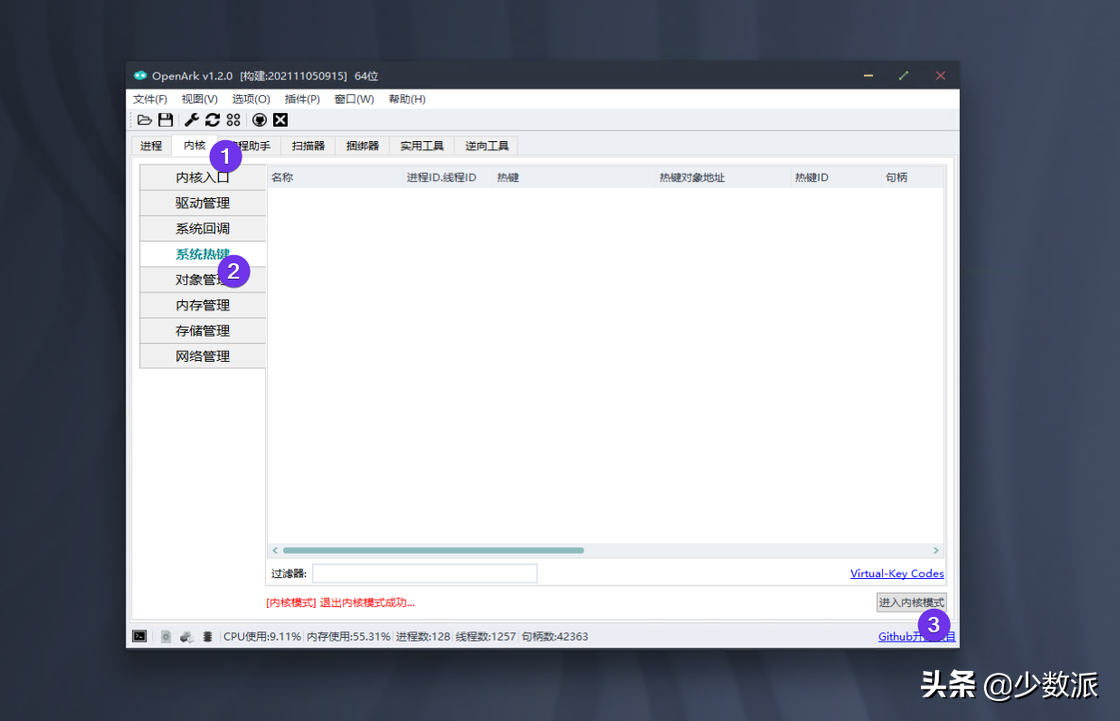
此时应用会列出已注册的全局快捷键供我们搜索。譬如说,我们需要知道哪个应用占用了 Ctrl + Alt + Up(注意输入顺序),可以在界面下方的过滤器拦中输入相应的快捷键名称,不难发现是网易云音乐注册了此按键组合。接下来,在网易云中做修改即可解除占用状态。
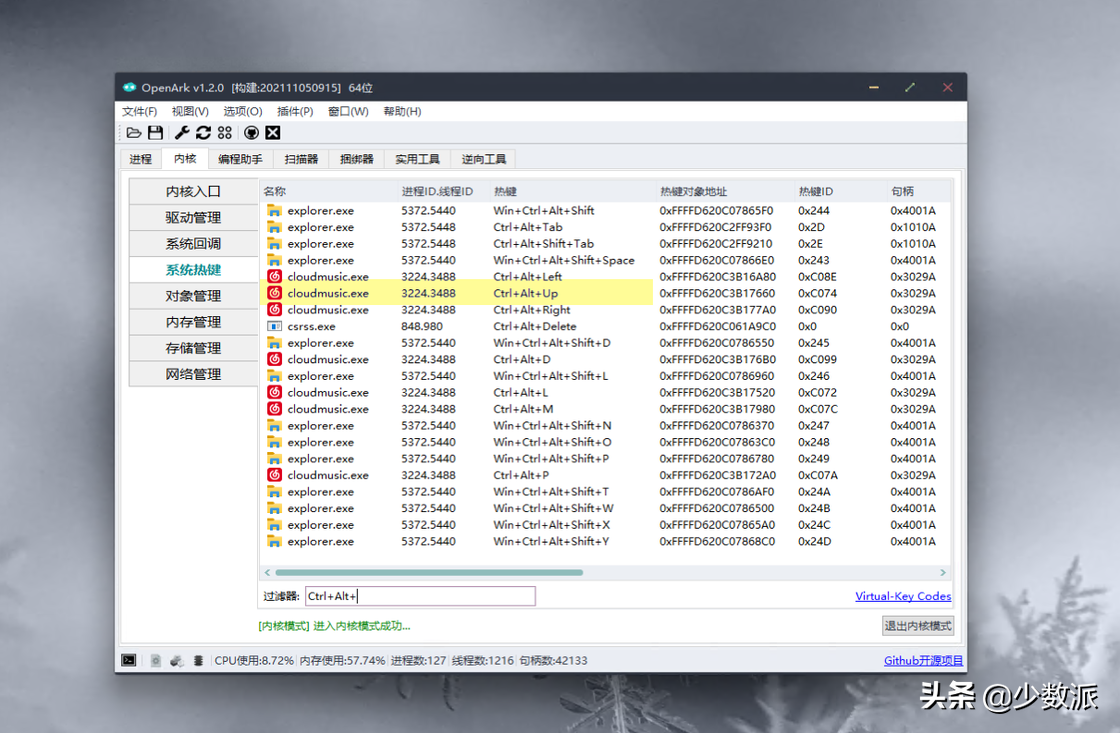
与快捷键被占用的情况类似,我们偶尔也会遇到某些文件无法打开,无法删除的情形。这大概率是因为该文件正在被其他应用使用。OpenArk 同样为此情况提供了解决方案:进入 内核 > 存储管理界面,选择 进入内核模式,键入文件路径,点击查看占用,应用便会展示所有使用了该文件的进程。之后,利用界面右下侧的解锁选项便能再次自由操作此文件了。
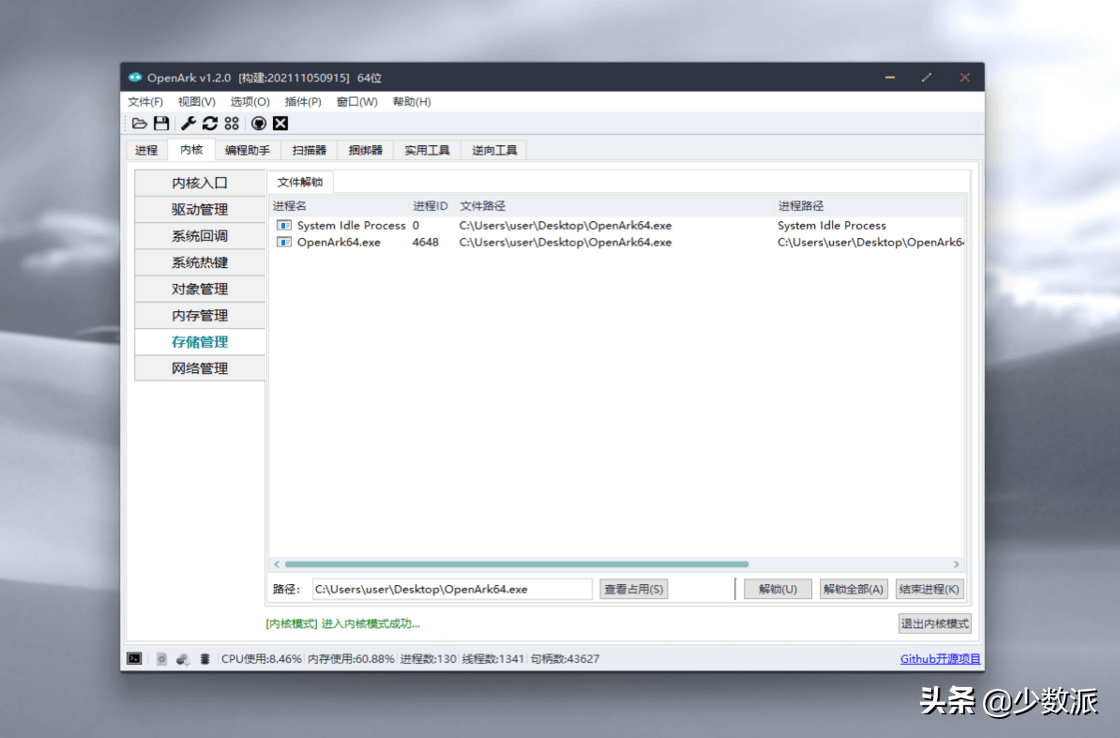
Cursor Highlighter:高亮鼠标光标
在录制软件教程亦或线上教学时,收到最多的是观众或学生们「看不见您鼠标光标在哪」的反馈。Windows 默认给的鼠标光标过小,要是对方用的还是移动设备,能看得清鼠标才奇怪。解决方案是像下图一样用显眼的色块标注鼠标位置,或者制造局部高亮效果。
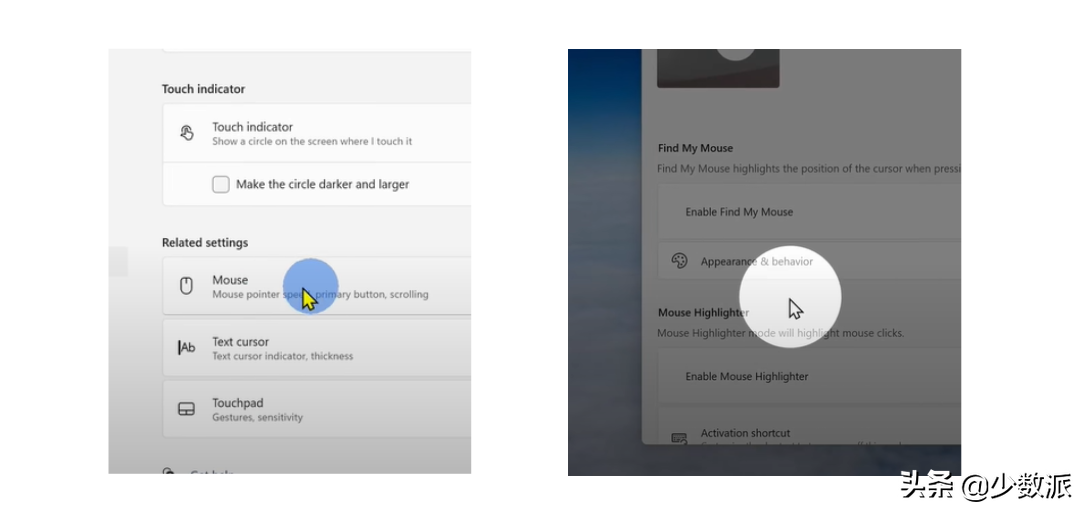
Kevin Stratvert 用一个浅显易懂的 视频 介绍了高亮鼠标的几种方案,其中属 Cursor Highlighter 功能最全,使用最简单。这个小巧的应用允许用户使用快捷键在正常/色块/高亮三种模式下快速切换,不同模式下鼠标的显示效果也能完全自定义。
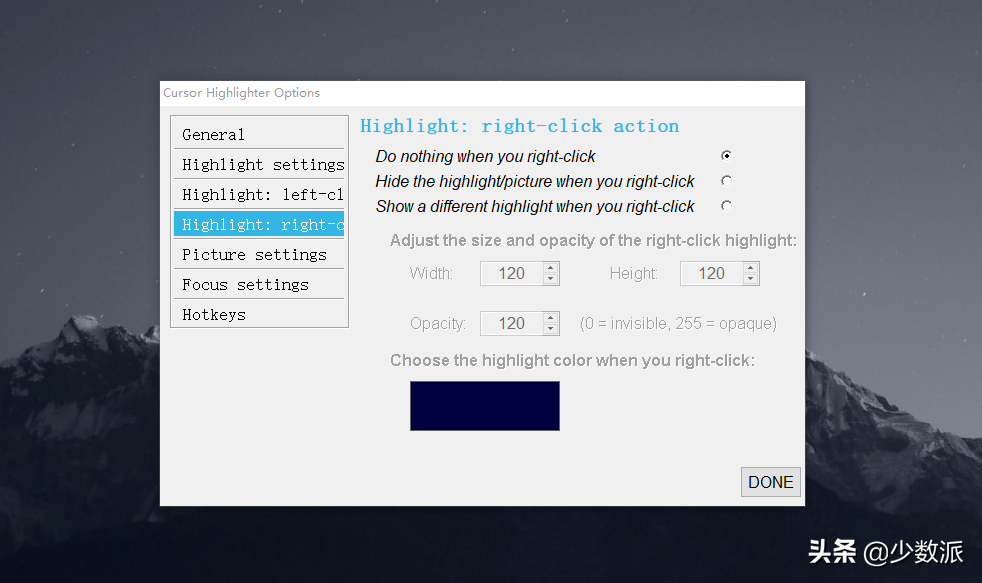
下载 exe 文件后,双击即可运行。其设置界面需要通过右键系统托盘的图标唤出。
Context Menu Manager:编辑右键菜单
Windows 的右键菜单由分散在各处的注册表控制,不少用户有精简或者自定义右键菜单的需求。但无论是在不同应用中分别设置,还是手动编辑注册表值实际上都不太方便,Context Menu Manager 则整合了系统各处的右键注册表条目,并赋予它们简单的 GUI,使这项任务方便了不少。
如下图所示,该应用将右键条目们按位置分门别类,从 Windows 徽标到某个具体文件类型,无所不包。具体到某个条目,我们能调整其图标、条目位置、命令等属性。
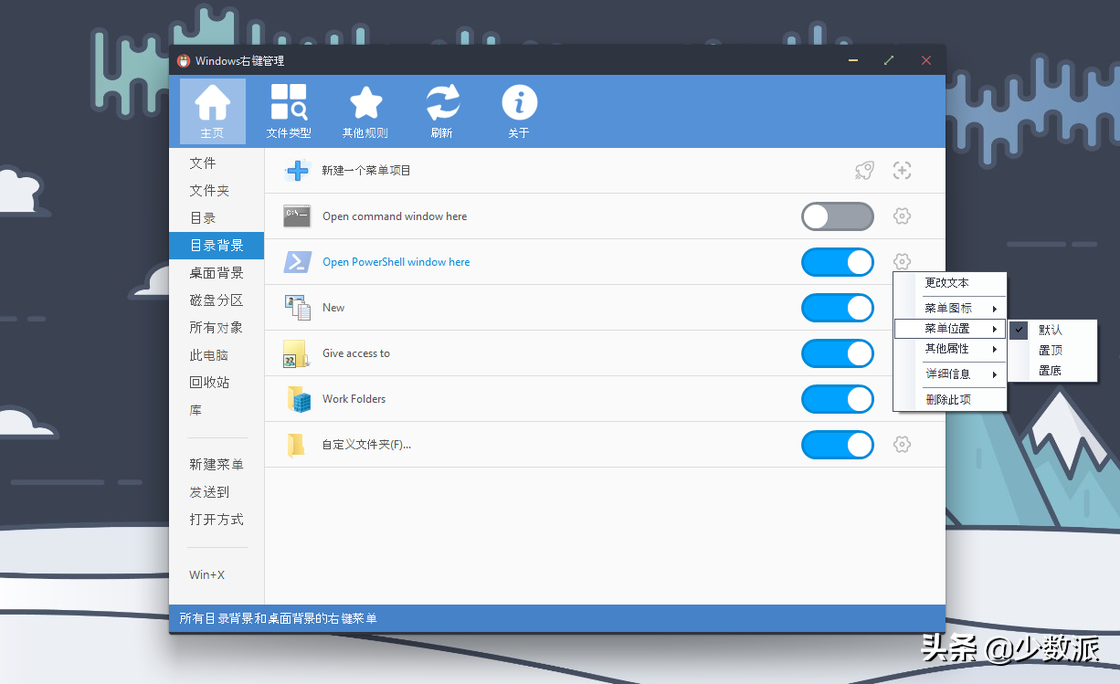
Windows 11 的新式右键菜单不能使用该软件编辑。我们要么利用 此注册表文件 全局还原旧的菜单样式,要么使用 Custom Context Menu。
Custom Context Menu 可以向 Windows 11 的新右键添加一个自定义菜单分组。分组的名称可以在应用右下方的设置中定义。需要添加新条目时,先点击应用界面左上方的加号,键入菜单详情,点击保存,最后重启资源管理器即可生效。
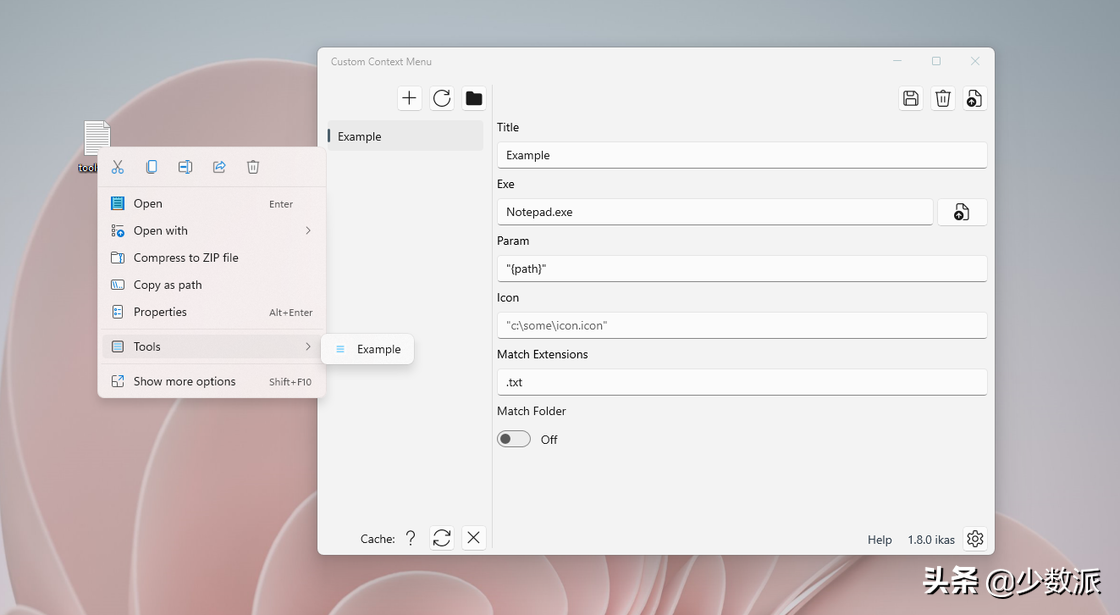
向右键添加命令的方式和要点可以参看另一篇文章:巧用注册表和命令行,把鼠标右键打造成你的专属工具箱。
O&O ShutUp10++:Windows 隐私设置整合
如果你和笔者一样,不太喜欢 Windows 默认启用的各种使用建议和数据收集,例如锁屏的小提示、开始菜单的 Edge 推广,那么就一定能理解在注册表、设置、组策略等各处翻转腾挪的痛苦。O&O ShutUp10++ 正为了解决这一困境而生。
它采用了修改注册表的方式,将百余个 Windows 建议、数据收集相关的开关集中在一起。除了包含设置面板中已有的各类隐私设置,也有诸如彻底关闭数据上传、关闭网络搜索等被系统隐藏的选项。首次配置后,可以使用导出功能将配置保存以供下次直接导入。

ShutUp10++ 的中文翻译质量不佳,读者只要记得:绿色状态意味着更少的数据上传和建议,红色反之。部分条目关闭后会影响系统安全或更新,应用有特殊标注。
AdwCleaner:删除恶意软件和广告
AdwCleaner 由老牌安全公司 Malwarebytes 开发,免费开放给公众使用。麻雀虽小,五脏俱全。它主要的作用是比对云端数据库,删除本地的各类恶意软件,某些应用注册的弹窗程序、在注册表做的小动作它也能检测出来并删除。
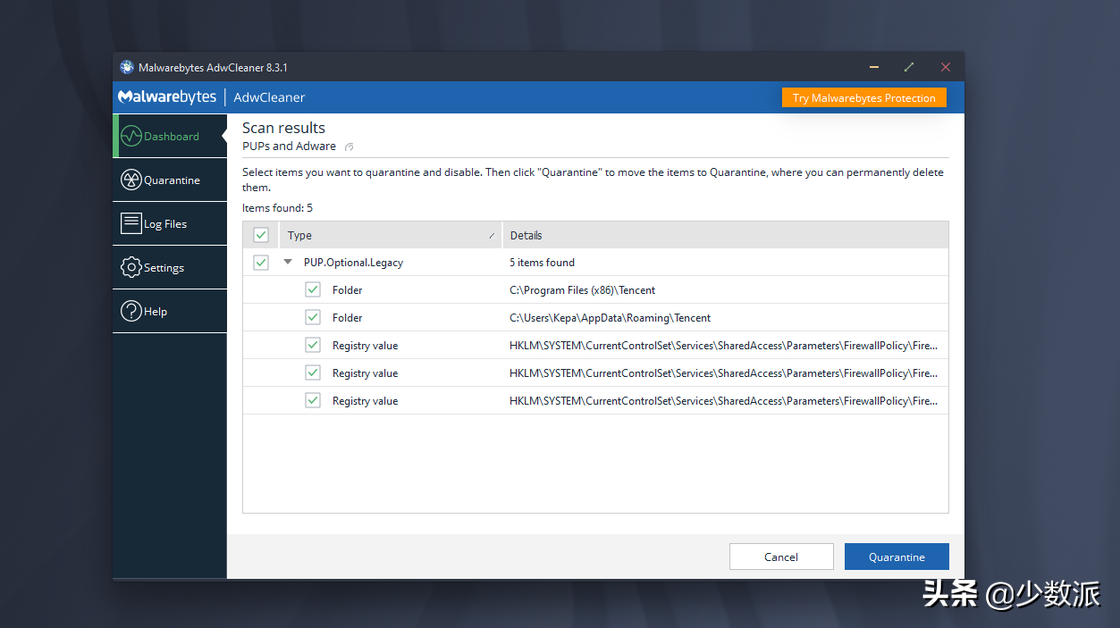
此外,应用也提供了重置 Hosts、重置浏览器策略等实用功能,在遇到浏览器主页或域名被劫持时可以尝试。
WinDirStat:磁盘占用分析
如果读者时常有「我的硬盘空间都去哪儿」的疑问,那么 WinDirStat 可能很适合你。这款 开源 小工具能分析指定磁盘或文件夹,然后给出不同目录及不同种类文件的空间占用情况。
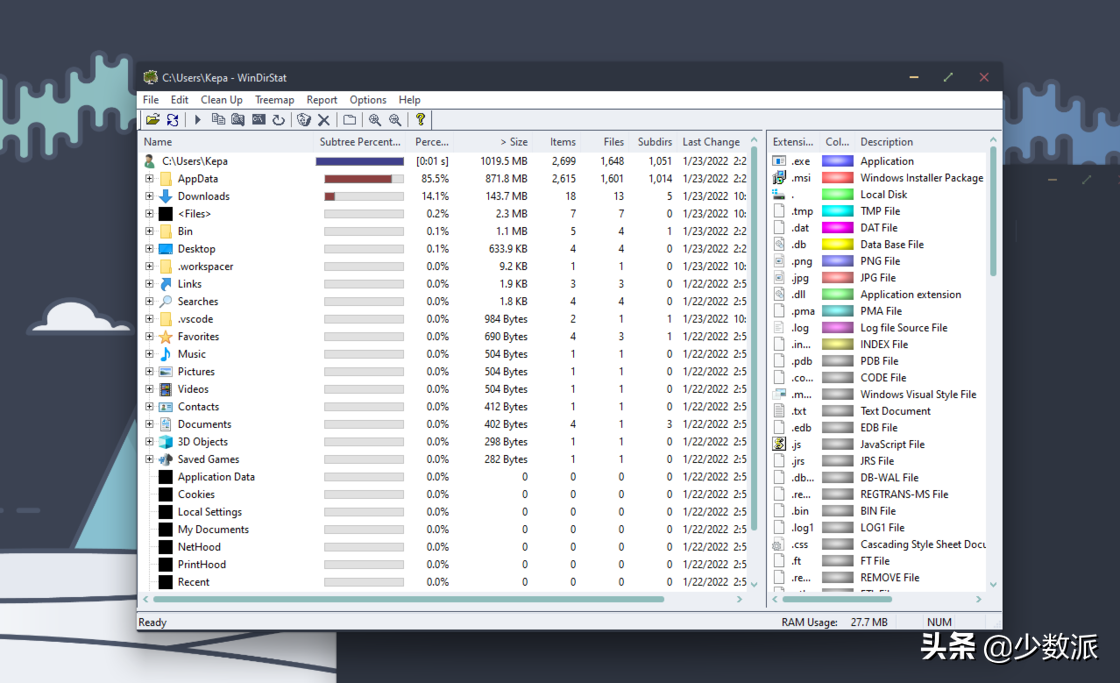
Autoruns:应用自启动管理
Windows 第三方应用想要自启动大致有三种实现方式:注册自动运行的服务、创建开机启动的计划任务、写入特定注册表。而任务管理器和 Windows 设置中的「启动」面板只会显示采用最后一种形式的应用,因而会出现一些应用明明开机自启,用户却找不到开关入口的情况。
Autoruns 将系统各个启动项整合在了一起,方便用户统一查看管理。以管理员权限打开此应用,Logon 栏是所有利用注册表自启的应用,Scheduled Tasks 栏展示注册了任务计划的应用,Service 栏中有所有设定为自动启动的服务项。
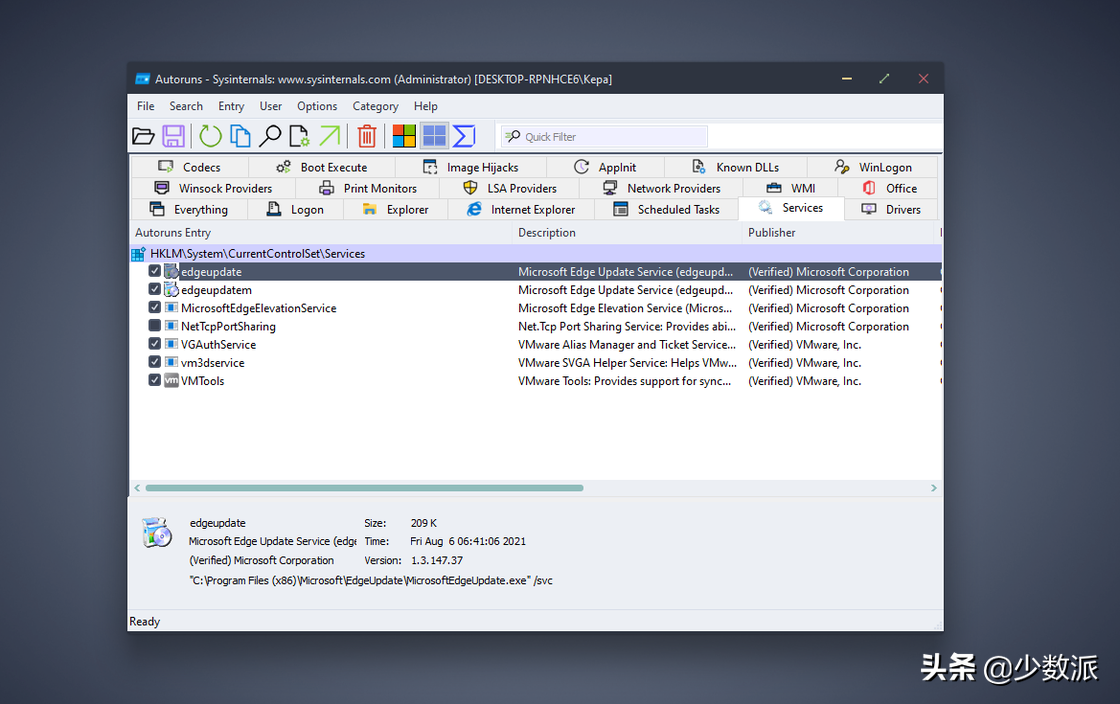
选中条目右键即可禁用或者删除这些项目。编辑时应注意两点:首先,建议勾选 Entry > Hide Windows Entries 以防止对 Windows 本体的误操作;其次,只编辑自己了解作用的条目。
Autoruns 是微软 Azure 现任 CTO Mark Russinovich 领导开发的 Sysinternals Suite 的几十个小工具之一。除了能通过文中给的链接获得,也能直接在 Microsoft Store 下载。
Process Monitor:应用进程监控
Process Monitor 同属 Sysinternals Suite,其作用是监控一个进程读写了哪些文件、哪些注册表、进行了哪些网络通信。
如图所示,打开应用后,利用工具栏中的窗口选择工具(瞄准镜头图标),拖动鼠标到目标进程,Process Monitor 就会展示其应用活动。工具栏右侧为控制监控类型的开关。我们亦能通过 Filter 功能进一步控制监控的内容。
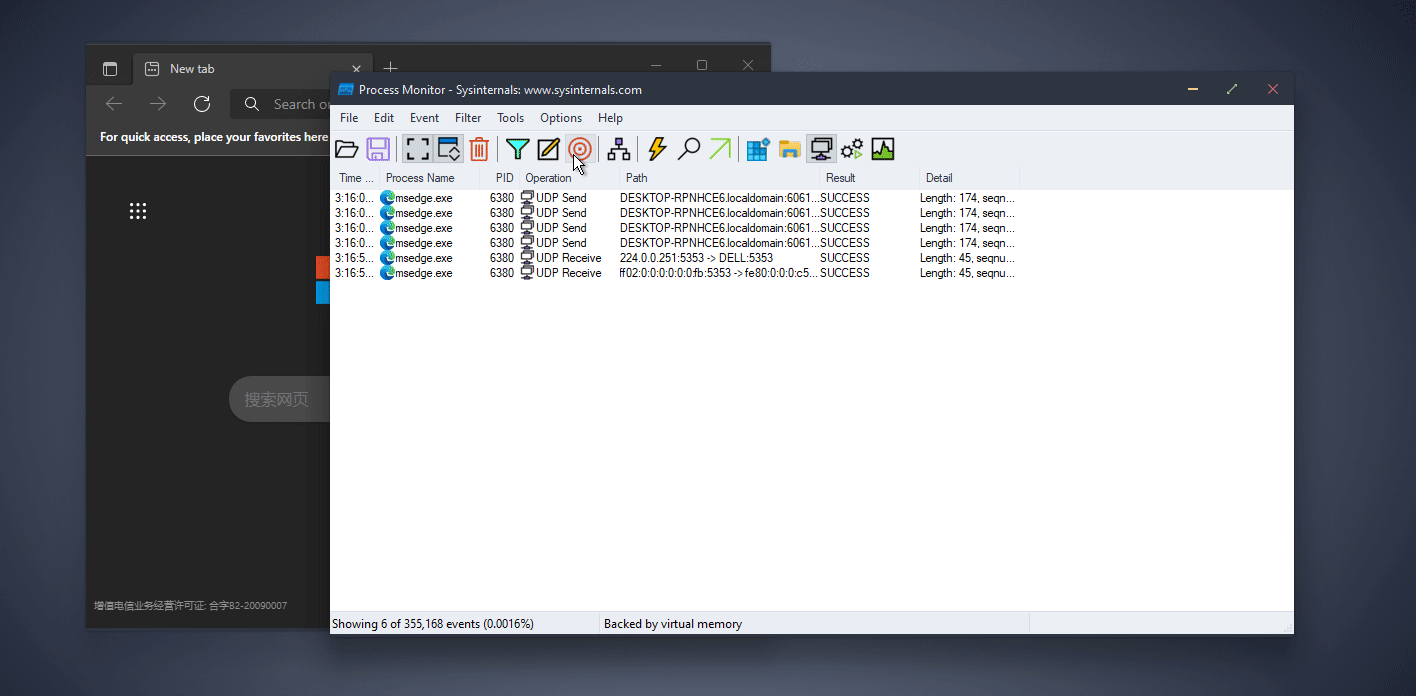
UsbEAm Hosts Editor:管理和修改 Hosts
虽然市面上已经有不少 Hosts 管理工具,但它们大多数都只是一个编辑器,什么域名映射到什么 IP 还得用户自己去试。UsbEAm Hosts Editor 的特色是将测试延迟 > 记录 IP > 编辑 Hosts 集成在一起,并预置了大多数游戏平台和联机游戏的域名,用户不必再去自行搜索。我们仅需两三次点击,就能应用到理想的 Hosts。
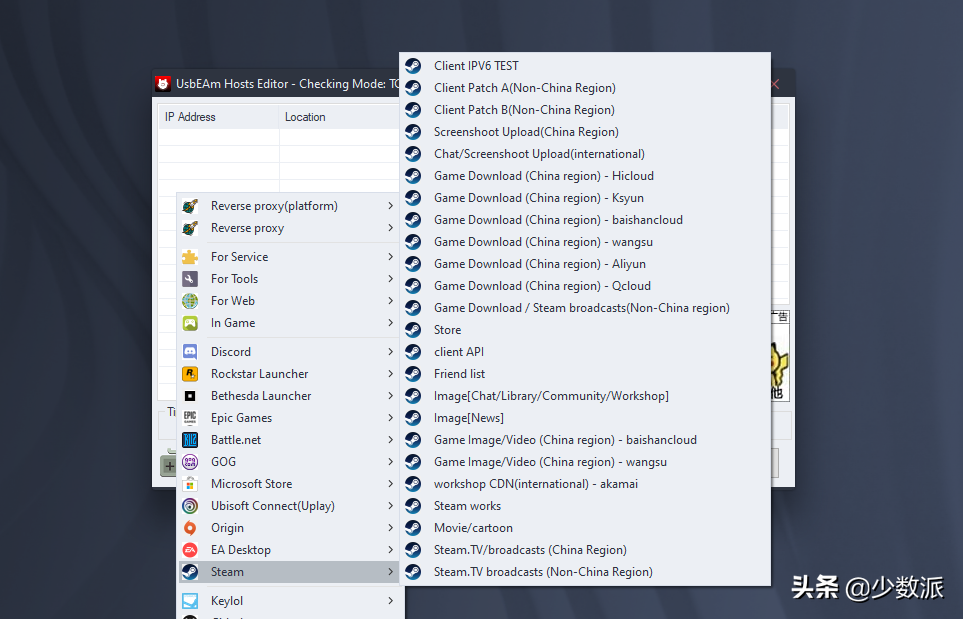
除了对游戏玩家较为友好,此应用还预置了 Microsoft Store、GitHub 等平台,有相关需求的读者亦可以尝试。
NirSoft 工具
提到小工具,自然少不了声名远扬的 NirSoft,它们十余年来开发了百余个免费的 Windows 工具,这里仅举几例。
要是读者曾经使用过注册表编辑器,就不难发现这个历史悠久的 Windows 组件非常难用。现代编辑器该有的撤销、导出单个条目等功能它一概没有,尤其是查找命令,一次只显示一个结果,非常低效。RegScanner 就是对编辑器查找功能的增强:除了更复杂的匹配命令,它的优势在于一次展示所有结果。
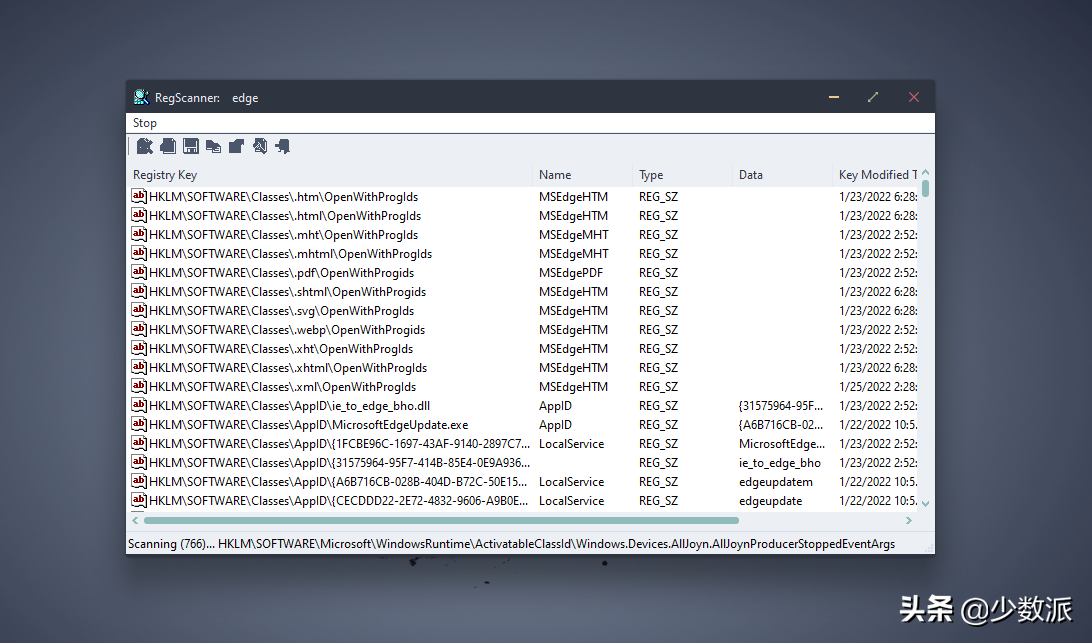
再比如 WirelessNetView,它也像系统的 WIFI 连接指示器一样显示所有 WIFI,但提供了更详细的信息。其中最有用的莫过于连接强度了。
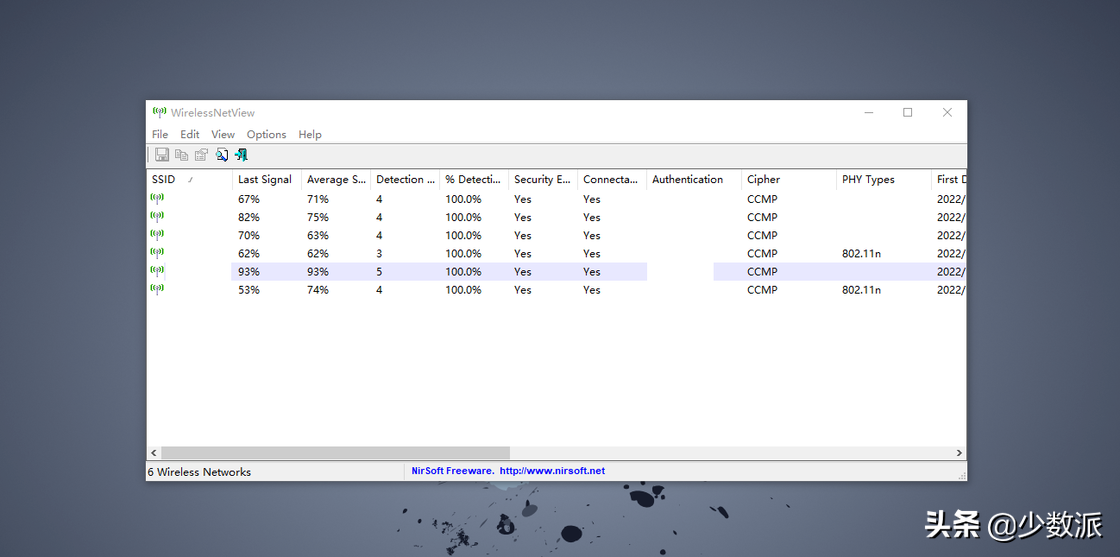
从上面的例子可以看出,NirSoft 的应用大多是对 Windows 系统功能的扩展或增强。不少工具除了有 GUI,也提供了命令调用的方式,倒是很符合「Do one thing, do it well」的哲学。
NirSoft 所有工具能在此 页面 的列表中找到。
当然了,Windows 平台上类似的小工具其实还有很多,如果你有什么日常使用、想要推荐的实用小工具本文没有提及,也欢迎在评论区分享。
 鲁公网安备37020202000738号
鲁公网安备37020202000738号