如何启动,注意安装程序不会在桌面上放图标,可以到开始菜单(Win7、Win10 开始 菜单搜索方式不一样)中找 VS2012,注意不要启动 Blend for visual studio。

如果启动的时候弹出如下的对话框,选择【Visual C++开发】即可。当然即使选成其他的,关系也不大:
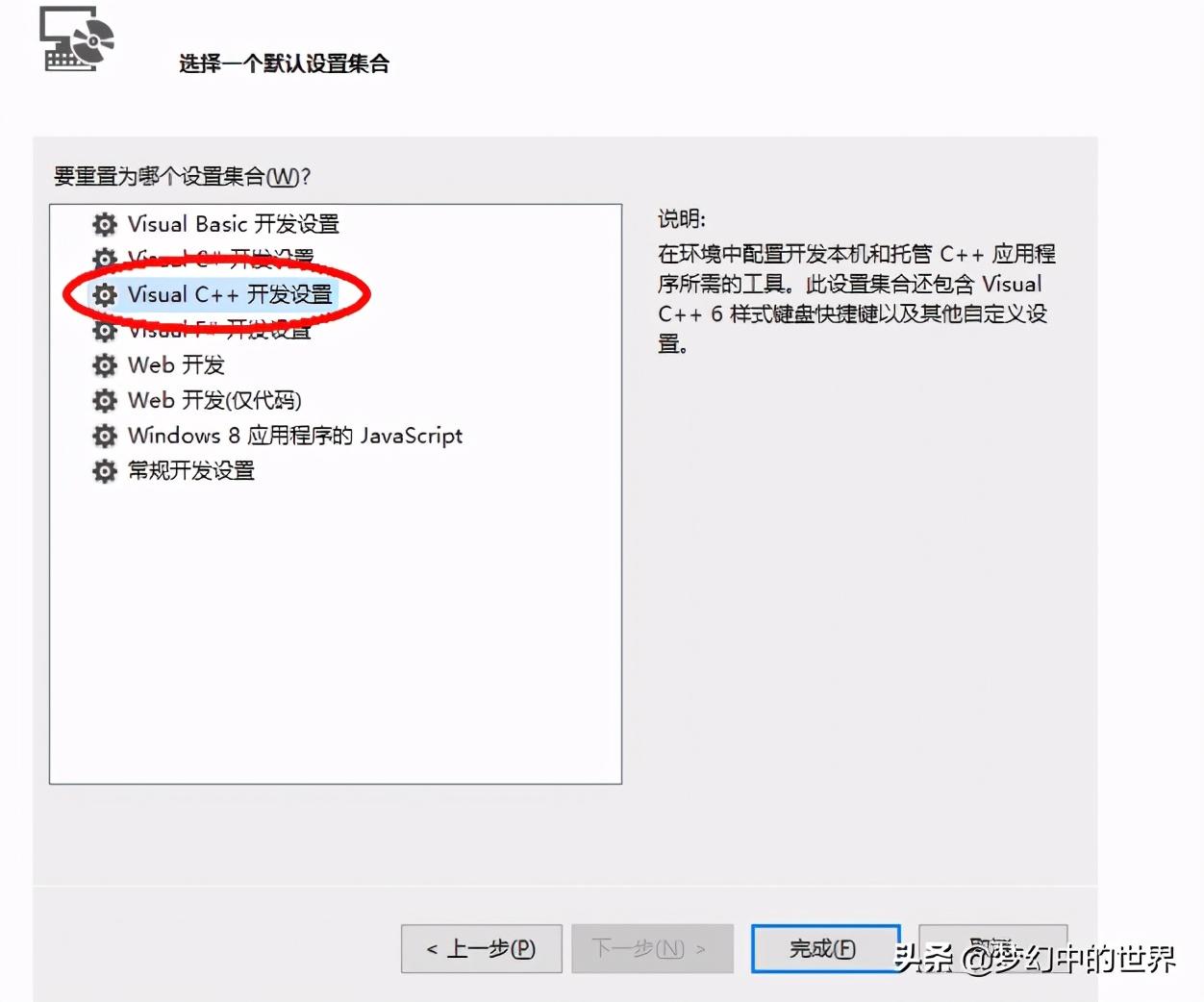
(二) Windows 设置
在开始学习前,必须做一件非常专业的事:去掉“隐藏已知文件类型扩展名”。因为这 个功能是给小白用户准备的,专业的程序员要用专业的视角观察文件。 首先打开【文件资源管理器】。 Win7 下:【计算机】→【组织】→【文件夹与搜索选项】
win7
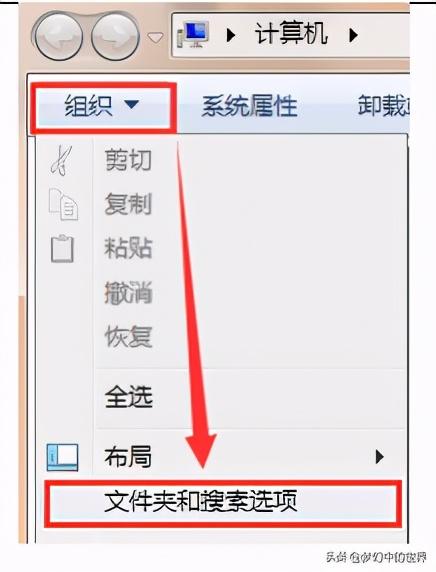
win10
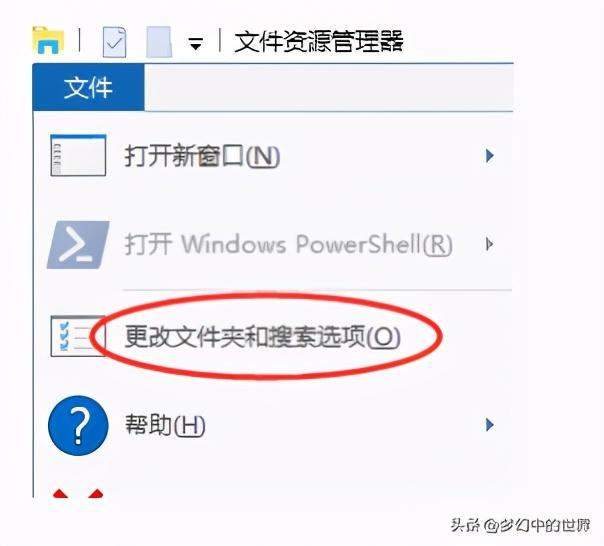
然后打开的对话框中,去掉【隐藏已知文件类型的扩展名】前面的钩
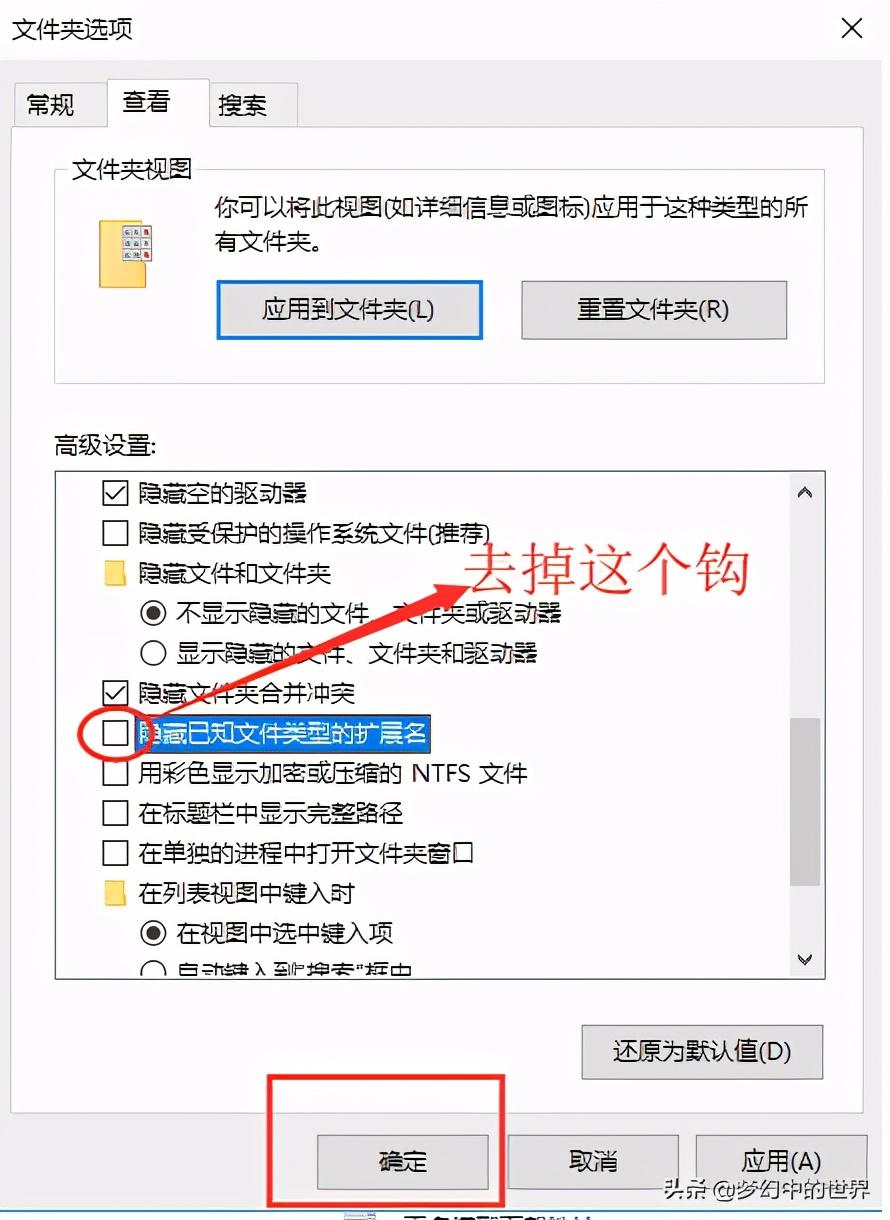
(三) 新建第一个项目
创建解决方案分为以下几个步骤: 第一步 依次选择【文件】→【新建】→【项目】 第二步 依次选择【Visual C++】->【Win32 控制台应用程序】、【名称】修 改为“MyFirstC”、【位置】修改为你项目代码的保存路径,最后单击【确定】。
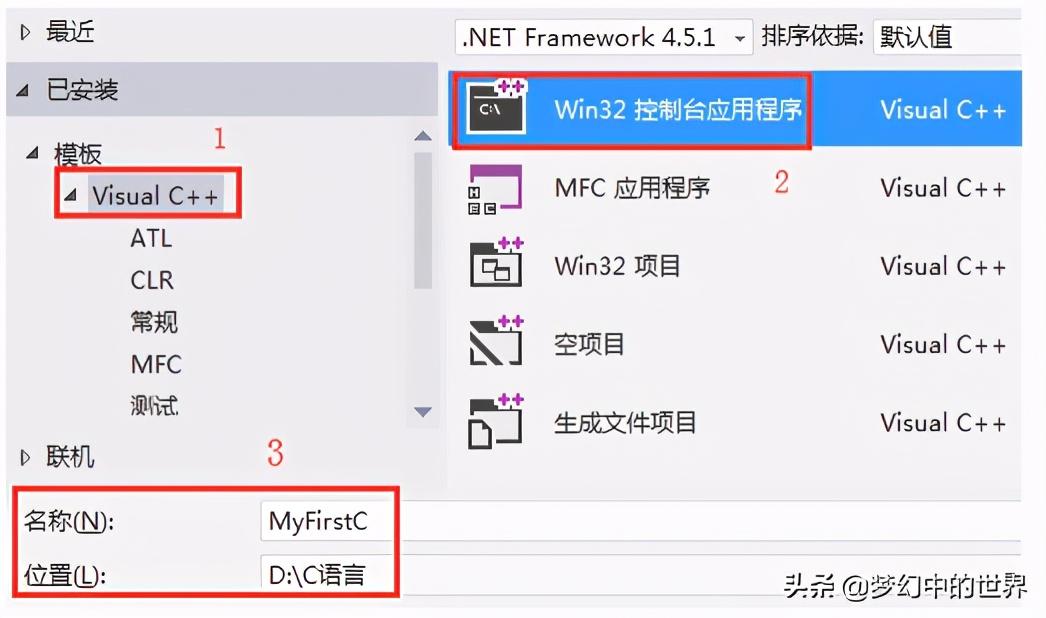
如果看不到 Visual C++,可以到【其他语言】中找一下
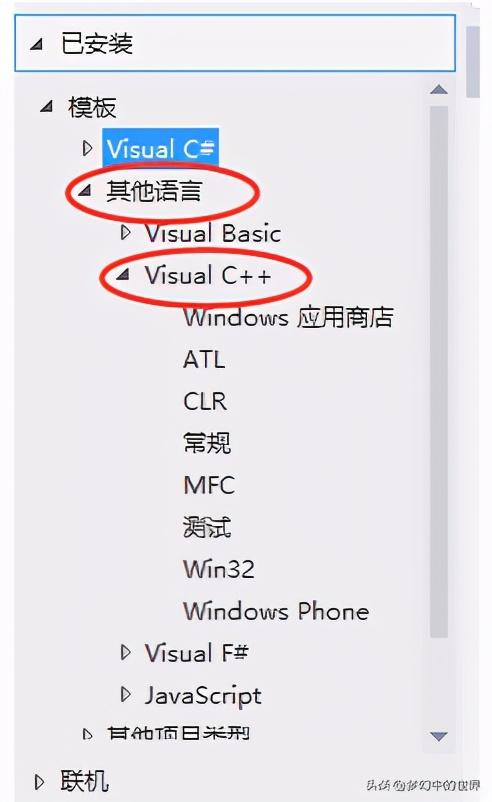
第三步 单击【下一步】
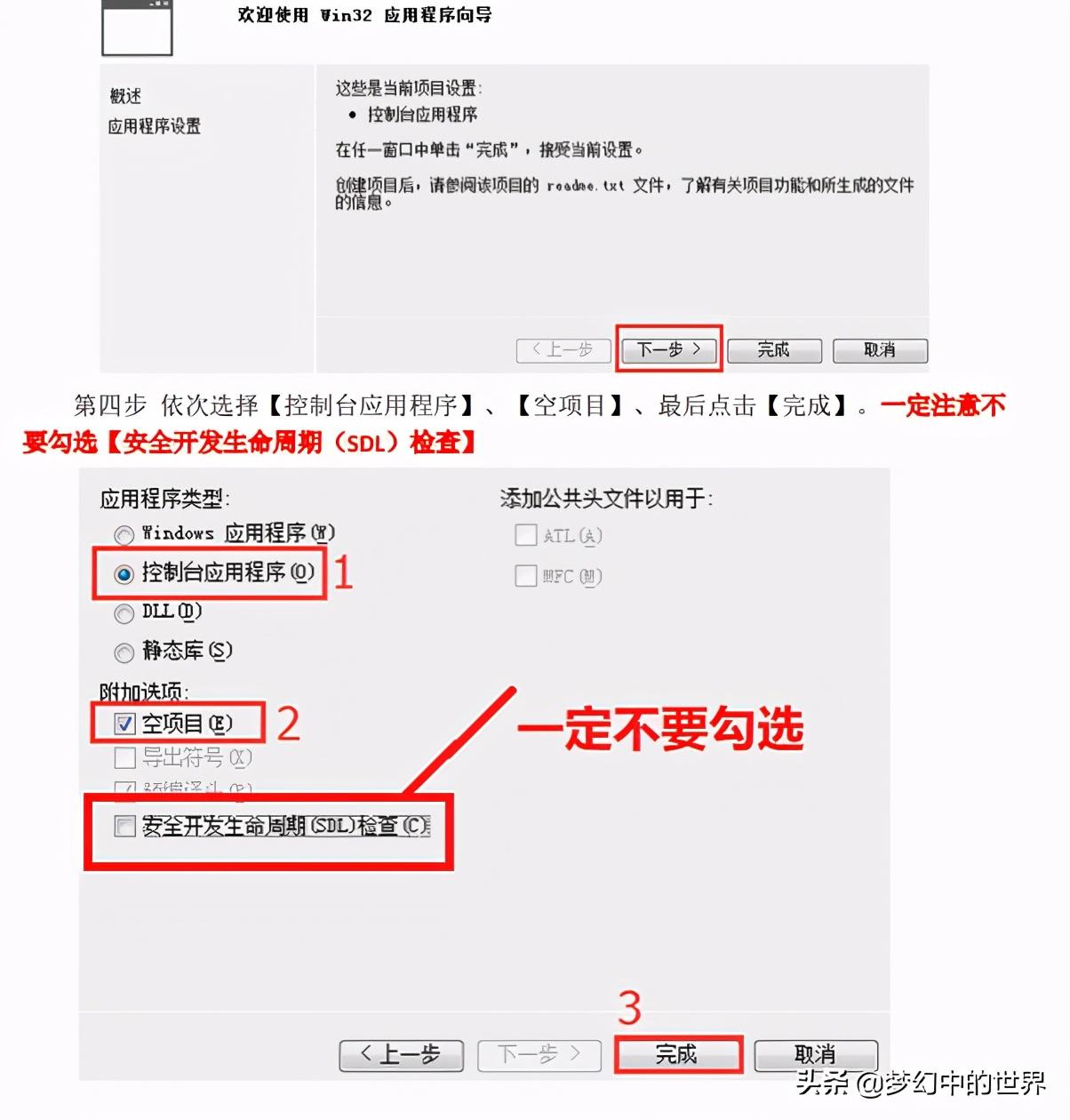
(*)一定不能勾“SDL”(VS2008、VS2010 中都没有这个选项,就不用管它),关于_s 函数的问题(适合于严谨的项目,但是不适合初学者)
注意:如果您使用 Visual Studio 2017 及以上版本,创建【Win32 控制台应用程序】是不 会有上面的选项的,需要改用【Windows 桌面向导】
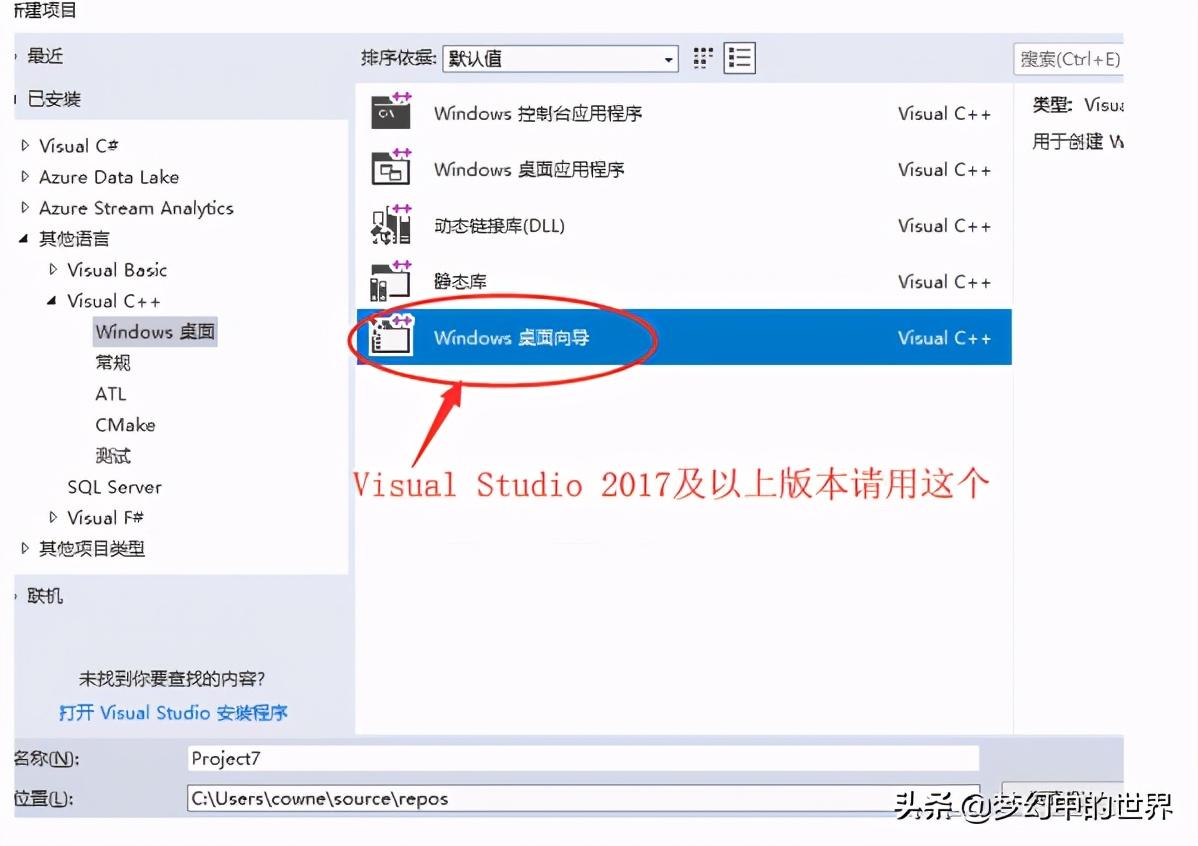
(四) 添加.c 文件
C 语言程序一般保存在以.c 结尾的文件中,添加.c 文件,分为以下几个步骤: 第一步 右键【源文件】、选择【添加】、点击【新建项】
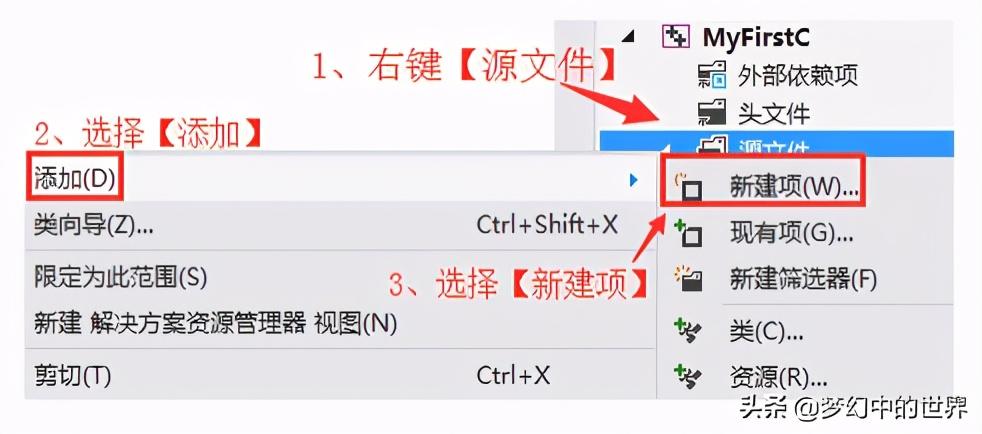
第二步 选择【Visual C++】、点击【C++文件(.cpp)】、【名称】填写为“Main.c”最后 单击【添加】:

【注意】很多 C 语言书籍中都会创建.cpp 文件编写 C 语言程序。虽然也可以编译运行, 但是这样是不标准的,.cpp 文件是用来保存 C++语言程序,C 语言程序应该保存在.c 文件中。 第三步 如果【源文件】下生成了“Main.c”文件,表示添加成功
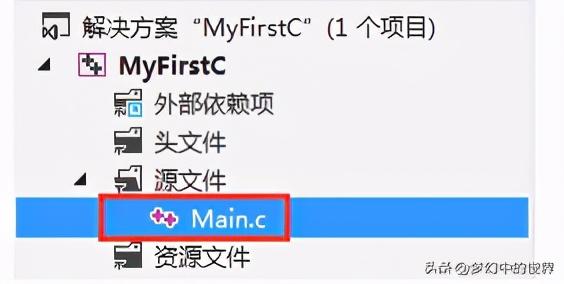
(五) 编辑 C 语言程序
打开“Main.c”文件,输入以下几行程序,然后点击保存。
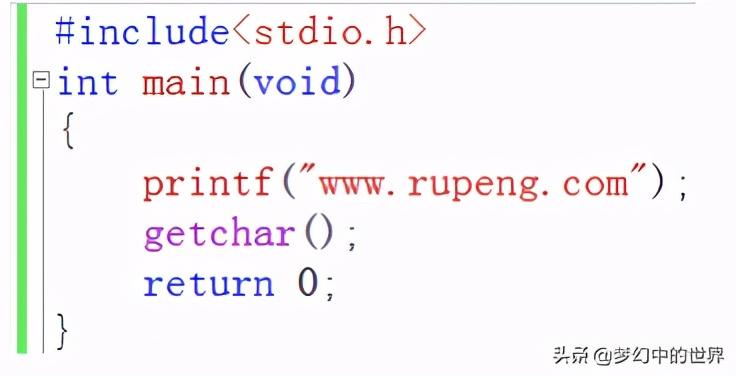
怎么输入特殊符号。怎么快速切换大小写字母。
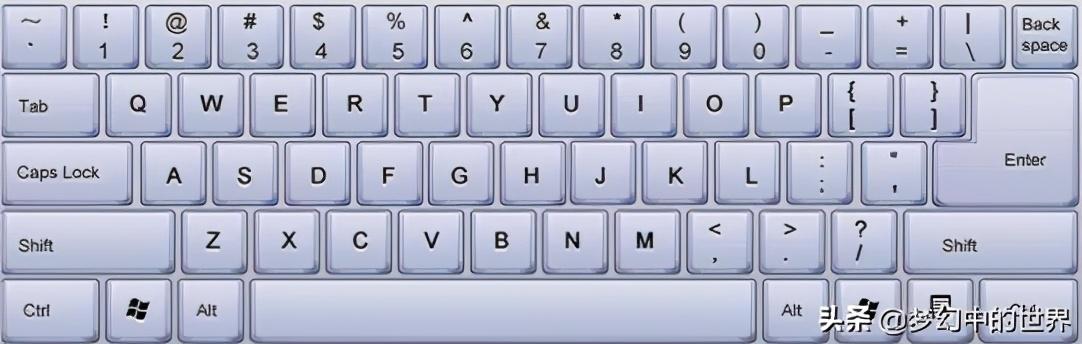
【注意】 1、 上述程序中所有字符、标点符号均是英文的。
2、 双引号、括号、分号注意中英文输入法的问题;
3、 C 语言程序是严格区分大小写的,上述程序均是小写字母。
4、 return 与 0 之间是有空格的,不能省略。
5、 现在不需要把每个语法搞明白,先能照着敲出来、运行即可,后面会一点点讲。
6、 注意别丢了双引号等;
7、 在输入代码的时候 Visual Studio 会自动进行代码的缩进。即使不缩进也没关系,但 是缩进会使得代码更容易读懂。也可以通过 Tab 键来手动的控制缩进。
(六) 生成 C 语言程序
.c 源代码是不能运行的,必须生成为.exe 才能运行。 操作方式分为以下 2 个步骤: 第一步 选择【生成】菜单,单击【生成解决方案】,如图 1-16 所示:
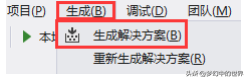
第二步 在底部【输出】窗口,查看编译结果,如果提示“成功 1 个,失败 0 个,最 新 0 个,跳过 0 个”,表示程序生成成功:
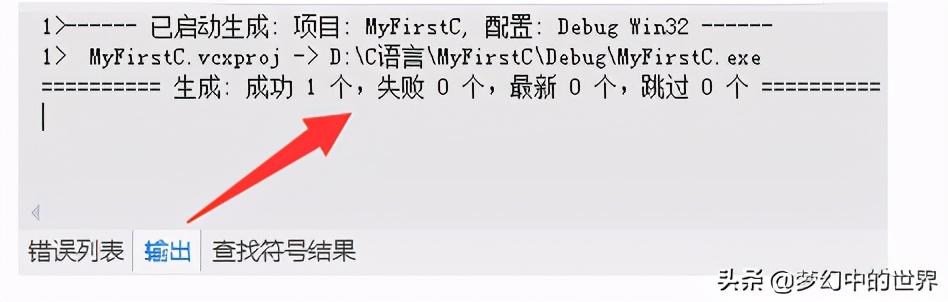
(七) 运行 C 语言程序
如果程序已经编译成功,单击【本地 Window 调试器】即可运行程序。还有一个【运行不调试】 查看生成的 exe 的方法。右键【解决方案 MyFirstC】、单击【在文件资源管 理器中打开文件夹】
(八) 提醒
1. 项目过期提示框
单击【本地 Windows 调试器】时,可能会弹出如下图对话框。这是由于修改了 C 语言 源程序导致的,建议读者勾选上【不再显示次对话框】,然后单击【是】即可
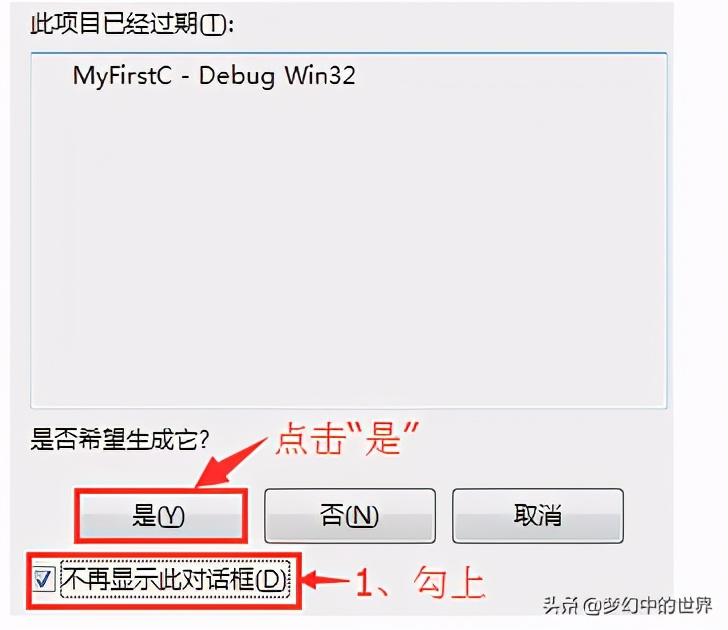
2. 生成错误提示框
如果单击【本地 Windows 调试器】运行程序时,弹出如下对话框。说明程序在生成时 发生错误,此时应该单击【否】,然后在【错误列表】窗口中查看具体的错误信息。 【注意】切记,不要在【不再显示此对话框】左边打钩,否则后续写程序会很麻烦。
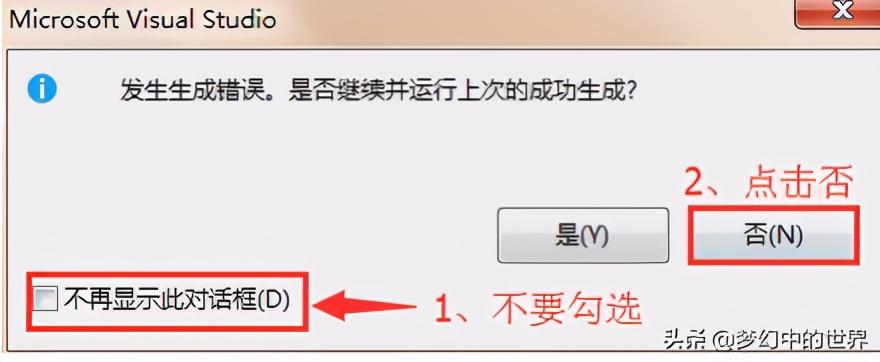
如果点击运行没反应,先看看是不是有生成错误。
3. 编辑器行号显示 为了方便后期调试程序与定位错误,建议读者在 VS 设置显示行号。 主菜单里【工具】→【选项】→【文本编辑器】,找到【C/C++】,勾选【行号】,最后单击 【确定】。
 鲁公网安备37020202000738号
鲁公网安备37020202000738号