在工作中或生活中,拍摄了大量的照片/图片,需要将它们批量调整为指定的大小,有时是要求按照指定的分辨率、长或宽进行调整,有时是要求按照最终的文件大小来进行调整,那么,在macOS上如何进行批量调整图片大小呢?
笔者给大家推荐两种方式,一种是使用系统自带“预览”程序;一种是使用从App Store免费下载的《批量调整图片大小》程序。
下图是系统自带“预览”程序的所在位置:
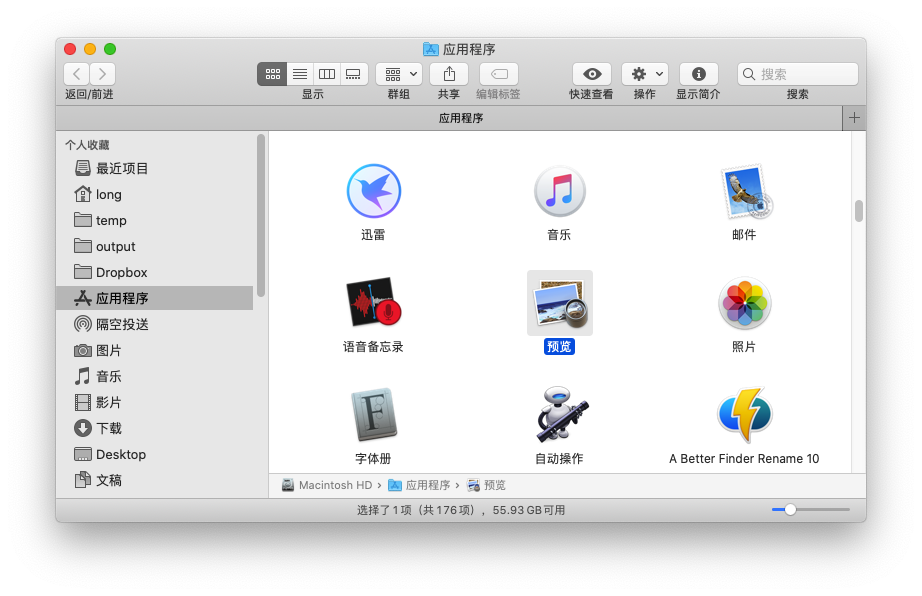
下图是Mac App Store中可免费下载的《批量调整图片大小》程序:
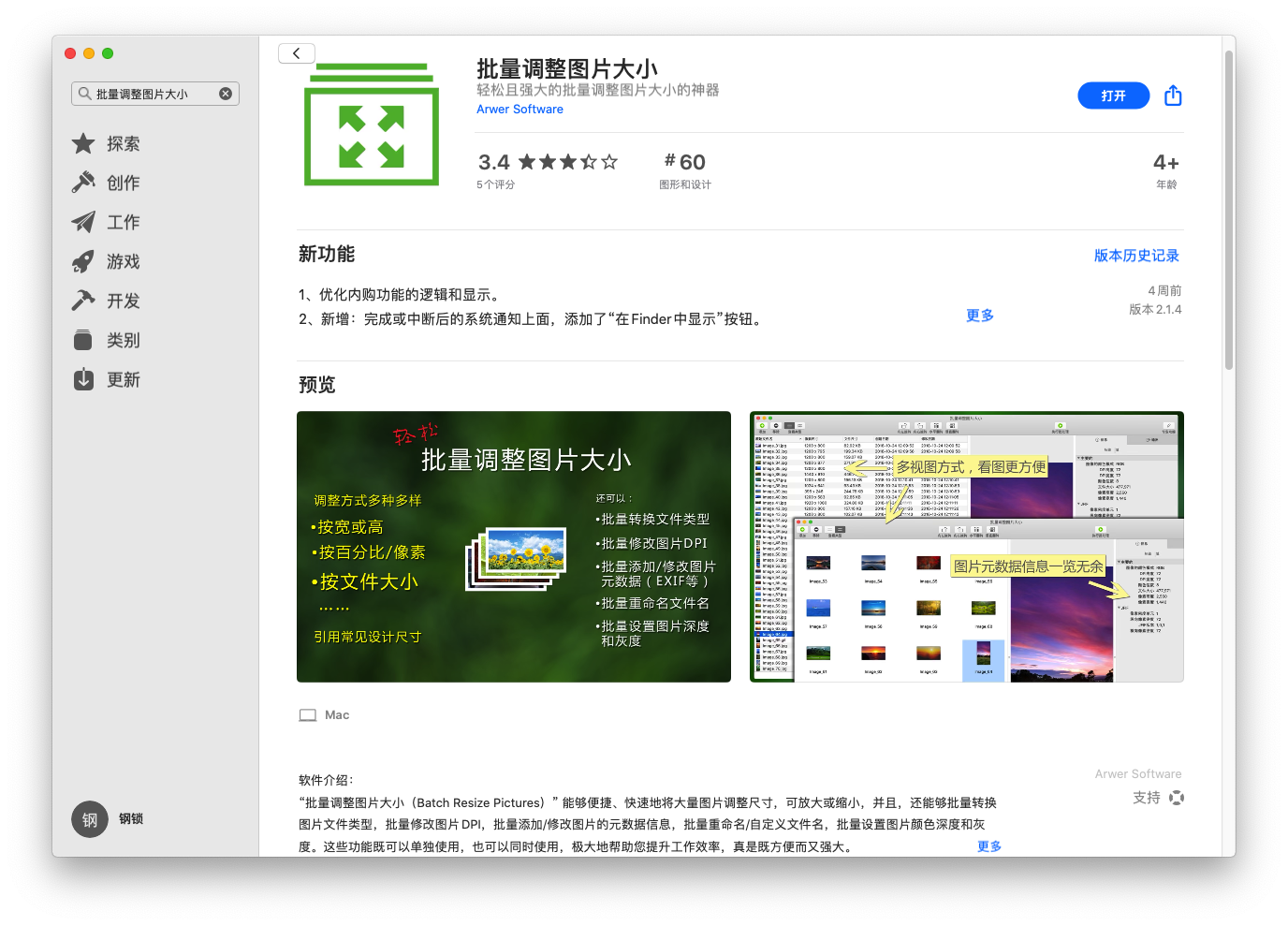
在批量调整图片上,两者各有优缺点,这里分别给大家介绍下如何使用,以及优缺点总结。
一、使用系统自带的“预览”程序来批量调整图片大小。
1、在访达(Finder)中用鼠标左键选中多张要调整的图片,然后用鼠标右键点击选中的图片,并在弹出的菜单中选择“打开方式-->预览”,即可打开“预览”程序界面。
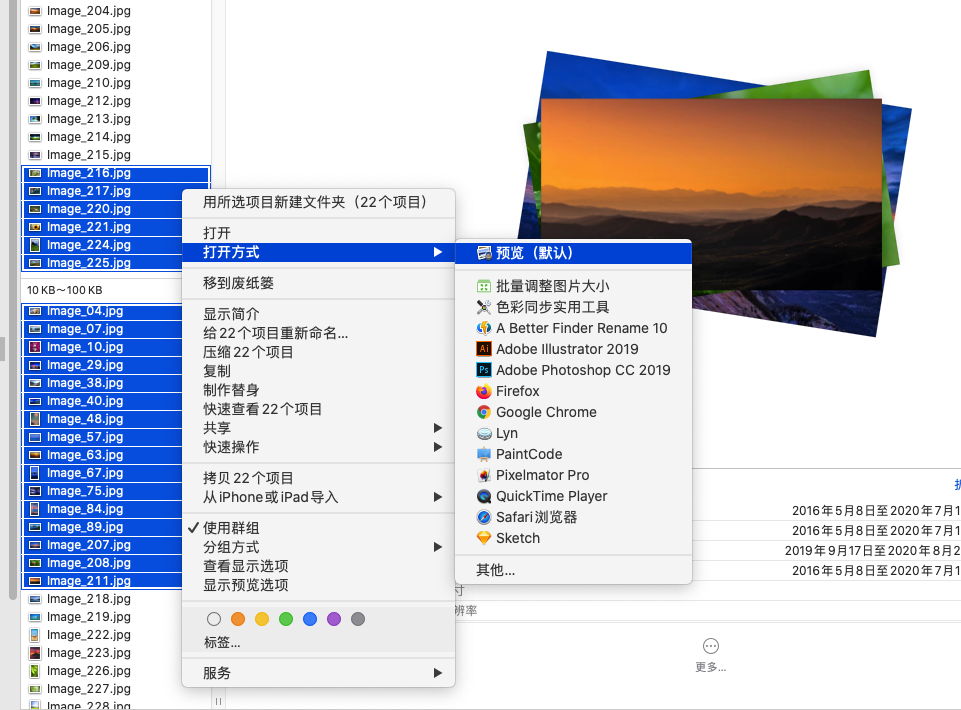
2、在“预览”程序界面,左边是图片列表,右边是预览图。用鼠标点击左边图片列表,任意选中一张图片,然后在键盘上按Command+A全选所有图片。
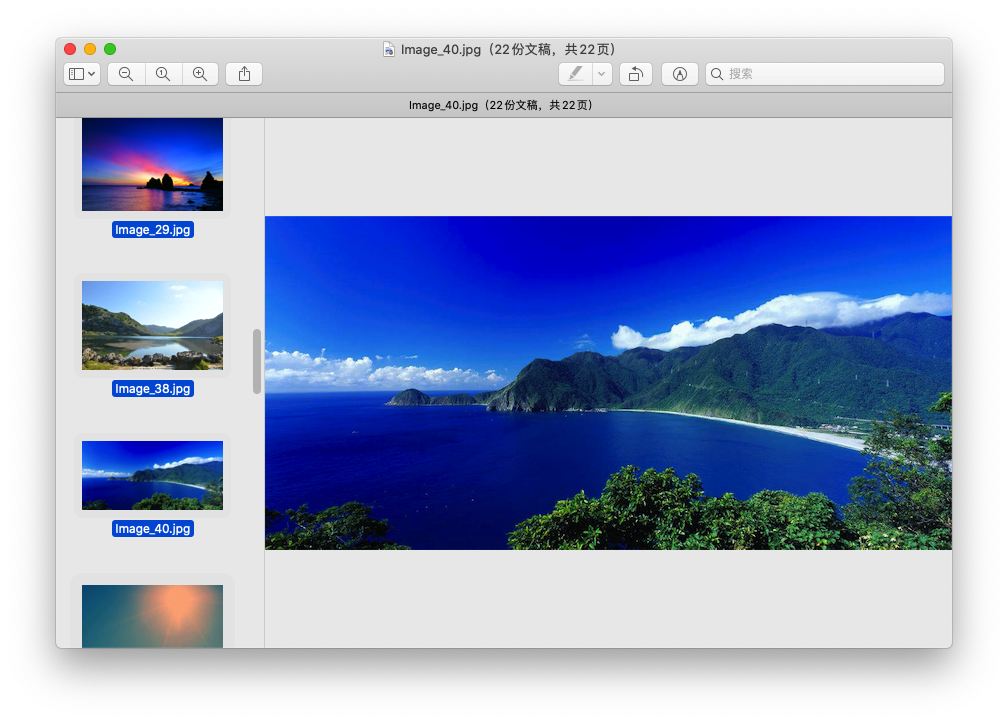
3、在屏幕顶部的“预览”程序的主菜单中,选择“工具-->调整大小”,在弹出的对话框中,调整宽、高、分辨率等参数,然后点“好”按钮,则所有选中的图片将会全部调整大小,并自动完成保存,完工。
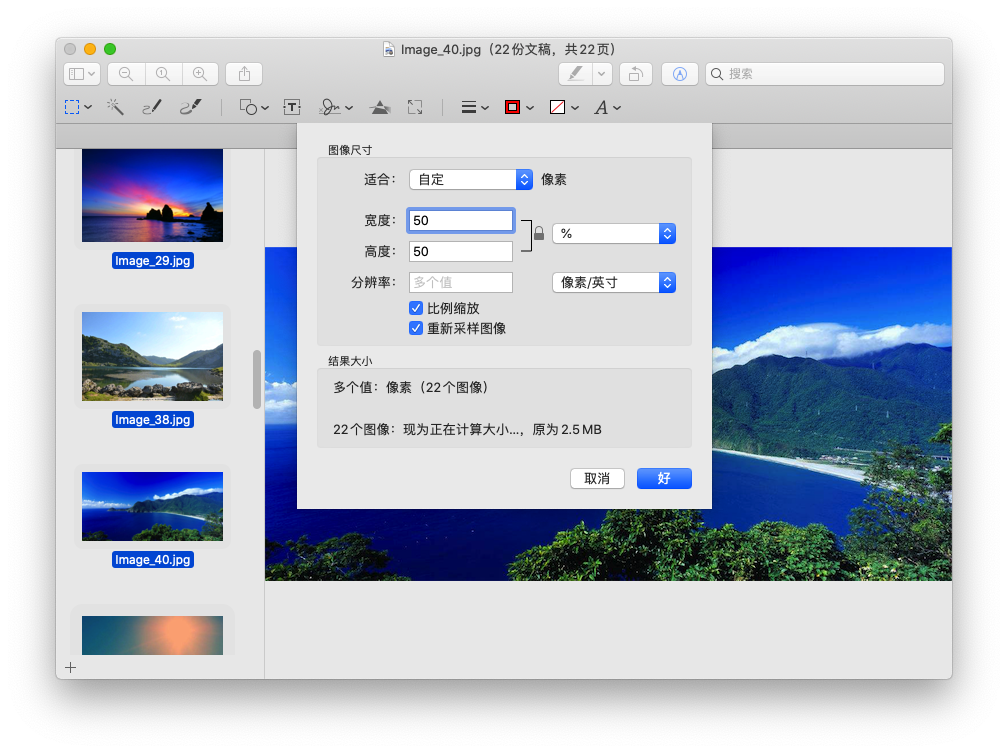
二、使用App Store免费下载的《批量调整图片大小》程序来批量调整图片大小。
1、在访达(Finder)中用鼠标左键选中多张要调整的图片,然后用鼠标右键点击选中的图片,并在弹出的菜单中选择“打开方式-->批量调整图片大小”,即可打开“批量调整图片大小”程序界面;或者先打开程序窗口,然后从访达里拖拽图片到“批量调整图片大小”程序也是可以。
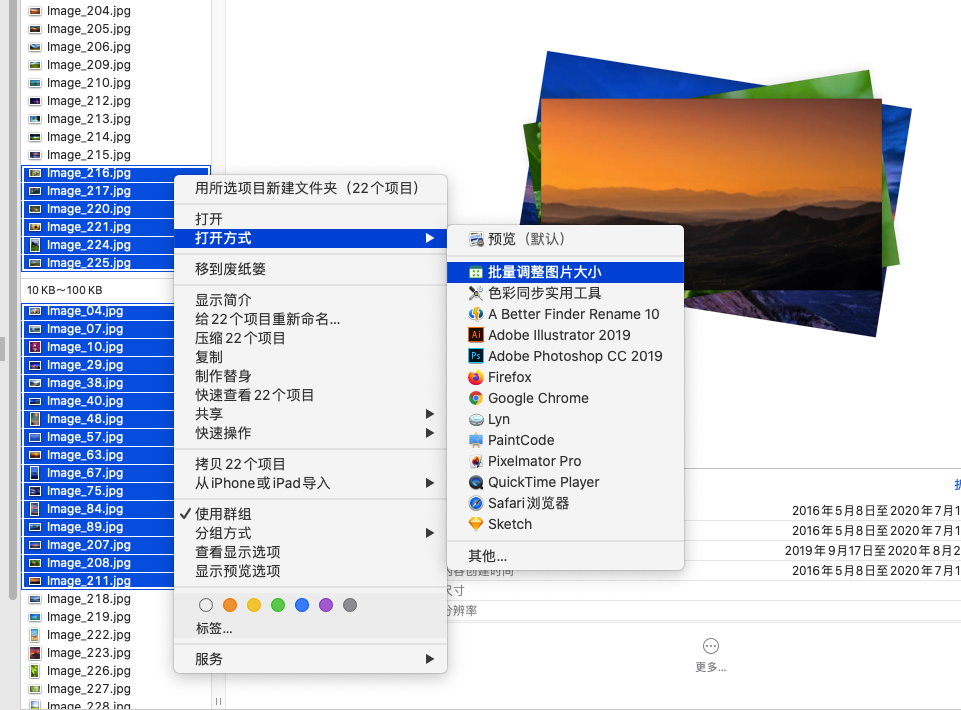
2、在“批量调整图片大小”程序界面右侧点击“输出”标签面板,设置输出的各种参数,比如:输出路径、图片命名规则、文件类型、更改图片大小、DPI(即分辨率)等等。其中“更改图片大小”下面有多种方式可选:自定义宽高、按宽/高、按较小/较大的边、按文件大小。明显比系统自带的“预览”程序丰富的多了。
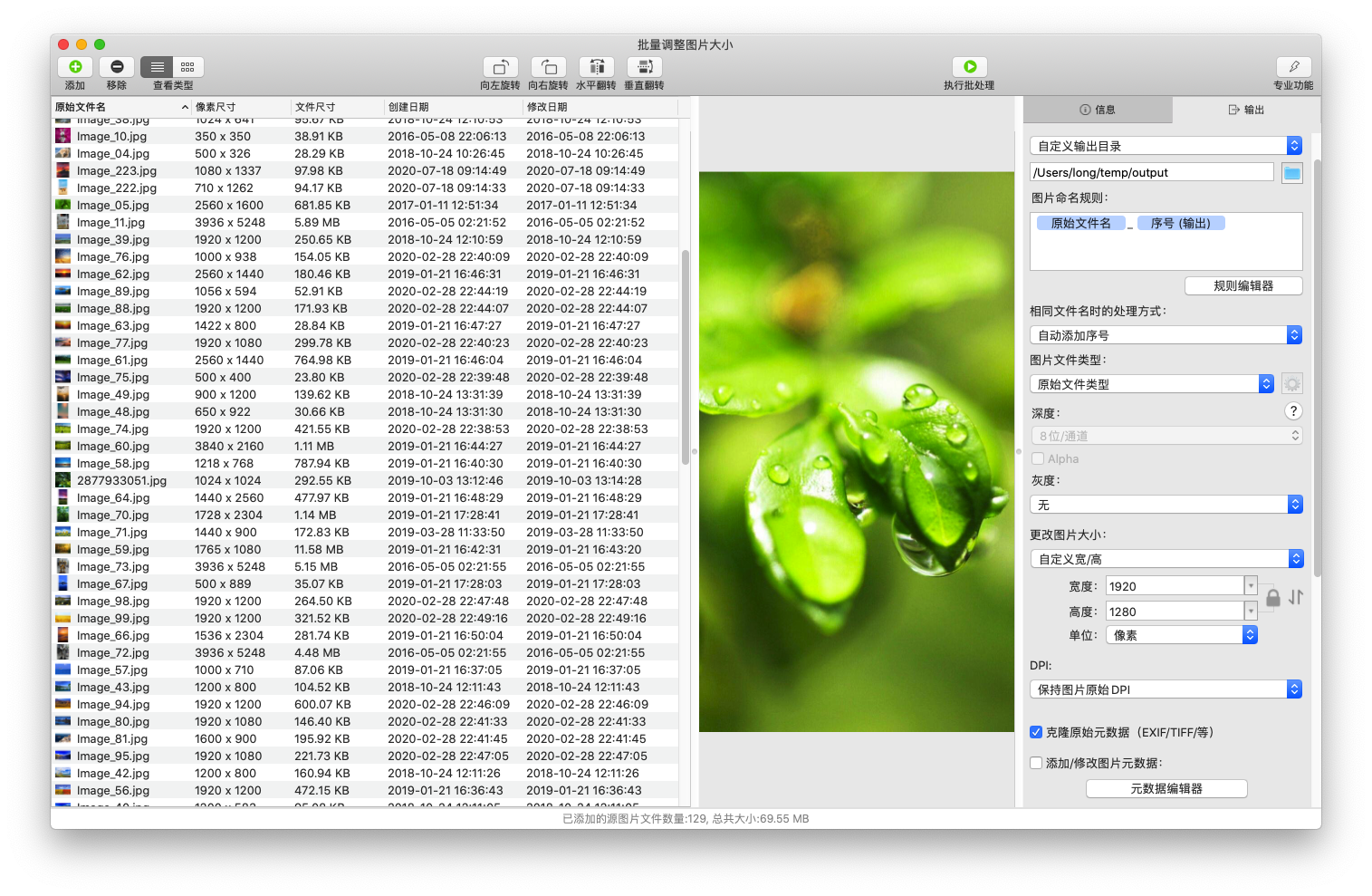
其中值得一提是“按文件大小”批量调整图片大小,这个功能是个亮点,好用程度在其它程序几乎没见过。
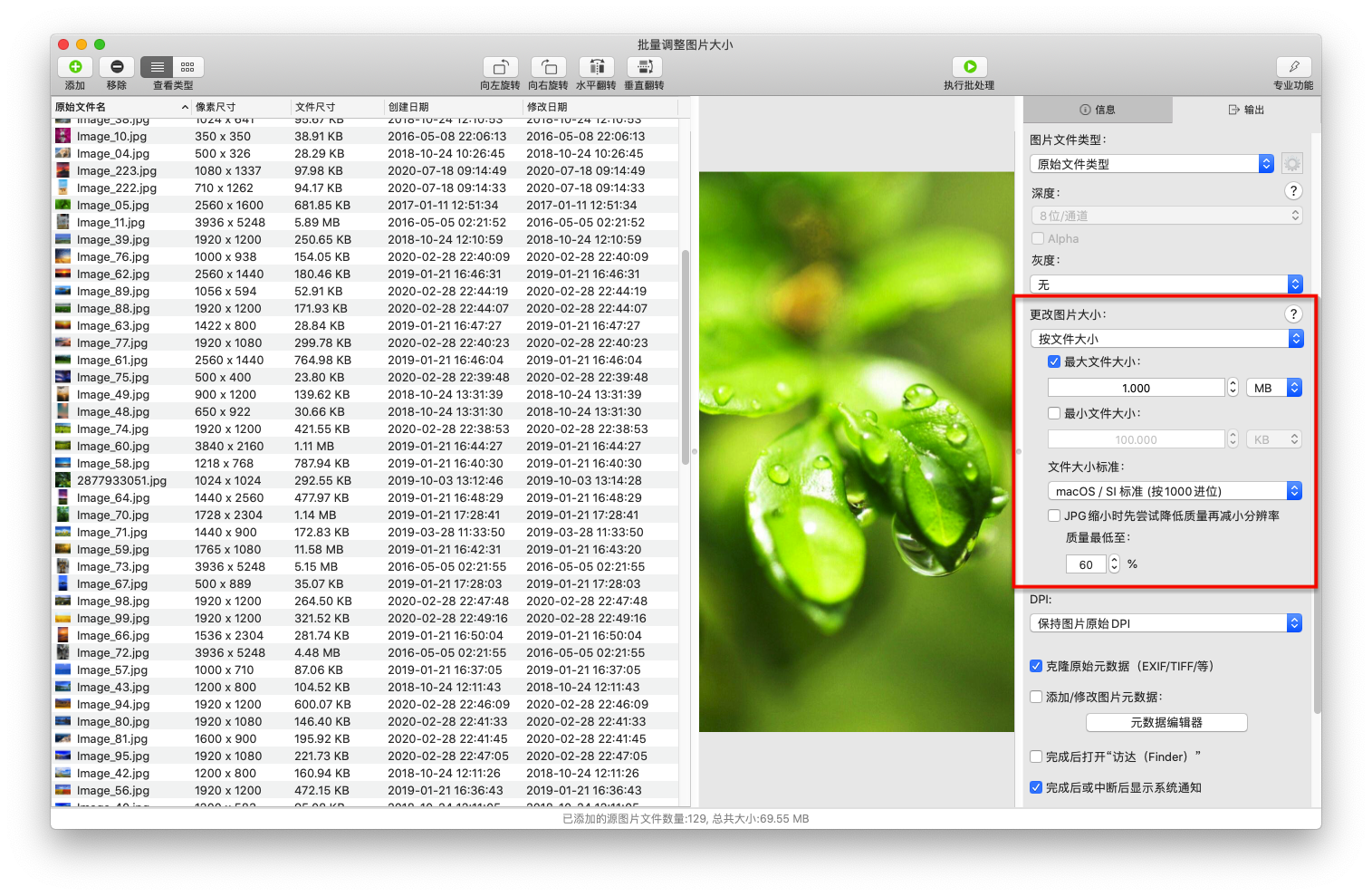
3、 点击“批量调整图片大小”程序窗口上面工具条上的“执行批量处理”,即可完成批量调整图片大小。
三、两者优缺点总结
系统自带的“预览”程序:
可以免安装,这是优点,简单处理单张图片方便,但在批量处理多张图片时,略麻烦,比如不能反复添加/移除图片到一个列表,不能添加文件夹,只能选里面的图片,没有同时批量重名图片名称功能,更没有按文件大小进行批量调整的功能,功能不如“批量调整图片大小”程序强大好用。
再就是“预览”程序有个小问题,就是已经打开的多张图片,在“预览”程序列表界面需要再次全选一次,否则调整大小的就是只有一张,很头疼,经常会忘记,操作繁琐。
App Store下载的“批量调整图片大小”程序:
完全就是为批量调整图片大小而生的,图片列表增加删除方便,可添加文件夹及子文件夹所有图片,很方便。输出参数丰富、一目了然。尤其是批量重命名和“按文件大小”来批量调整图片大小,是笔者用过最好最方便的功能。
而且,围绕着批量图片处理附加了很多相关的实用功能,再说一遍,非常实用,比如:引用常见设计尺寸,批量转换图片文件类型,批量修改图片DPI,批量添加/修改图片的元数据信息,批量重命名文件名,批量设置图片颜色深度和灰度,等等。
 鲁公网安备37020202000738号
鲁公网安备37020202000738号