iOS 15.4 正式版终于推送!
单纯的 iPhone 用户正戴着口罩快乐地解锁,而真正的果粉则升级了 macOS 和 iPadOS,用鼠标在两个设备间不断穿梭,感叹着通用控制(Universal Control)的便捷,并在身旁朋友「这有什么用」的疑问中,拖动了几个文件,然后陷入了沉思:好像……也没什么用?

关于通用控制,先解决一些使用问题
如何开启通用控制、哪些设备可以使用以及一些简单的应用场景,我们已经在首个测试版发布时,为大家进行了解答。经过这一个多月的使用,许多当时没有答案的问题,现在也有了结论。
- 像排布显示器一样摆放 iPad
因为 Mac 与 iPad 连接时,需要从左右两侧移出鼠标,导致我先入为主地认为,iPad 只能放在 Mac 的左边或者右边。直到有一天,咦,原来还能放下面。
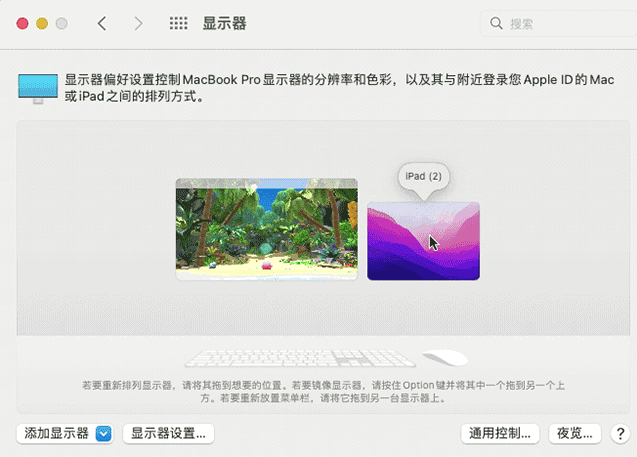
通用控制就好比为 Mac 增加了一个运行着 iPadOS 的外接屏,虽然连接时要从左右侧移出鼠标(也可以在偏好设置里选择「连接的键盘和鼠标」),但在使用时并没有位置限制,按照自己的喜好排布即可。
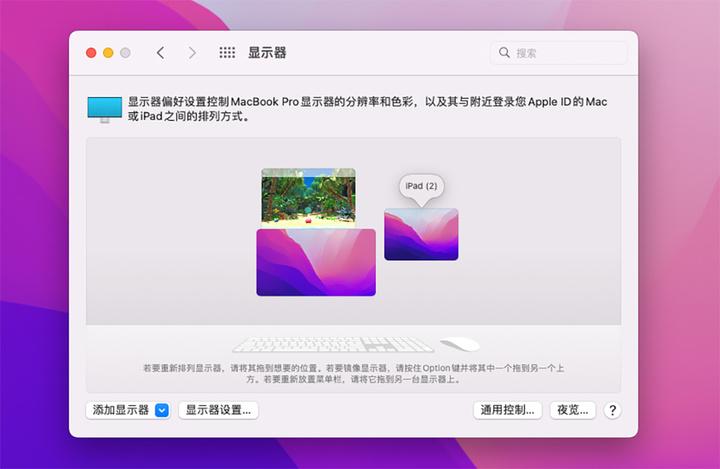
- 用 iPad 的键盘控制 MacBook
连接成功后,你也可以使用 iPad 的键盘控制 Mac,但想把二者连接起来,必须从 Mac 发起。如果你在显示器的「通用控制」设置中开启自动连接功能,只要将两个设备同时打开就能自动连接了。

在之前文章的评论区,已经有读者提到了相关问题,我们还以为是测试版的 bug。现在看来当时并没有遇到问题,只是用 iPad 发起连接失败后,我就主动放弃用妙控键盘控制 Mac 了。在日常使用时,我也确实有用 iPad 键盘操作电脑的需求。
学习剪辑时,我会将 iPad 放在显示屏下方播放教程,然后在显示器(Mac)上进行操作练习。使用通用控制连接成功后,我就可以用 iPad 的妙控键盘完成所有操作,而不用在两个设备的键盘鼠标间忙手忙脚了。

- 说到底,它只是键鼠的多平台共享
那随航和通用控制,两者有什么区别,哪个更实用呢?回答这个问题,其实就是要搞清楚,你在使用 iPad 拓展屏幕的同时,需不需要使用 Apple Pencil。
随航可以看作是 Apple Pencil 的共享,连接后,就可以在 iPad 的屏幕上,使用 Apple Pencil 在 macOS 的软件(比如 Ps)里写写画画,将 iPad 变成的手绘板。
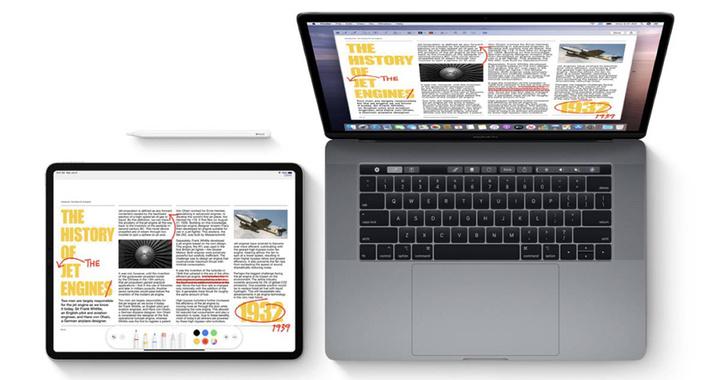
而通用控制则是键鼠共享,虽然你仍然可以用 Apple Pencil 在 iPad 上进行操作,但能点击触控的,只有 iPad 上的 app。

▲ 你只能在 Procreate 上绘画,不能在 Ps 上创作
随航为我们提供的是一个可以触控的拓展屏,而通用控制则是一套键鼠的共享,两者没有优劣,有的只是使用场景的不同。
都说「真香」,到底哪里香了?
在介绍通用控制的视频文章中,「真香」、「丝滑」、「实用」等关键词层出不穷,但阅读浏览这些内容后,却发现基本都是将文件在两个设备间拖动一下,然后就得出了「通用控制真不错」的结论。
一个月以来,我一直认为是自己没有找到通用控制的正确用法,直到一个分享「通用控制 10 大用法」的视频,连「在显示器设置中调换屏幕位置」都算成一大用法,可能就像我们期待售价 2000+ 的 iPad 妙控键盘能有什么特殊功能一般,需要多台苹果设备的通用控制,真的不过如此。

当然,在一个月的使用中,我们还是发现了几个适合通用控制的应用场景,如果你想用好这一功能,不妨看下去,说不定哪种用法就会让你有所启发。
- 网课进行时,学习练习两不误
最简单也是最实用的方法,就是将 iPad 当作视频播放器。
如果你在学习软件教程,只用 MacBook,就要在视频浏览器和操作软件两个桌面之间来回切换,用 iPad 播放视频教程,在 MacBook 上操作就成了我的最佳选择。
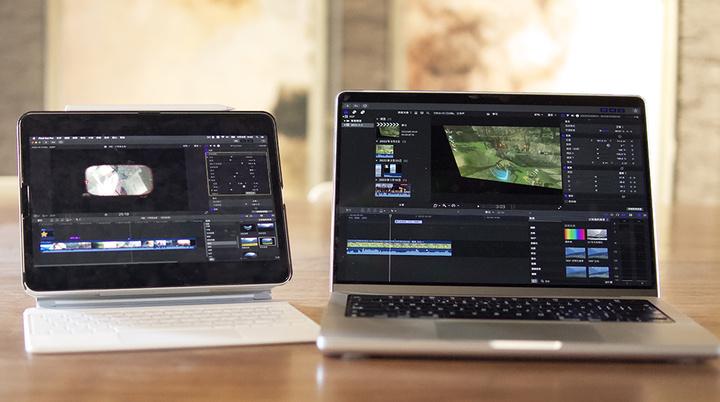
通用控制免去了我不时抬手在 iPad 上拖动进度条、选课的麻烦,虽然不见得这一操作有多高端,但确实让我的网课学习方便了不少。
- 文件导出、跨屏协作,好用,但不常用
如果你喜欢用 Procreate 画画,然后导出到电脑上,或者需要把 GoodNotes 5 的笔记导出成 PDF。使用通用控制,只需拖动就可以将文件在电脑上直接导出。
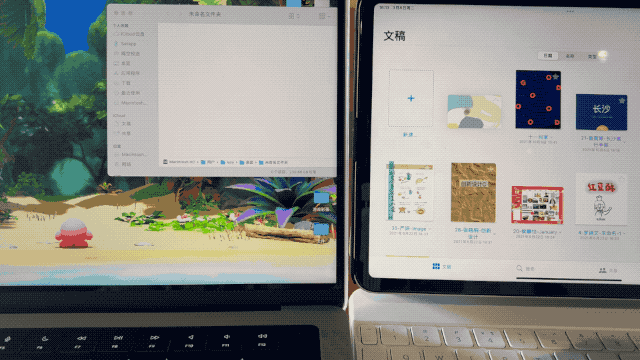
同样的操作,也适用照片和备忘录 app,但相比起来,除非即拍即用,有 iCloud 同步的照片和备忘录,相比 Procreate 和 GoodNotes 5 的导出意义就没有那么高了。
App 内协同方面,除了 WWDC 上演示过的 Procreate 拖拽图层,在电脑和 iPad 之间拖拽文字、图片也很方便。
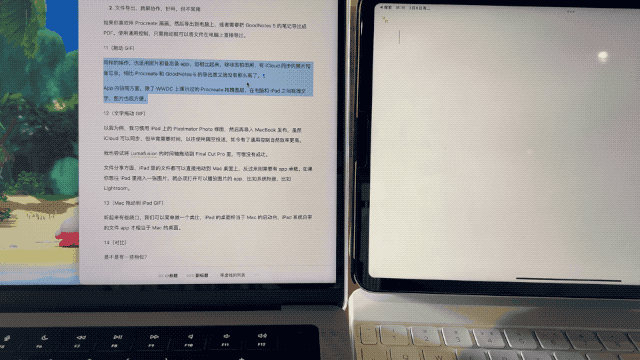
如无必要,勿增实体。「善于使用工具」和「差生文具多」之间,隔着的就是几个购买前的自我问答:
我也尝试将 Lumafusion 的时间轴拖动到 Final Cut Pro 里,可惜没有成功。
文件分享方面,iPad 里的文件都可以直接拖动到 Mac 桌面上,反过来则需要有 app 承载。如果你想往 iPad 里拖入一张图片,就必须打开可以播放图片的 app,比如系统相册,比如 Lightroom。

听起来有些绕口,我们可以简单做一个类比,iPad 的桌面相当于 Mac 的启动台,iPad 系统自带的文件 app 才相当于 Mac 的桌面。
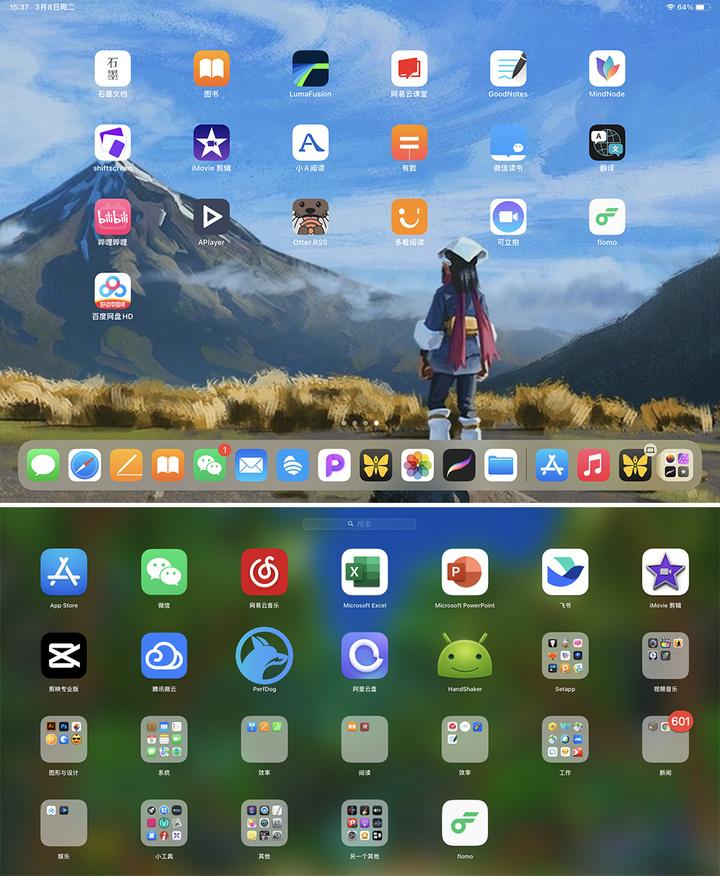
▲ 是不是有一些相似?
- 除了 Mac+iPad,Mac+Mac 也可以
虽然跨平台的体验让人惊艳,但同平台的体验其实更加流畅。通用控制支持最多三台设备,三台设备中需要至少一台 Mac,如果你有两台 Mac,自然也可以使用通用控制。

不论是个人电脑+工作电脑的组合,还是多台工作电脑协同的需求,通用控制都能方便不少。相比在外用 iPad,到办公室和 iMac 协同办公,MacBook Air+iMac 的组合才更符合打工人的状态。
以我的同事为例,M1 芯片的 MacBook Air 内存比较小,但图片素材又都在它上面。使用通用控制功能,就可以用 iMac 来分担工作压力了。
但还是前面说的,再怎么用真香、实用、高效的词语去评价通用控制,也改变不了它只是共享键盘、鼠标、触控板的事实。在 iPadOS 开放更多权限、第三方 app 针对优化适配之前,我们可以用通用控制做到的,也就是看视频时不用抬手触摸 iPad 屏幕、文字图片的跨平台复制、文件的跨平台分享(iPad 端必须打开可读取的 app)以及个别 app 间的拖拽。

▲ 不打开 app,iPad 就无法接收文件
对通用控制的未来发展我们也不能乐观,Instagram 的高管 Adam Mosseri 前段时间表示,不适配 iPad 是因为 iPad 用户不够多。那 2021 年出货量接近 6000 万台的 iPad,其中又有多少用户会在 Procreate 和 Pixelmator Pro 之间拖拽图层呢?
把通用控制纳入你的工作流
「虽然日常工作中没有太用过 iPad,但通用控制好酷啊,我想试试看!」如果你有这样的想法,不妨先完成第一步:把 iPad 加入你的工作流。
如无必要,勿增实体。「善于使用工具」和「差生文具多」之间,隔着的就是几个购买前的自我问答:
- 你的工作/学习,在一些特定场合中,iPad 会不会带来便利?
如果你是一个学生,iPad 上有丰富的笔记、文档以及演示文稿 app,可以方便你学习时同步老师进度、记录课程重点;如果你日常工作主要是文档处理,iPad 也够你记录临时想法,或者在采访、开会时方便工作。
要注意,如果你有一台笔记本电脑,并用它解决了上述所有工作,那你就没有必要为了把 iPad 加入工作流而硬加。
- iPad 能不能把你的多个工作/学习场景串联起来?
在 iPad 上画草图,在 Mac 上精修;在 iPad 上写文章,在 Mac 上发布;在 iPad 上看课程,在 Mac 上操作……如果 iPad 可以将你的学习/工作串联起来,那就放心大胆地在非娱乐场景中使用 iPad 吧。

- iPad 上的 app 体验,值不值得你购买 iPad?
如果你没有 iPad,只是用 Mac 工作,对 iPad 从随航心动到了通用控制,就差购入提高生产力,那要考虑的就是实用价值了。iPad 上几乎所有的生产力工具,在桌面端都有功能更全面、操作更方便、效率更高的存在。iPad 是效率的补充,而不是替代。如果你可以平衡 iPad 的价格和它带来的便利,那 iPad 自然是值得购入的。
如果你已经拥有 iPad,或者在自问自答后决定购入,那通用控制当然是值得一试的。

▲ 当然,购买第二台 Mac 和购买 iPad 一样,多问自己几遍「值得吗」
测试版刚推送时,我说等通用控制正式版上线时,再看看它哪些新玩法,如今用了一个月,我对它的评价是「好用,但能做的还很有限」。
随航和通用控制都很好用,但能不能用好,还是要看你个人的工作需求。
通用控制系统要求:需将设备升级到 iPadOS 15.4 以及 macOS 12.3;
通用控制设备要求:MacBook Pro (2016 年及后续机型)、MacBook (2016 年及后续机型)、MacBook Air (2018 年及后续机型)、iMac (2017 年及后续机型)、iMac (27 英寸配备 5K 视网膜显示屏,2015 年末机型)、iMac Pro、Mac mini (2018 年及后续机型) 和 Mac Pro (2019 年机型);iPad Pro、iPad Air (第 3 代及后续机型)、iPad (第 6 代及后续机型) 和 iPad mini (第 5 代及后续机型)。
 鲁公网安备37020202000738号
鲁公网安备37020202000738号