本内容来源于@什么值得买APP,观点仅代表作者本人 |作者:Fad李
一、为什么要在PC上安装macOS:
为什么要在PC上安装macOS呢?对于这个问题,不同的朋友可能会有不同的答案。譬如:
我想要使用特定的应用软件,如:Final Cut Pro、Xcode等,而我却只有一台PC,没有苹果电脑;
我已厌倦了Windows10自动更新给我带来的各种新bug和工作打扰,想要一个简单高效稳定的操作系统体验;
我是电脑DIY爱好者,只是纯粹地想折腾一下……
但不论为何,存在即合理。在PC上安装macOS的朋友不仅有,而且人数还越来越多。在苹果将旗下电脑产品全部转换到ARM处理器之前,在PC上安装macOS的热潮是不会轻易消退的。
二、安装macOS前准备:
在正式安装macOS之前,我们需要做一些前期准备。首先,要准备一个容量至少8G的U盘。为了缩短系统安装的时间,可以选择具备USB3.0接口,读写速度较快的U盘产品。
这个U盘用于制作macOS的引导安装盘。
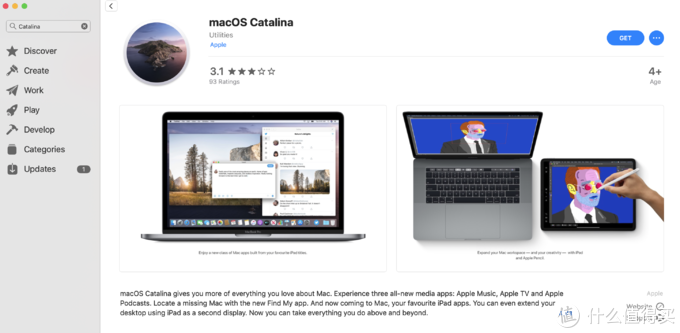
然后,我们还要登陆App Store,下载好macOS系统的安装程序。

要在PC上安装macOS,单有macOS系统的安装程序还不够,还需要“制作可在PC上引导macOS安装U盘”的工具软件——UniBeast。不同版本的UniBeast支持的macOS版本不一样。最新的UniBeast10.3可以支持macOS Catalina 10.15安装U盘的制作。

另外,还需要再下载一款叫MultiBeast的软件,用于macOS安装好后,对硬件驱动的补充。MultiBeast当前最新的版本为12.3.0。
将以上软件下载下来。macOS的安装程序默认是存放在苹果电脑系统盘上applications文件夹内的,就让它躺在applications文件夹里就行了。
然后插入U盘,双击UniBeast程序,运行之:
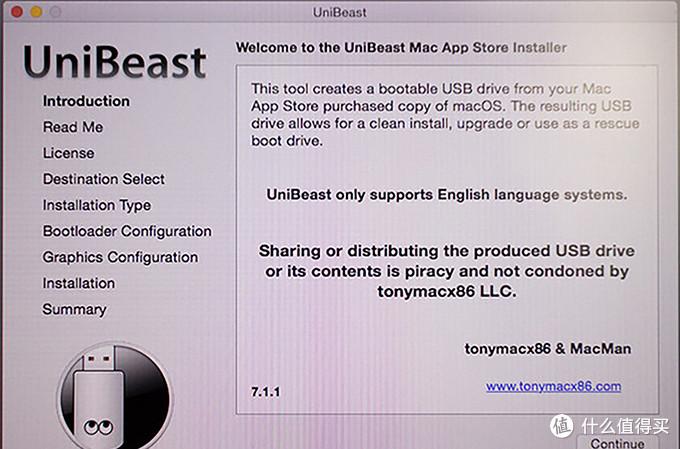
可以看到如上的程序界面。软件程序是国外程序员大牛开发的,所以通篇英文。个别英文看不明白不要紧,看到“Continue”的按钮直接点下去就可以了。
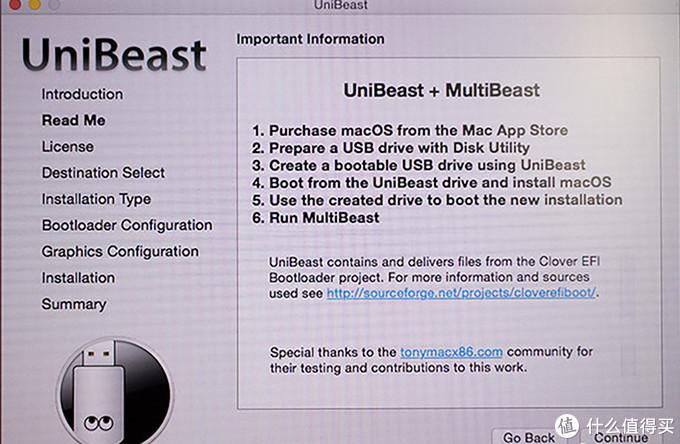
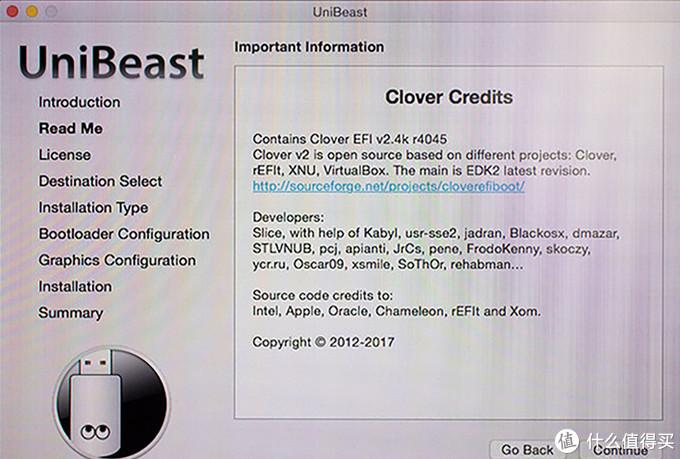

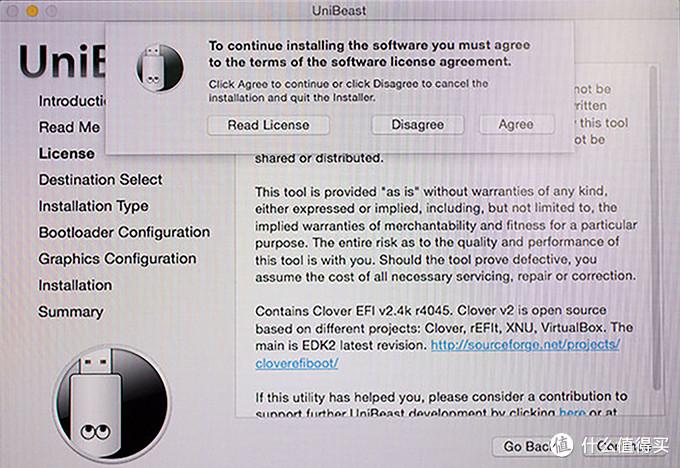
当看到“license”授权许可询问窗口弹出来的时候,我们点选“Agree”确认即可。
然后,程序会读取已连接到电脑上的U盘,并将所有可用的U盘显示出来。选择我们需要制作macOS安装盘的U盘,然后点击“Continue”进入下一步操作。
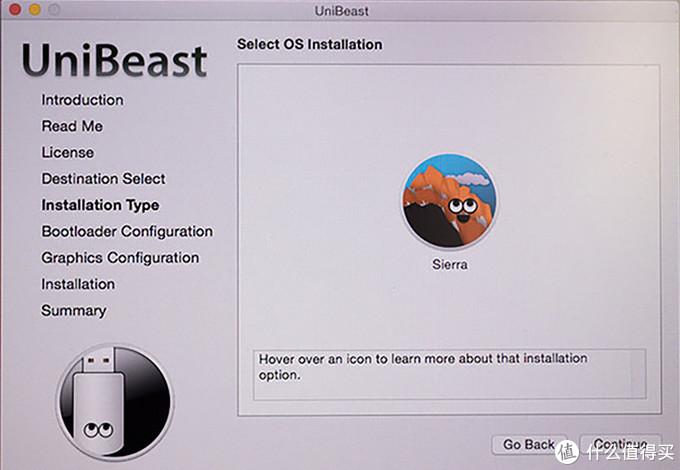
此时,软件会搜索电脑硬盘上的macOS的安装程序,并将搜索结果显示出来。确认过已选定的macOS版本为我们想要安装的版本后,点击“Continue”进入下一步操作。
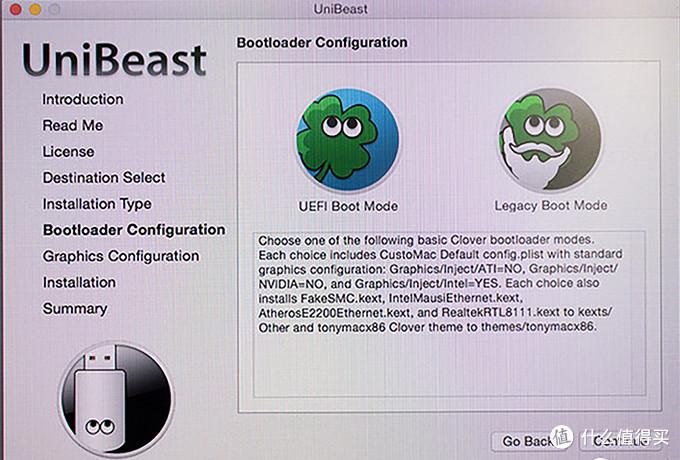
接下来,软件让用户设置“Bootloader Configuration”。新主板基本上都是采用UEFI引导的,选择UEFI Boot Mode即可。旧式电脑不支持UEFI引导的,则选择Legacy Boot Mode。
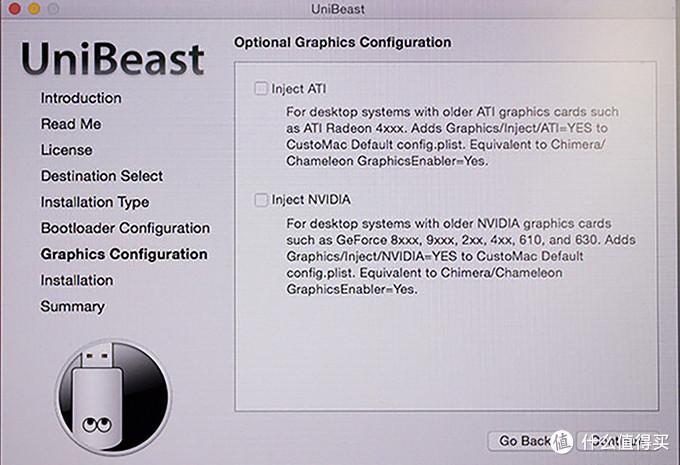
对于使用ATI Radeon 4XXX系列显卡和GeForce8xxx、9xxx、2xx、4xx、610、630系列显卡的朋友,可能需要勾选一下Inject ATI和Inject NVIDIA。如果没有相应显卡产品的,忽略这些选项即可。
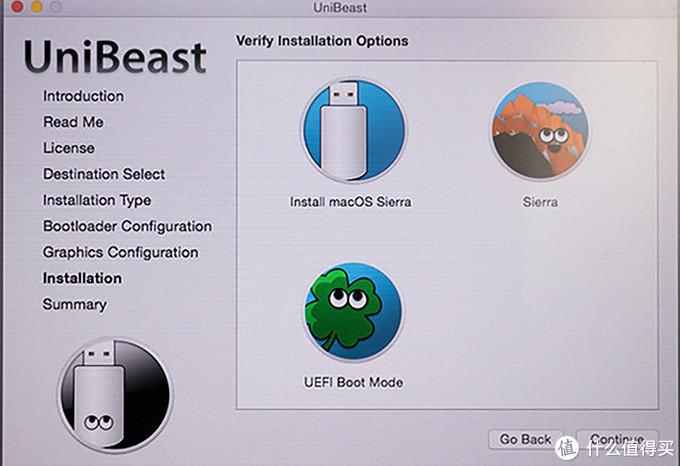
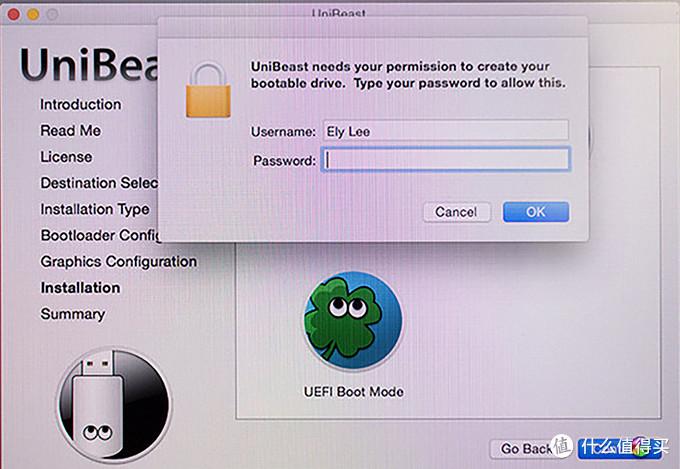
在开始往U盘写入数据前,UniBeast会要求用户输入用户密码。输入密码之后点击“OK”。之后,我们可以去泡壶茶或者冲杯咖啡,等待安装U盘数据写入完成。
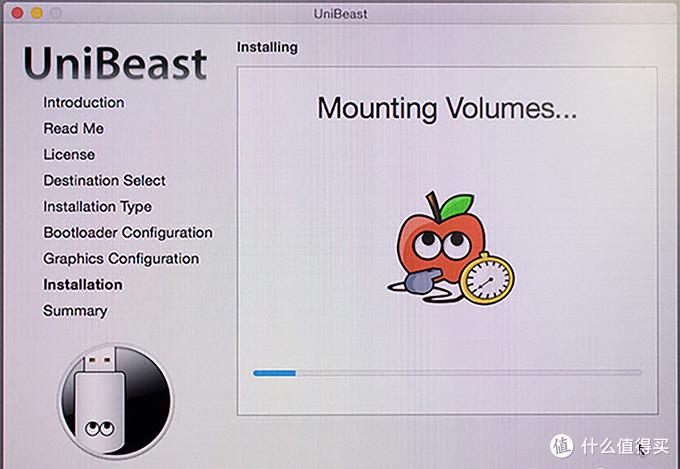
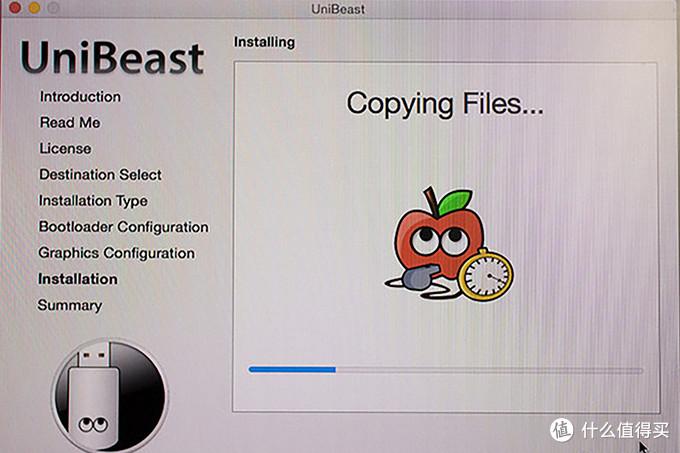
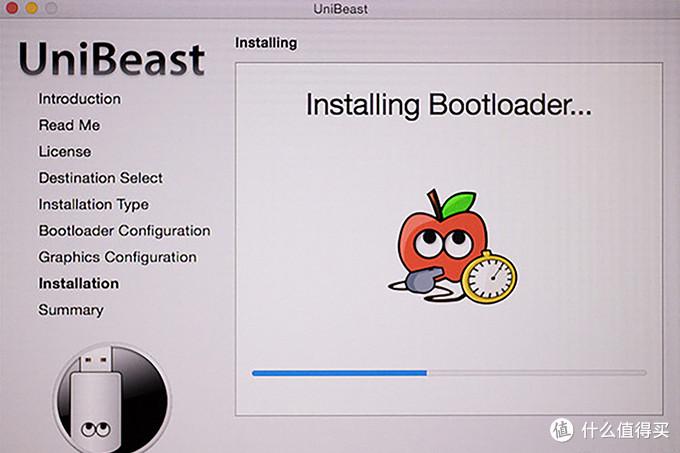
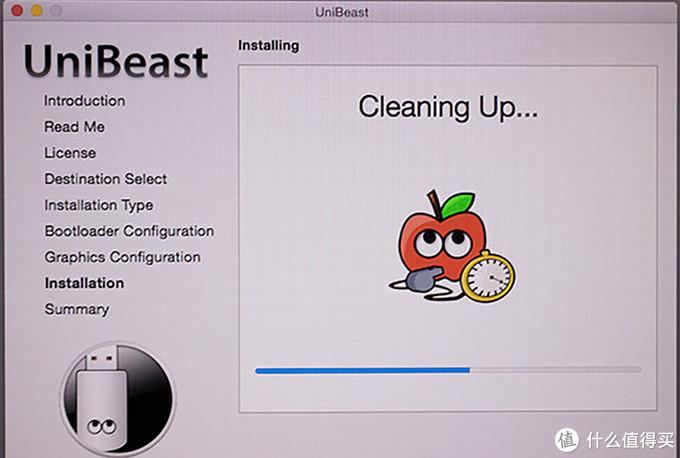
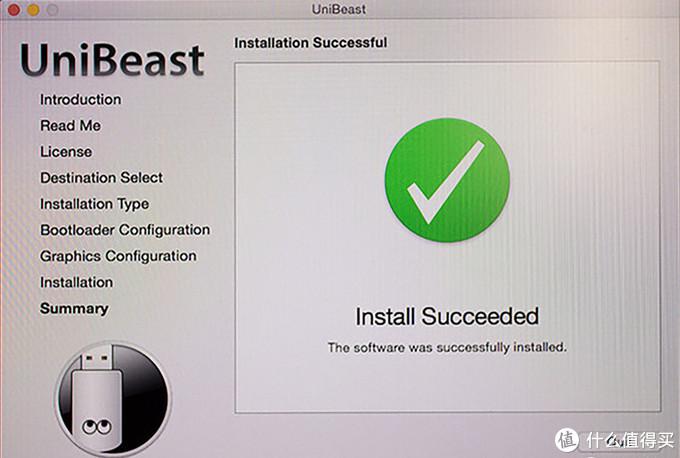
数据写入所需要的时间,视U盘的写入速度而定。一般USB2.0的U盘可能要写上半小时到1小时。数据写入完成后,我们可以看到“Install Succeeded”的制作成功提示信息。
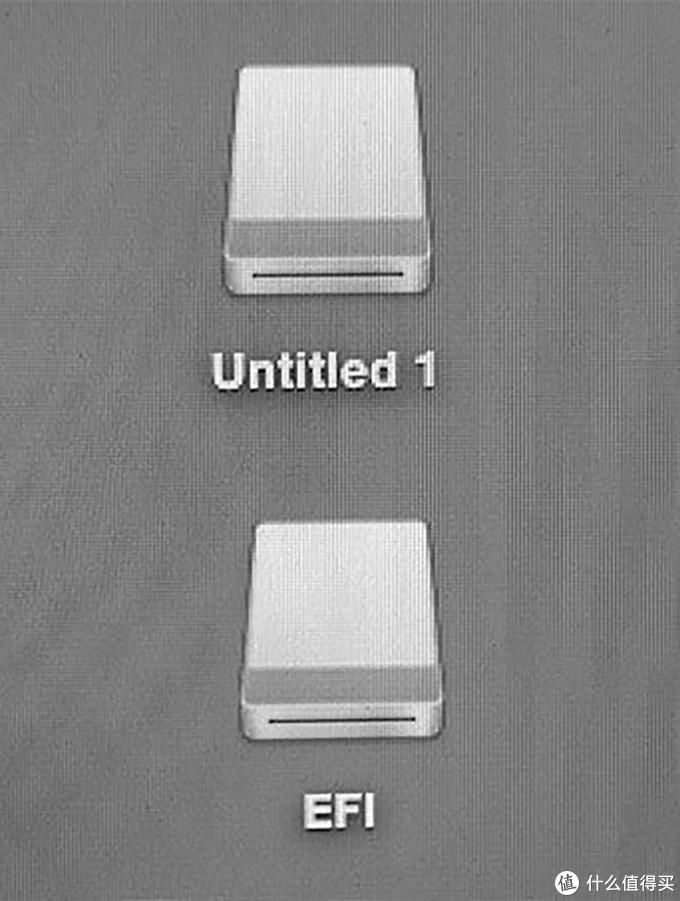
用于PC上安装macOS的U盘会被自动分区成两个磁盘。一个是负责硬件引导的EFI磁盘,里面放了clover的引导文件。另一个磁盘放有macOS的安装数据。
我们将MultiBeast备份到安装U盘里面后,即可安全弹出U盘。
三、以Clover引导安装macOS:
将安装U盘连接到PC的USB接口上,启动PC。
进入BIOS中打开CSM支持。
并设置电脑从U盘引导启动。

成功由安装U盘引导PC启动后,我们可以看到clover的启动引导界面,如上图。一般默认的启动项会自动选择在U盘。直接点击回车键进入即可。对于使用Intel核显的朋友而言,随后在U盘读取的时候可能会出现程序出错现象。
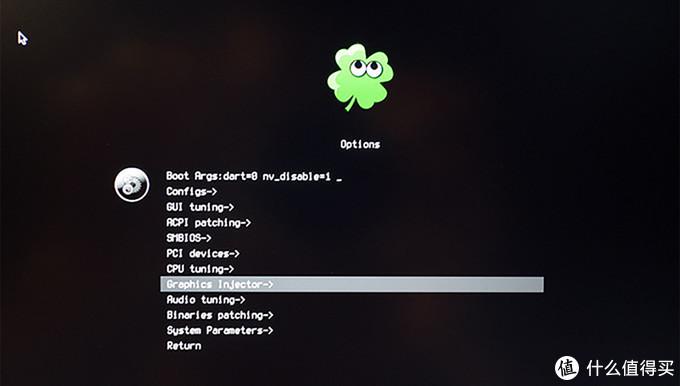
遇到这种情况,我们在clover的启动引导界面中,应先选择“Option”项,然后在列表中找到“Graphics Injector”项目,如上图,点击进入。
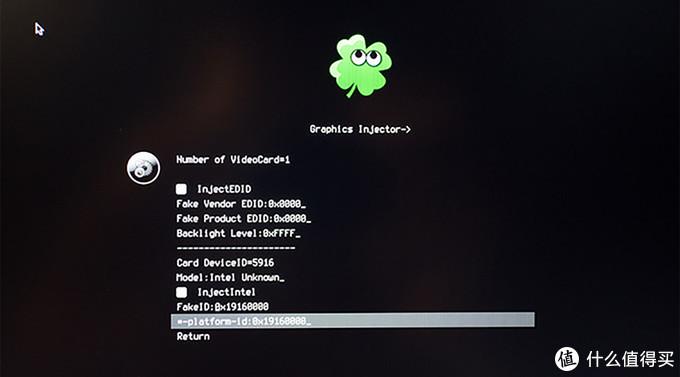
然后手动设定FakeID和platform-id均为0x12345678。然后再返回进行安装。
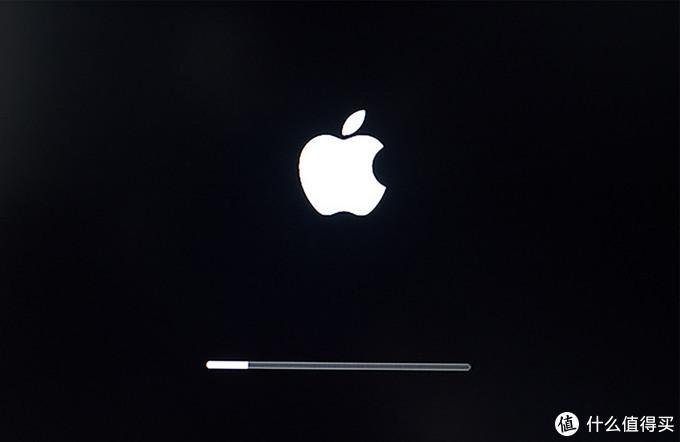
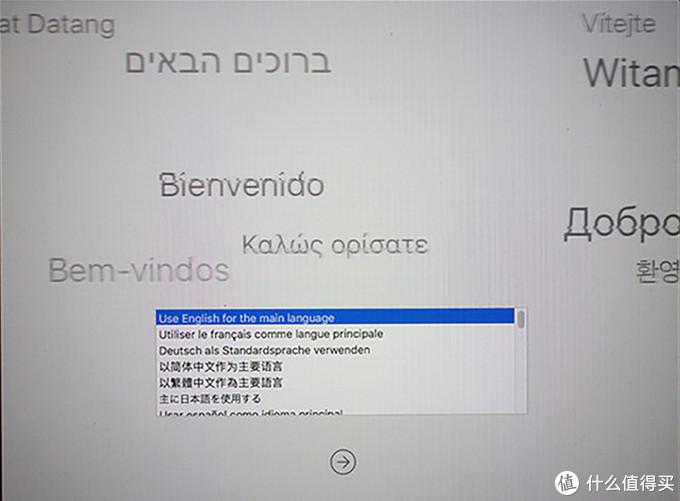
短暂读盘之后,会弹出语言选择界面。这里选择不同语言,决定了随后安装的macOS所使用的语言。例如,我们在这里选择了中文,则随后安装的macOS为中文版,如果我们想要安装英文版的macOS,这里就应该选择英文语言。
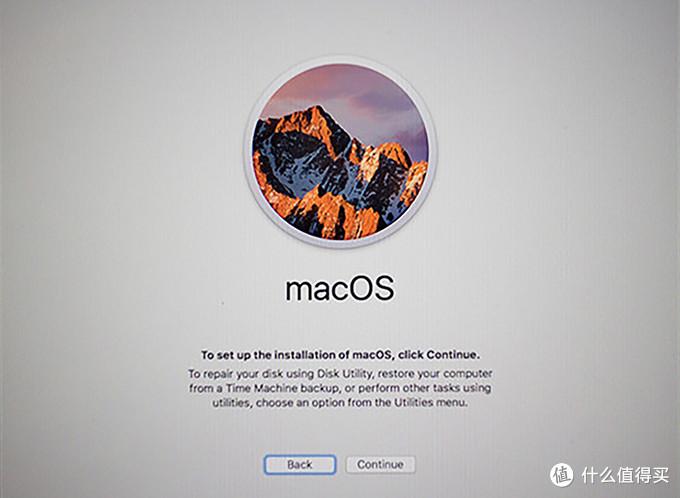
选定好语言(我想要安装英文版的macOS,故选择了英文)后,macOS的安装界面会显示出来,如上图。点击“Continue”开始macOS的安装。
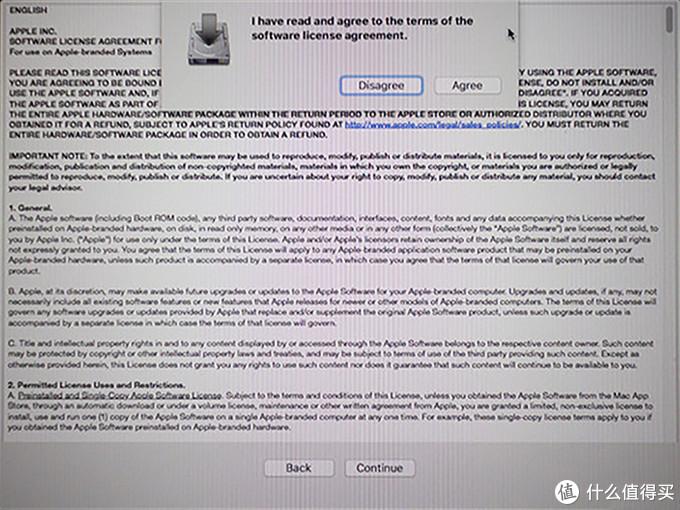
首先要确认一下软件安装使用的授权,点“Agree”即可。
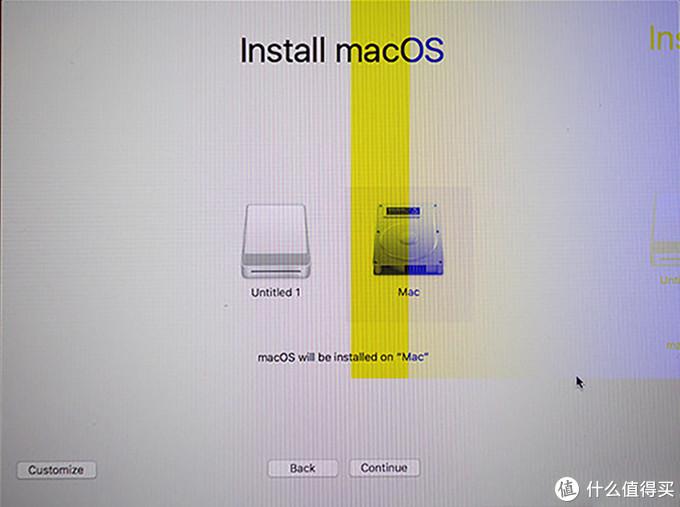
然后,选择macOS所要安装到的磁盘分区。点击“Continue”进入下一步操作。
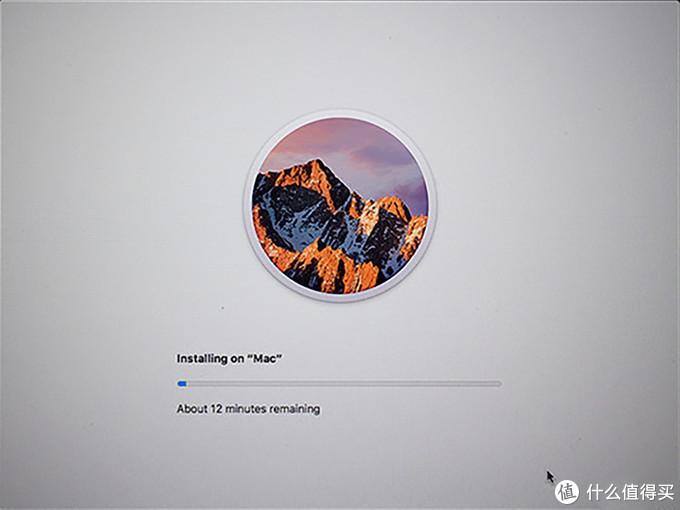
此时,macOS系统的数据开始从U盘拷贝到电脑硬盘中。
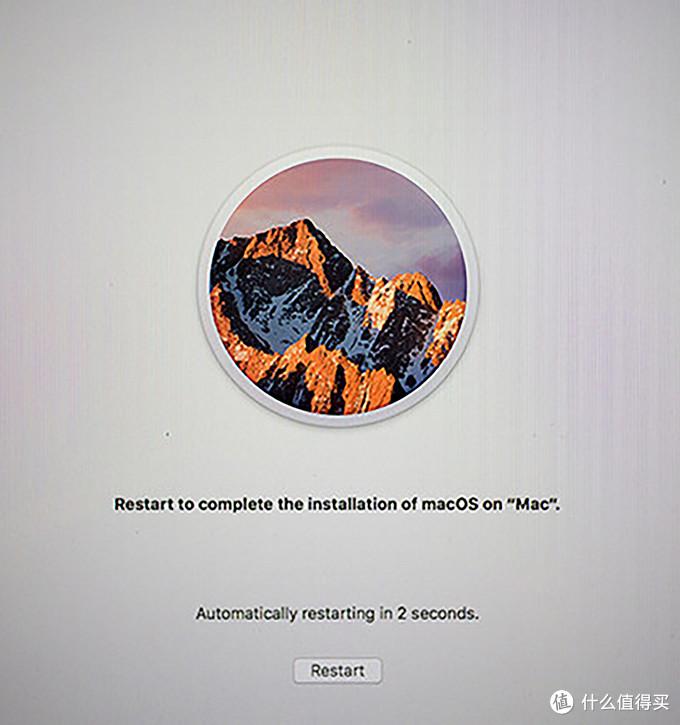
数据拷贝完成后,程序会要求重启电脑,并进入电脑重启倒计时。
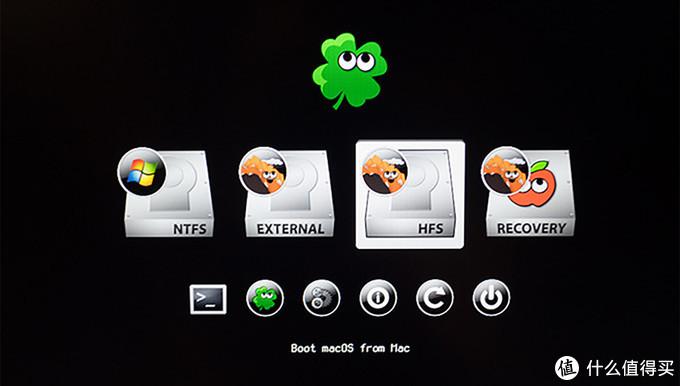
电脑重启后,依然是从U盘引导的,但clover的启动引导界面中出现了刚刚安装好的macOS磁盘分区,并且默认已被选中,我们点击回车键直接进入。
注意,在Clover引导界面中对config.plist作的所有修改都是不作保存的,像前面提过的FakeID修改,重启后必须重复再修改一次才有效果。
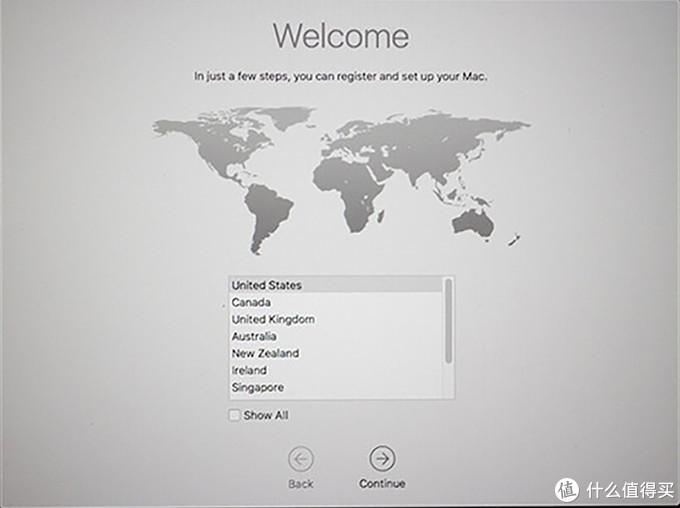
接下来,我们看到了macOS安装的一些用户设定项,首先是选择用户所在的地域。
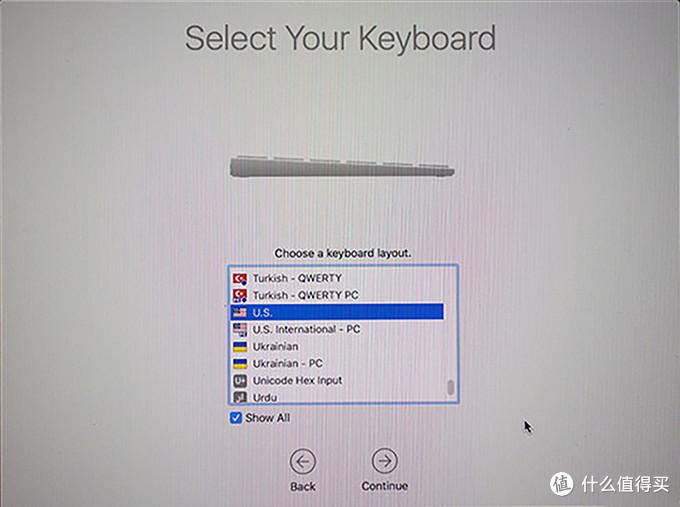
然后选择所用键盘的类型和输入法。
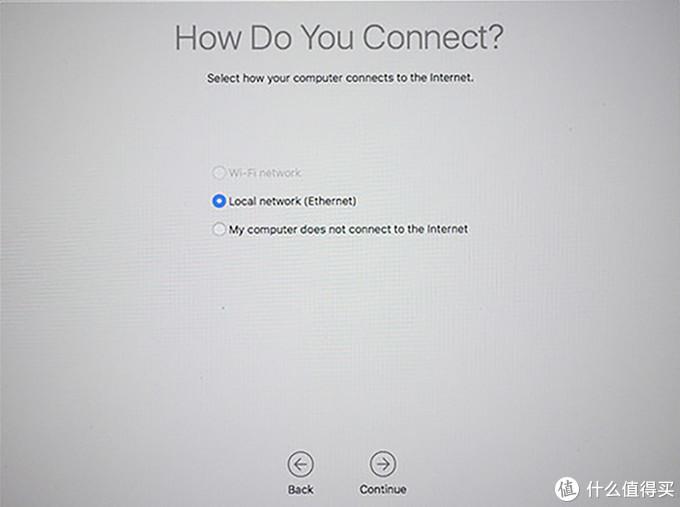
接下来,系统会提示进行internet连接。我们可以设定互联网连接,如果PC暂时不具备连接internet的条件,我们可以选择最后一项“My computer does not connect to the internet”,以跳过联网设置。
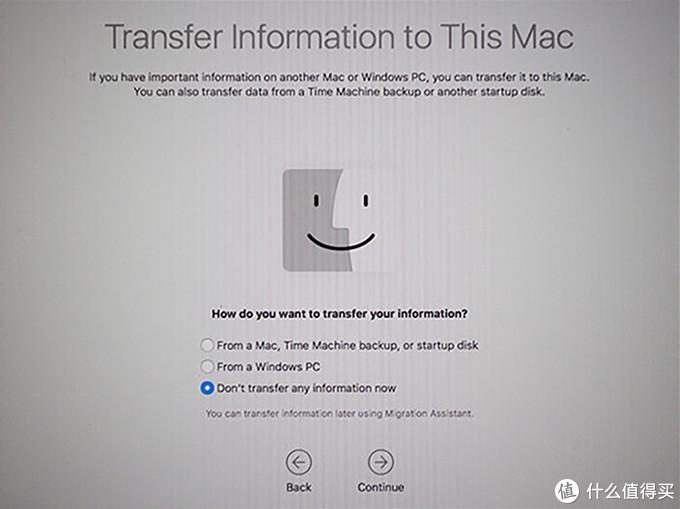
然后,系统会询问用户是否将旧电脑上的资料备份进来。对于在PC上新安装的macOS,我们没有任何旧电脑资料需要拷贝进来,所以选择最后一项“Don't transfer any information now”。
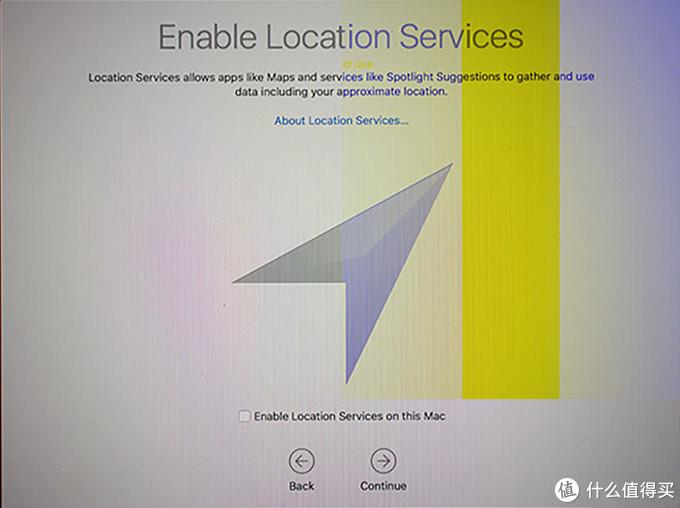
接下来,系统询问是否打开网络定位服务。

然后,系统询问用户再一次确认用户使用协议。点击“Agree”,进入下一步。
这里,我们可以创建一个账户,并设置账户登陆密码。
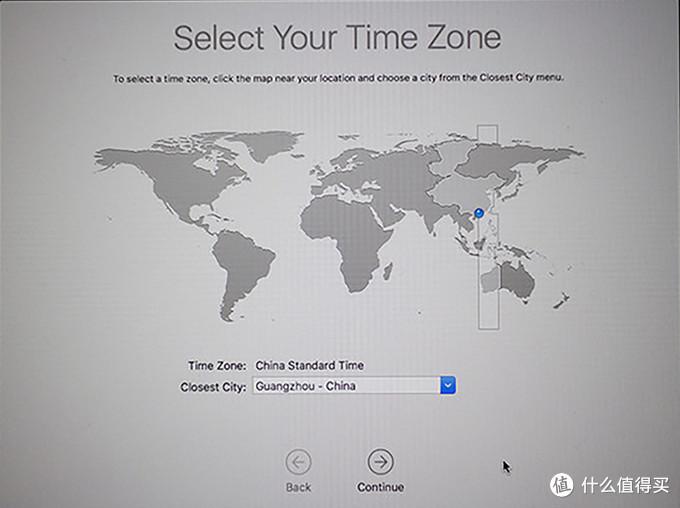
创建好账户后,我们需要选择电脑所处的时区。
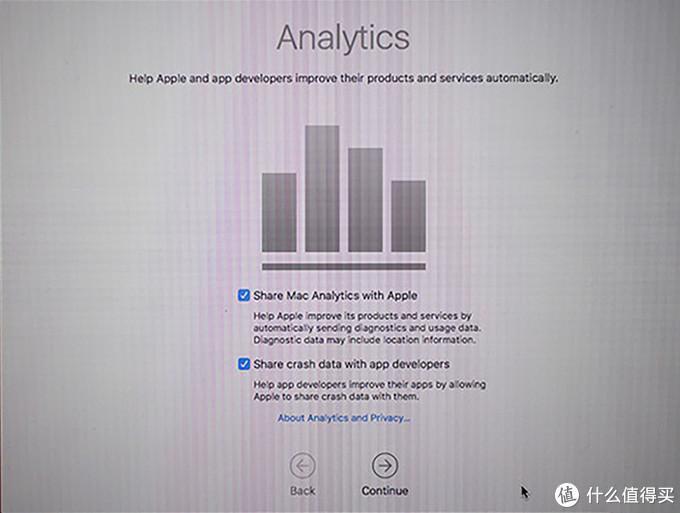
最后,系统会征询用户是否和苹果公司共享用户使用分析数据。我一般都是选择不共享的。哈哈!点击“Continue”进入下一步。
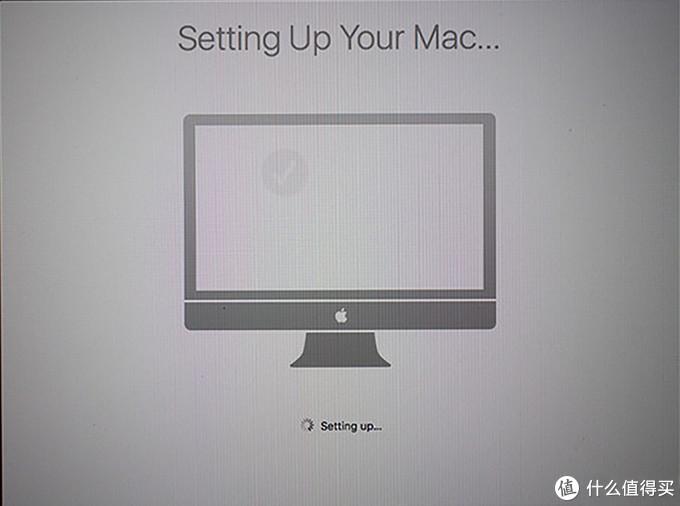
此时,电脑会自动设定好余下的内容。
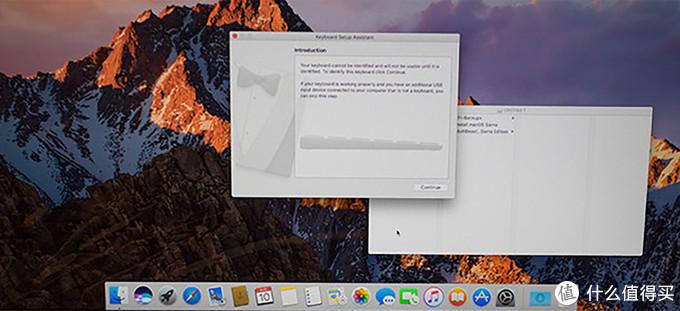
设置完成后,macOS的桌面就会显现出来。同时第一次进入macOS的时候,系统或许会弹出键盘识别窗口。我们直接关闭键盘识窗口即可。
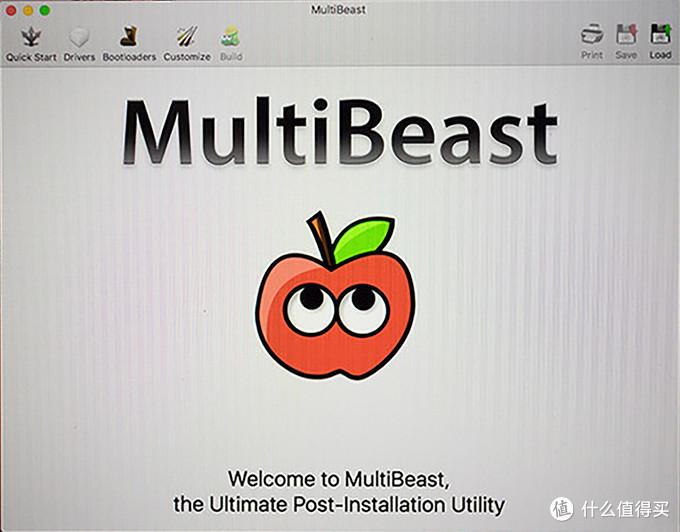
成功进入MacOS的桌面,只是安装成功了一半。将电脑的所有硬件驱动起来,才算是完成安装。这时候,就要使用MultiBeast软件了。双击打开MultiBeast,看到如上图的界面。
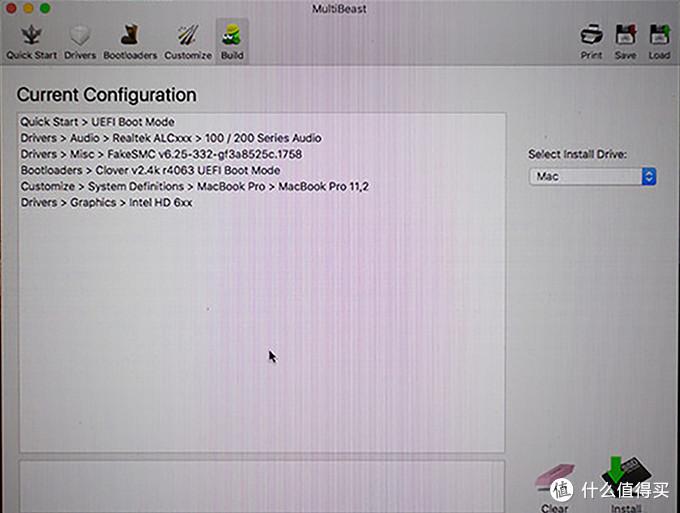
MultiBeast是集驱动安装、bootloader安装和硬件补丁安装为一体的软件。刚刚装好的MacOS暂时只能通过U盘的EFI磁盘引导启动Clover,再从本地磁盘引导MacOS。MultiBeast会将引导系统所需的文件安装到本地磁盘中,从而实现直接从本地磁盘引导MacOS的目的。
同时,MultiBeast还可以为硬件安装相关驱动程序,为系统添加硬件的兼容补丁。软件里面的选项不多,大家根据自己的电脑配置进行相应选择就可以了。

将选项选择好之后,点击右下角的“Install”按钮,会弹出授权许可窗口,点击Agree开始安装。

安装成功之后,拔掉系统安装U盘,重启电脑。电脑顺利从硬盘引导启动并进入桌面,至此,以Clover引导安装macOS便算完成了。
四、结语:
macOS安装完成后,对于不同配置的电脑,还会涉及到一些硬件驱动小问题的修补。不同硬件配置需要修补的问题各有不同,需要具体问题具体分析,这里就不展开论述了。有兴趣进行相关讨论的值友可以为本文留言,大家一起探讨。

我是爱游戏,懂拍照,数码电脑DIYer,什么值得买奋发向上的生活家Fad李。欢迎就各种摄影、电脑数码硬件、新游戏推荐相关疑问留言评论。欢迎关注、点赞、收藏。感谢您的收看!
 鲁公网安备37020202000738号
鲁公网安备37020202000738号