电脑技术荟】专注分享电脑知识,前沿资讯,操作系统,各类实用软件,程序源码以及其他优质好物推荐等。欢迎关注我!
正文:
在这个数字化时代,时间就是金钱。想象一下,每次启动电脑,你都需要等待那个缓慢的登录过程,这无疑是在浪费你的宝贵时间。
但是,如果你能跳过这一步,直接进入工作状态,那会怎样?
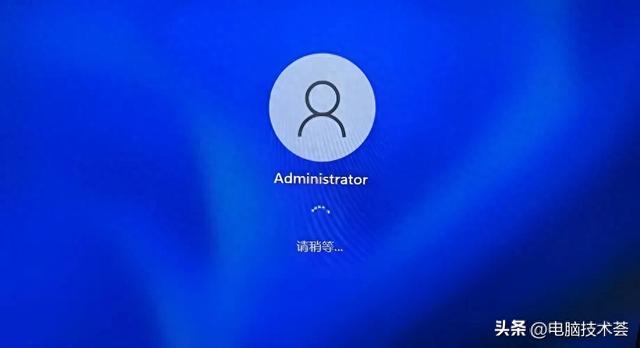
今天,我们将带你探索如何为你的 Windows 10/11 设备设置自动登录,让你的开机体验快人一步!
自动登录是 Windows 的一项隐藏技能,它允许你无需输入密码或 PIN 码即可直接进入系统。这不仅节省了时间,还提高了效率,特别是在从睡眠状态唤醒电脑时。
虽然自动登录听起来很诱人,但我们不能忽视它带来的潜在风险。如果你的设备经常随身携带,或者多人共用,那么启用自动登录可能会让你的敏感信息暴露无遗。

但是,如果你的电脑主要用于个人家庭使用,并且没有存储重要数据,那么自动登录无疑是一个便利的选择。
Windows 10/11 自动登录方法
1、用户账户设置
让我们从最简单的方法开始:通过用户账户设置实现自动登录。这只需要几个简单的步骤,包括关闭特定的安全设置,然后输入你的账户密码。
【操作步骤】:
1、点击开始-设置按钮,打开windows设置,如果你使用的是Microsoft账户,可以直接按快捷键Win+I打开。
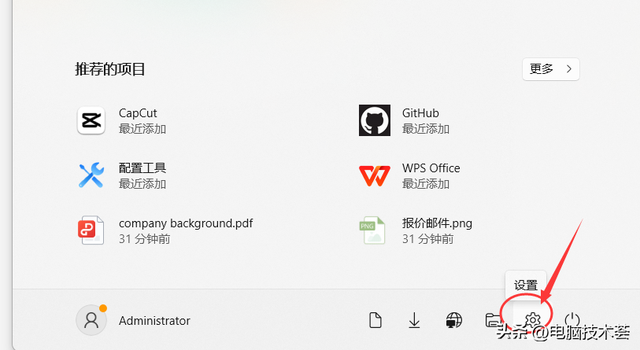
2、如果是win10,选择【账户】-【登录选项】,然后关闭“为了提高安全性,仅允许对此设备上的 Microsoft 账户使用 Windows Hello 登录 ”开关。
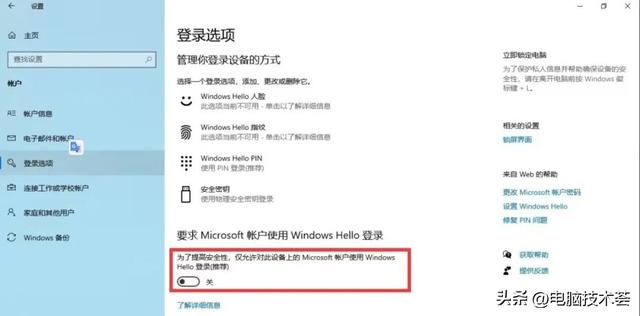
如果是win11,选择【账户】—【其他设置】,关闭“为了提高 安全性,仅允许对此设备上的Microsoft账户使用Windows Hello登录”。
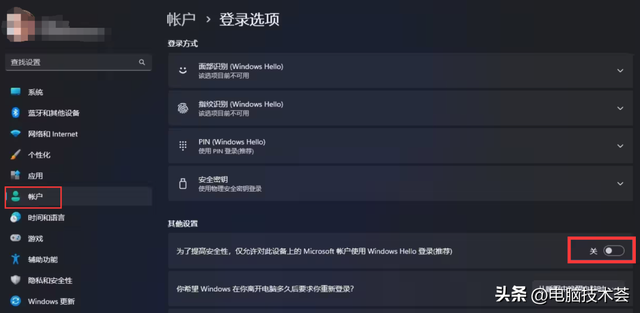
3、按win+R快捷键,打开命令框,输入netplwiz,调出用户账户设置窗口。
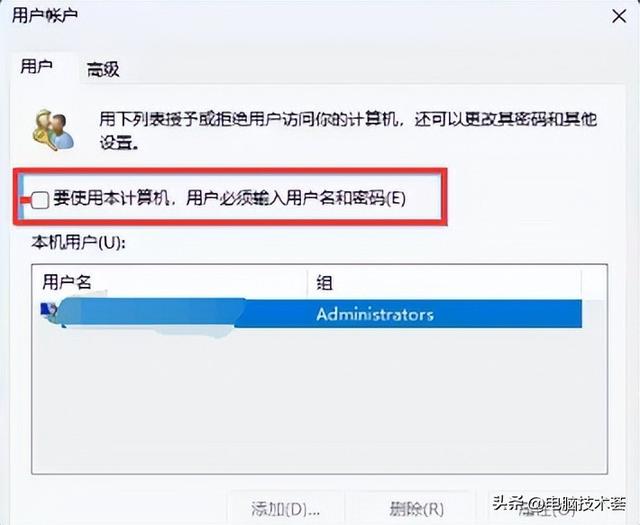
点选“要使用本计算机,用户必须输入用户名和密码”,输入并确认你的登录 密码即可。
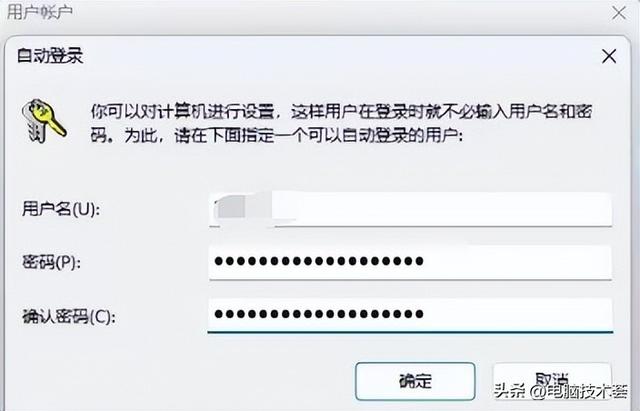
2、修改注册表设置
如果你对 Windows 系统有更深的了解,那么注册表编辑可能是你的不二之选。通过修改几个关键的注册表项,你可以轻松实现自动登录。
【操作步骤】:
1、按Win + R快捷键,打开运行框,输入regedit,调出注册表编辑器。
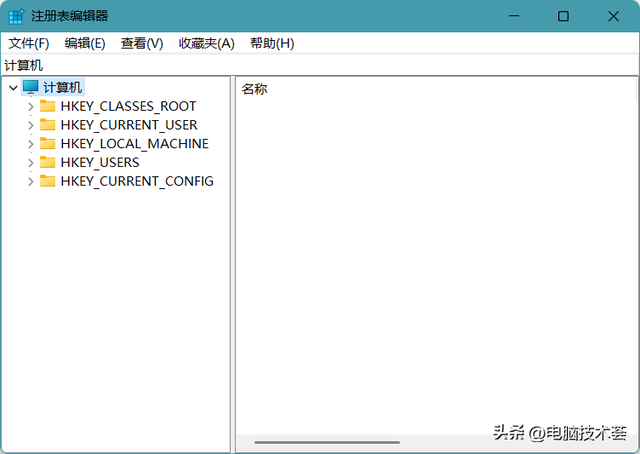
2、依次找到如下路径:HKEY_LOCAL_MACHINE\SOFTWARE\Microsoft\Windows NT\CurrentVersion\Winlogon
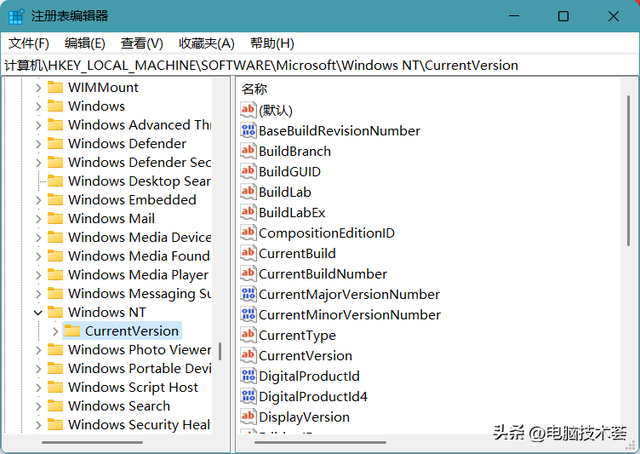
3、右侧窗口分别找到名为AutoAdminLogon、DefaultUserName和DefaultPassword的字符串值,如果没有就新建一个。其中:
AutoAdminLogon:1,启用自动登录(0为禁用自动登录)
DefaultUserName:用于自动登录的账户名称
DefaultPassword:对应的账户密码
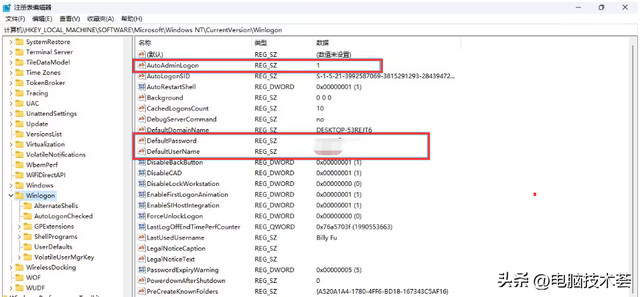
注册表修改完后,保存并重启电脑生效。
3、使用第三方Autologon工具
对于那些寻求更简单解决方案的人来说, Autologon 工具是一个救星。它会自动为你修改注册表,让你的自动登录设置变得轻而易举。

【操作步骤】:
1、运行软件:
软件为绿色版,解压后,双击使用,根据你电脑选择使用32位还是64位使用。

2、输入数据:
在打开的程序界面,分别输入username(用户名)和Password(密码),其中Domain可以不用填写。

3、重启电脑:
点击 Enable启用,设置成功后,屏幕会有【Autologon successfully configured】提示。点击「OK」完成设置。最后重启 电脑生效。
最后,还有一种不太推荐的方法——使用空密码账户。虽然这种方法简单,但它带来的安全风险也是最大的。

第三方Autologon工具下载:
3个方法,教你如何设置 Windows 10/11 自动登录,一键直达桌面
如果你觉得这篇文章对你有用,请顺手给予点个赞或转发给有需要的朋友,感谢你的关注和阅读。
 鲁公网安备37020202000738号
鲁公网安备37020202000738号