即使我们已经使用 Windows很多年了,但它是如此强大和复杂,以至于可能有一些真正有用的、但鲜为人知的功能仍然会让我们感到惊讶。今天给大家介绍Windows 10 和 11上非常有用的十大隐藏功能。

鼠标悬停窗口激活
从技术上讲,它是辅助功能工具的一部分,我觉得很有用。只需将鼠标光标移到窗口上即可激活窗口,无需额外单击。尤其是在笔记本电脑上使用触控板时,会明显方便很多。
设置方法:搜索 “控制面板”,然后进入“轻松使用设置中心”>“使鼠标更易于使用”,在“使窗口更易于管理”下,勾选“将鼠标悬停在窗口上以激活窗口”。

轻松布置窗口
在Windows 10和Windows 11中,如果你需要使用两个窗口对照工作,避免来回切换,可以把两个窗口分别布置在屏幕的左右两边。
方法:按住键盘上的 Windows 键,然后按箭头键。按向左或向右键会立即将窗口移动到屏幕的相应一半。向上或向下按将在屏幕上部或下部的窗口减半、最大化或最小化到工具栏之间交替。
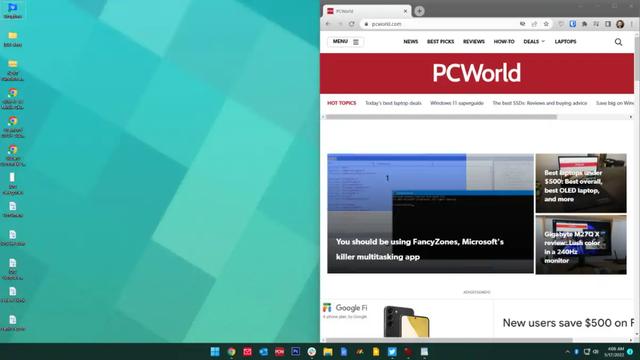
快速启动任务栏程序
你可以将最常用的程序和工具固定到任务栏。如果你想更快地访问它们,只需按住 Windows 按钮并按下键盘上与它们在任务栏上的位置相对应的数字即可。比如在我的电脑上,打开 Chrome 是 Win + 1,打开 Photoshop 是 Win + 5,依此类推。
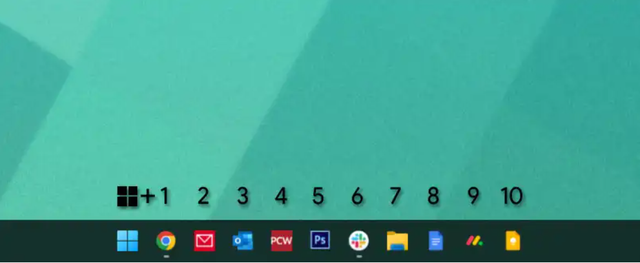
重新排列系统托盘
说到任务栏,如果你使用大量软件,系统托盘(右侧的小迷你图标)通常会变得拥挤。如果你在启动时运行大量程序,可能更加杂乱无章。单击并拖动任何图标可以重新排列它们。你可以将它们放在下拉菜单中以隐藏它们(只需单击箭头即可再次显示它们),或将它们设置在右侧使其永久可见。
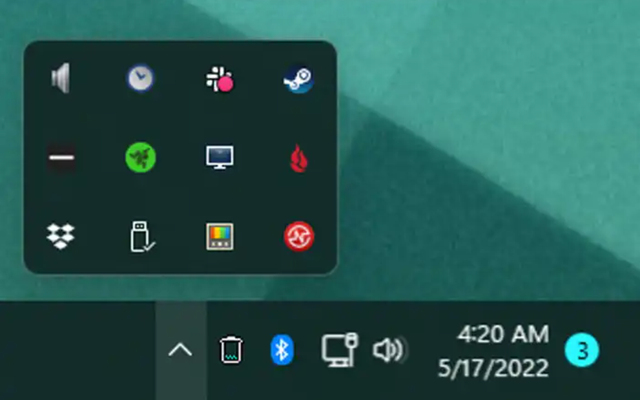
夜间模式
如果你经常在晚上长时间使用电脑,可以打开“夜间模式”,使计算机屏幕变暗并降低其蓝光输出。
设置方法:你可以搜索“夜间模式”设置,在晚上和早上的特定时间自动打开和关闭它。也可随时在快速设置菜单(Win + A)中切换。
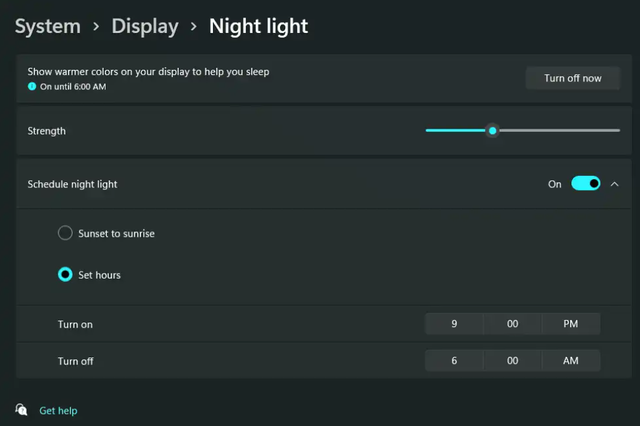
快速调用任务管理器
随着 Windows 10 和 11 中任务管理器的扩展功能,变得更加有用。在任何屏幕中,按 Ctrl+Shift+Escape 都可以快速打开任务管理器。你可以手动关闭程序,快速访问“运行”命令,或单击“启动”选项卡以跟踪偷偷从 Windows 启动的程序。
截图技巧
在Windows 10和Windows 11中,Windows 截图工具增加了各种新的功能。按 Win + Shift + S 可查看或立即截取整个工作区、仅一个窗口或用鼠标绘制的自由格式选择的选项。
你仍然可以通过按 Win + Print Screen 访问旧的屏幕截图功能(将完整的图像文件保存在你的 Pictures>Screenshots 文件夹中)。或者使用Ctrl + Print Screen 复制完整的屏幕截图,Alt + Print Screen 仅复制当前活动程序的选择。
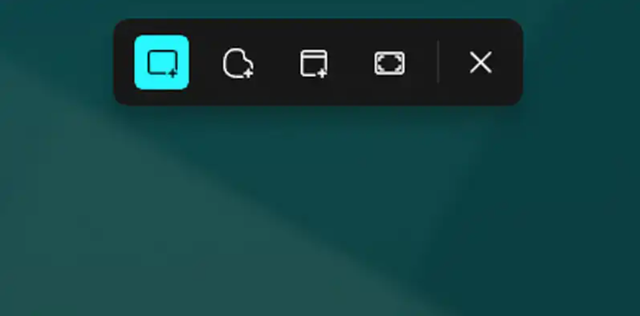
快速连接到外接屏幕
只需按 Win + P 即可打开“投影仪”菜单,从此弹出窗口中,你可以选择“复制”(将主屏幕镜像到外接屏幕)、“扩展”(一次使用多个屏幕)或“仅使用第二屏幕”(仅使用外接显示器而不使用笔记本电脑屏幕)。
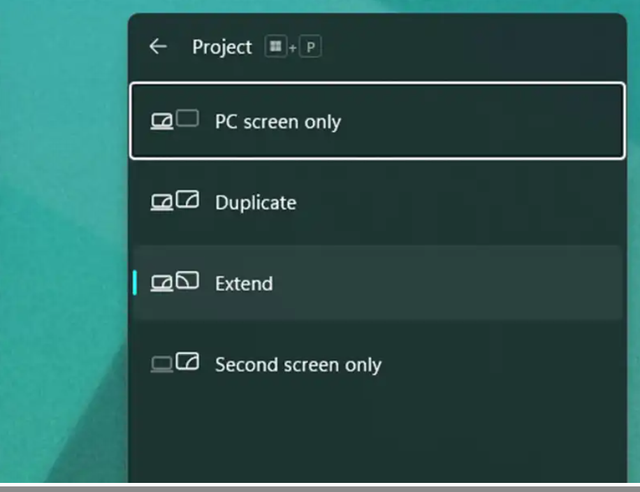
调整文本和元素大小
你可能知道可以通过更改分辨率来调整在 Windows 中看到的内容的大小。但与 CRT 时代不同的是,你的笔记本电脑屏幕或显示器具有非常特定的分辨率。改变这个值可能会导致图像拉伸或像素化。
在Windows 10和Windows 11中,进入“显示设置”,然后更改“缩放”设置。这可以使文本和图像在屏幕上看起来更大或更小,而不会改变图像本身的分辨率。
许多程序都有自己的缩放和文本设置,尤其是浏览器和文本编辑器等文本密集型应用程序。根据自己的喜好调整,找到最合适的设置。
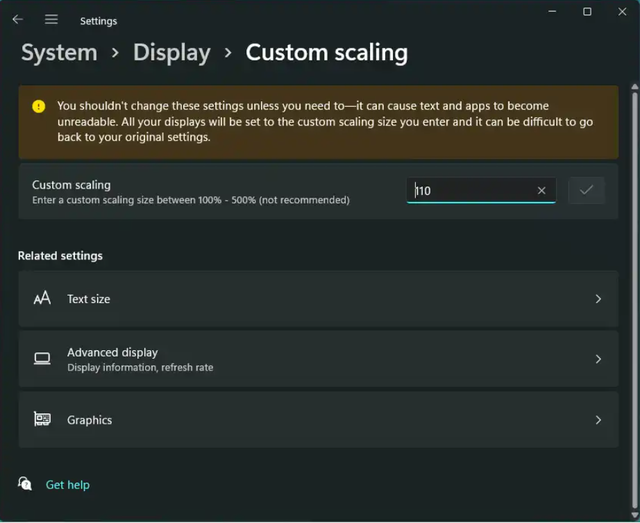
在资源管理器中快速调整图标大小
如果你需要在资源管理器窗口中更好地查看图标,按住 Ctrl 按钮并上下滚动鼠标滚轮,缩略图会随着滚动变大或变小。
其实资源管理器并不是唯一使用 Ctrl+鼠标滚轮快捷键来更改视图大小的程序。浏览器、电子邮件客户端、图像编辑器和文本编辑器都可以使用这个方法,来放大或缩小或快速更改文本缩放比例。
 鲁公网安备37020202000738号
鲁公网安备37020202000738号