macOS是一套由苹果开发的运行于Macintosh系列电脑上的操作系统。macOS是首个在商用领域成功的图形用户界面操作系统。macOS是基于XNU混合内核的图形化操作系统,一般情况下在普通PC上无法安装的操作系统。
无偿领取提示:
随意评论
发站内信给我 关键词:MacOS
安装步骤
1.首先选中下载的【MacOS10.14】压缩包,鼠标右击选择【解压到MacOS10.14】。

2.双击打开刚解压好的【MacOS10.14】文件夹。

3.直接选中【VMware-15.exe】可执行文件,鼠标右击选择【以管理员身份运行】即可。

4.点击【下一步】。

5.直接勾选【我接受条款协议中的条款】,然后点击【下一步】。

6.点击【更改】更改软件默认安装目录,建议大家安装在除C盘之外的其他磁盘,然后点击【下一步】。

7.直接取消勾选,然后点击【下一步】。
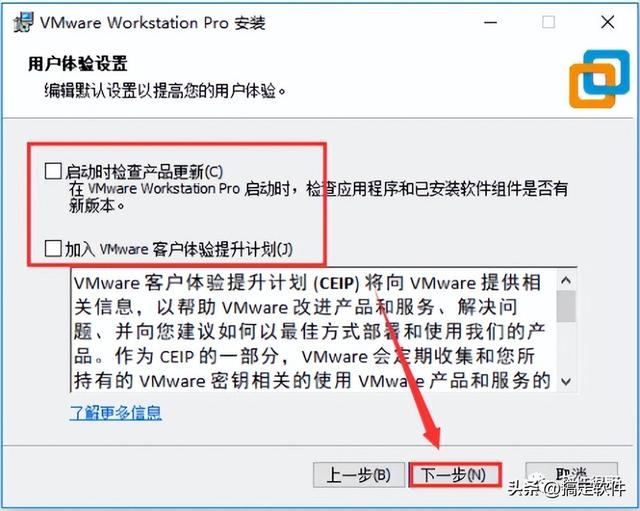
8.点击【下一步】。

9.点击【安装】。
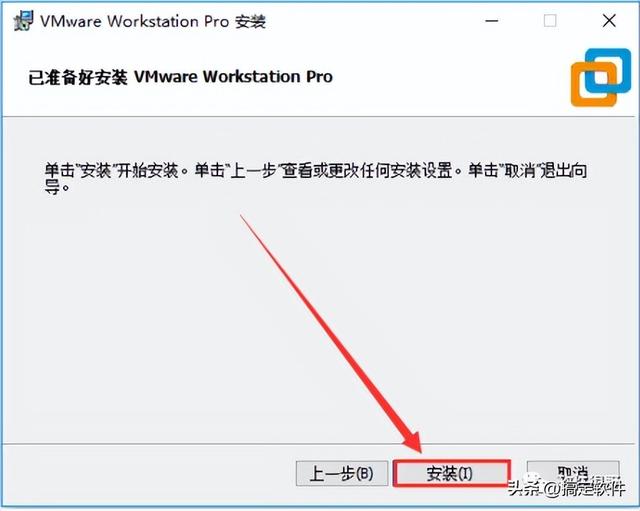
10. 如下图软件正在安装中,稍等一会儿。

11.点击【许可证】。

12.在框中输入:【FC502-8AD82-08D4P-4FQEE-ZC8D0】,然后点击【输入】。

13.点击【完成】。
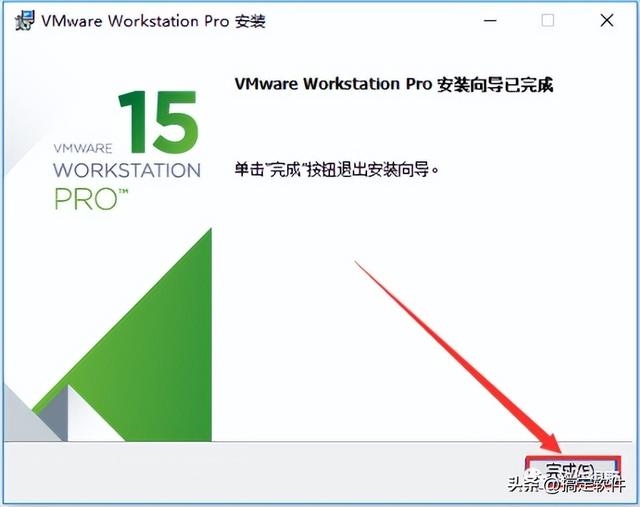
14.打开任务管理器(快捷键Ctrl + Alt + Delete),所有VM开头的进程都要【结束任务】。

15.返回我们之前解压后的文件夹,双击打开【unlocker】文件夹。

16.找到【win-install】文件,鼠标右击选择【以管理员身份运行】即可。

17.如下图所示脚本会自动运行中,运行好会自动关闭。
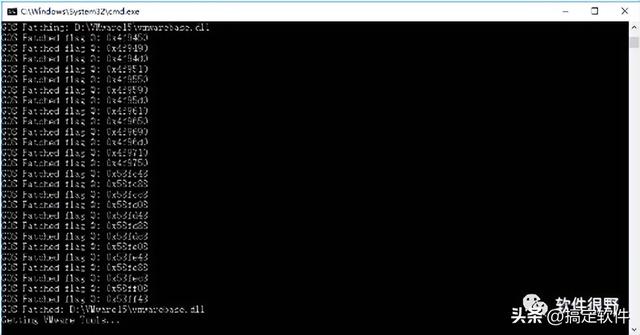
18.返回桌面,双击打开【VMware Workstation Pro】启动虚拟机。
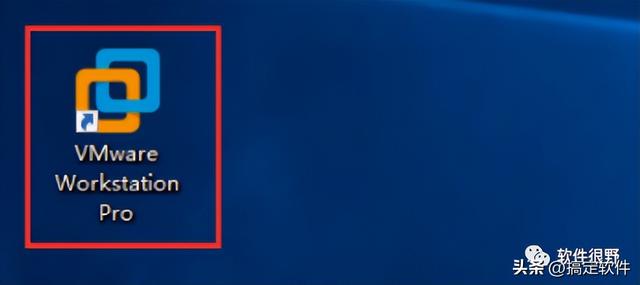
19.点击【创建新的虚拟机】。

20.选择【典型】,然后点击【下一步】。
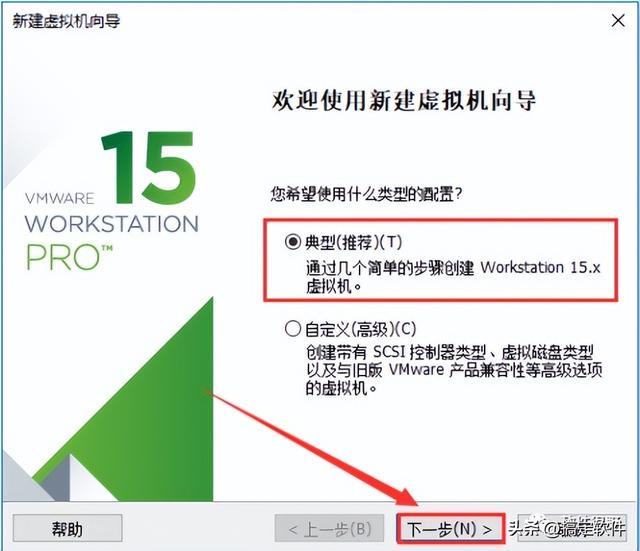
21.选择【稍后安装操作系统】,然后点击【下一步】。
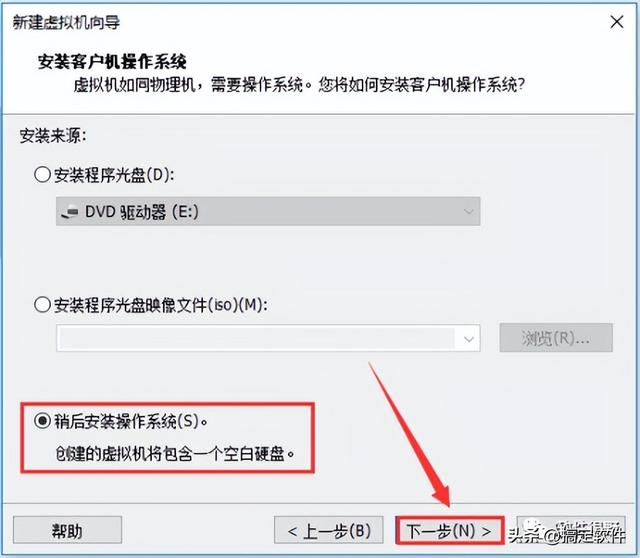
22.选择【Apple Mac OS X(M)】,版本选择【macOS 10.14】,然后点击【下一步】即可。
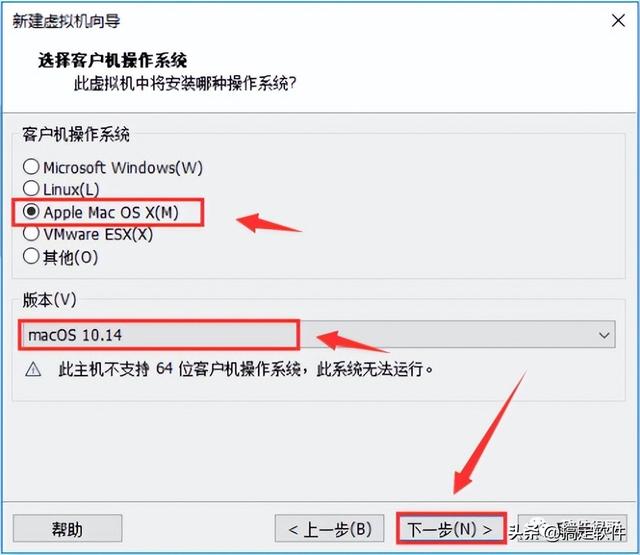
23.虚拟机名称输入【macOS 10.14】,点击【浏览】更改系统默认安装位置,建议大家安装在除C盘以外的磁盘,然后点击【下一步】。
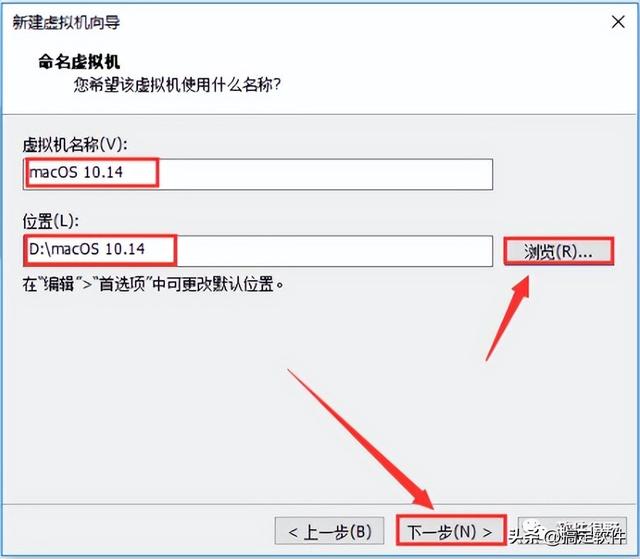
24.最大磁盘大小设置成50GB,选择【将虚拟磁盘储存为单个文件】,然后点击【下一步】。

25.点击【自定义硬件】。
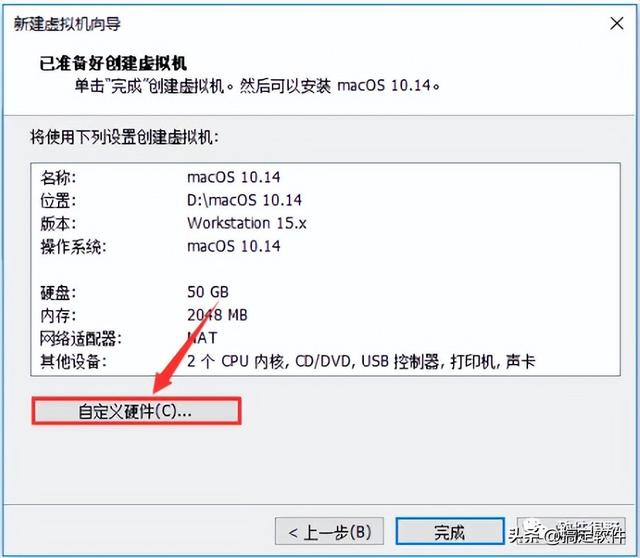
26.点击【处理器】,勾选【虚拟化Intel VT -x/EPT】和【虚拟化IOMMU】。

27.选择【新CD/DVD(SATA)】,选择【使用ISO镜像文件】,然后点击【浏览】。
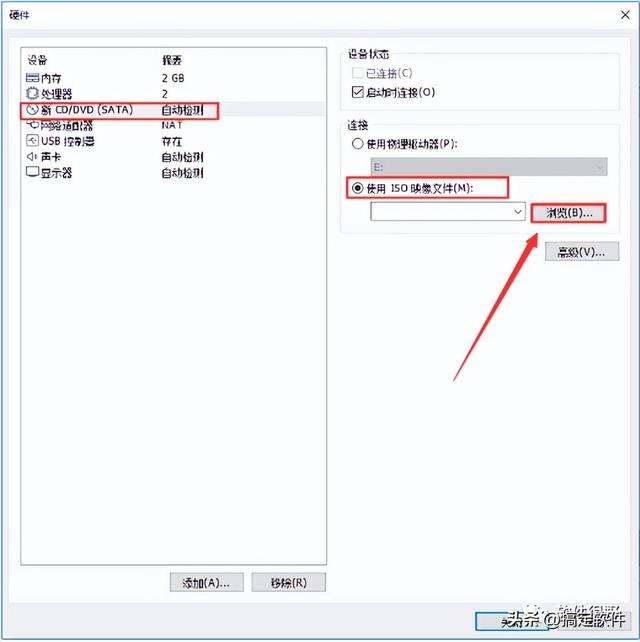
28.文件类型选择【所有文件】,找到之前解压后的【MacOS10.14】文件夹,只需鼠标选中【macOS 10.14.cdr】文件,然后点击【打开】即可。

29.点击【关闭】。

30.点击【完成】。

31.找到之前设置的虚拟机位置【F:\macOS 10.14】中的【macOS 10.14.vmx】文件(请大家参照步骤23安装路径),鼠标右击选择【打开方式】并选择【选择其他应用】。
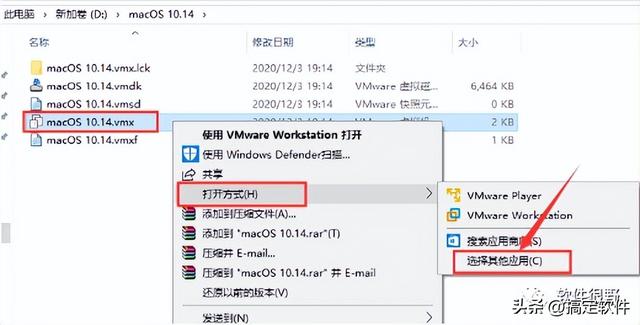
32.在这里选择【记事本】,点击【确定】。
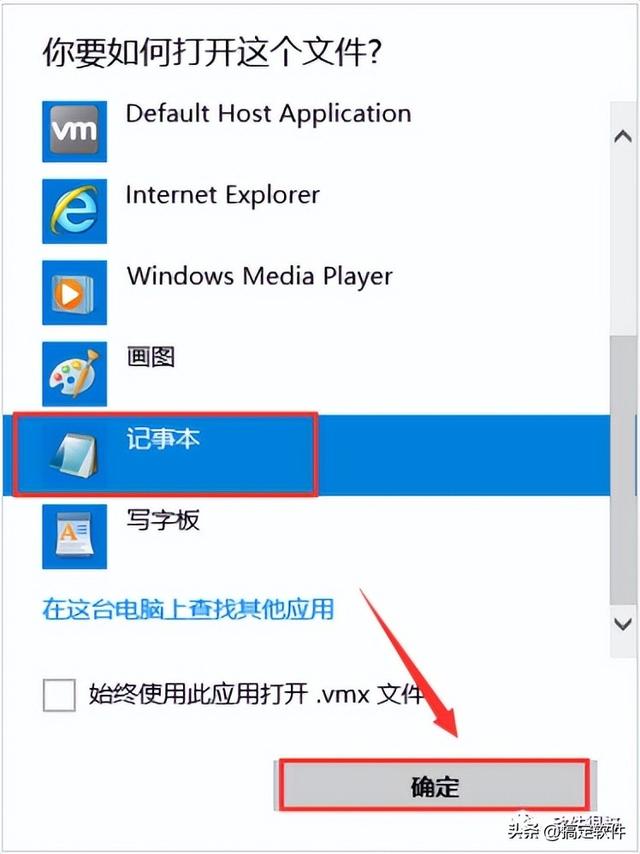
33.在【smc.present = "TRUE"】后面添加【smc.version = 0】,让然后快捷键【Ctrl+S】保存,关闭记事本。

34.返回虚拟机,选中【macOS 10.14】,点击【开启此虚拟机】。

35.如下图所示镜像加载中。
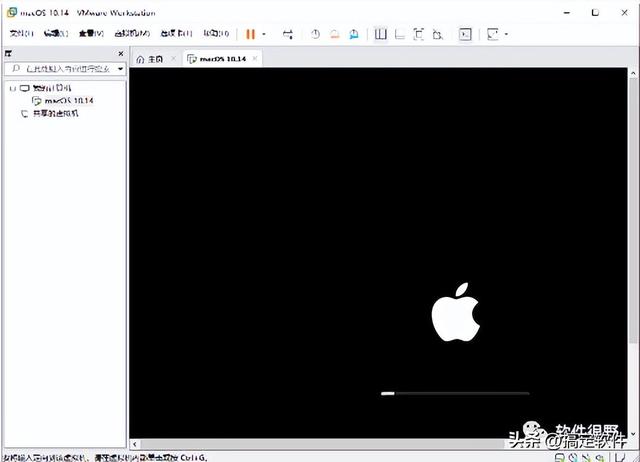
36.语言选择【简体中文】,然后点击【继续】。
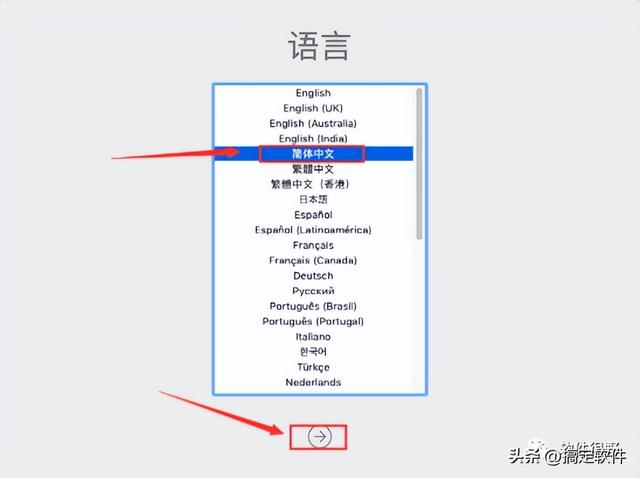
37.点击上面【实用工具】下面的【磁盘工具】。

38.选择下面的【VMware Virtual…】,然后点击【抹掉】。

39.输入名称要输入英文避免出错,然后点击【抹掉】。

40.点击【完成】。

41.点击【×】关闭该页面。

42.点击【继续】。

43.点击【继续】。

44.点击【同意】。

45.选择刚才命名的磁盘,然后点击【继续】。

46.如下图所示正在安装中,稍等一会儿。

47.首次启动中。

48.地区选择【中国】,然后点击【继续】。
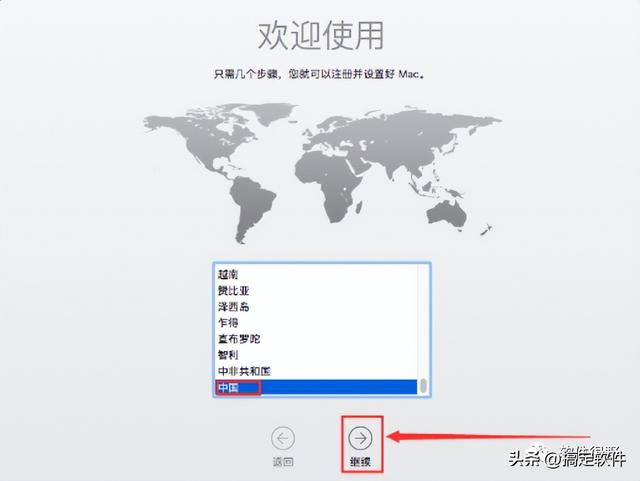
49.点击【继续】。

50.首先选择【我的电脑不连接到互联网】,之后点击【继续】。
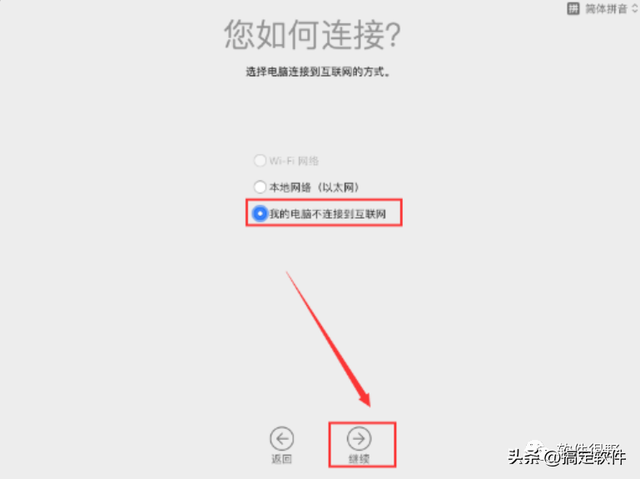
51.点击【继续】。
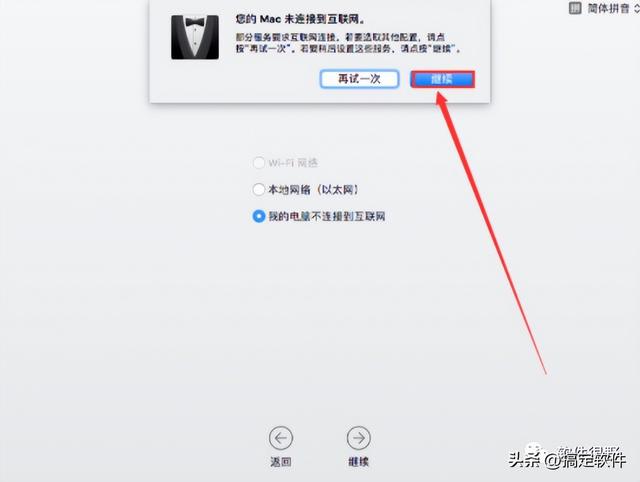
52.点击【继续】。
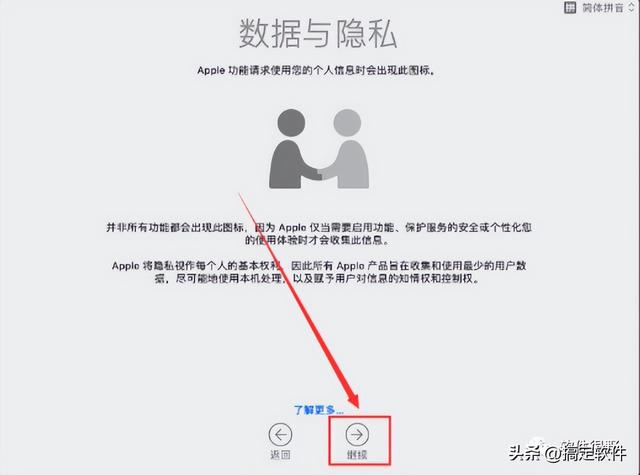
53.选择【现在不传输任何信息】,然后点击【继续】。

54.点击【同意】。
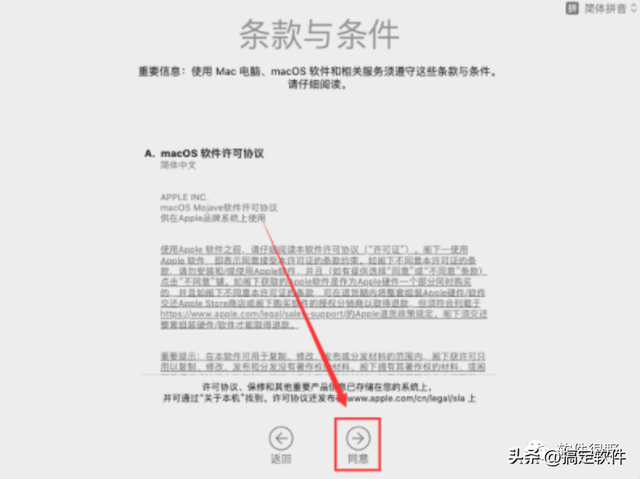
55.点击【同意】。
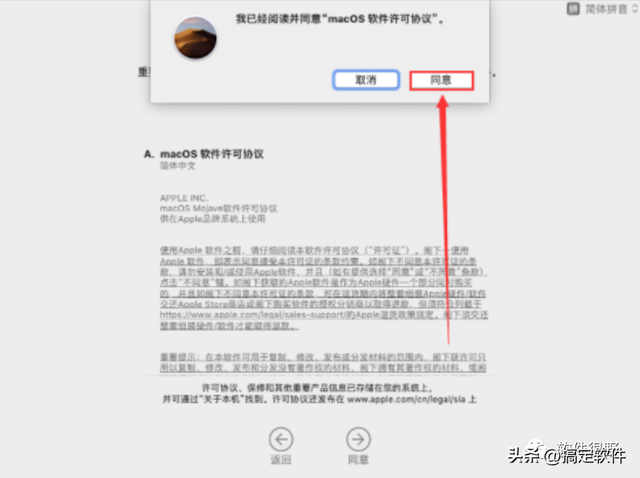
56.直接创建电脑用户,然后点击【继续】。
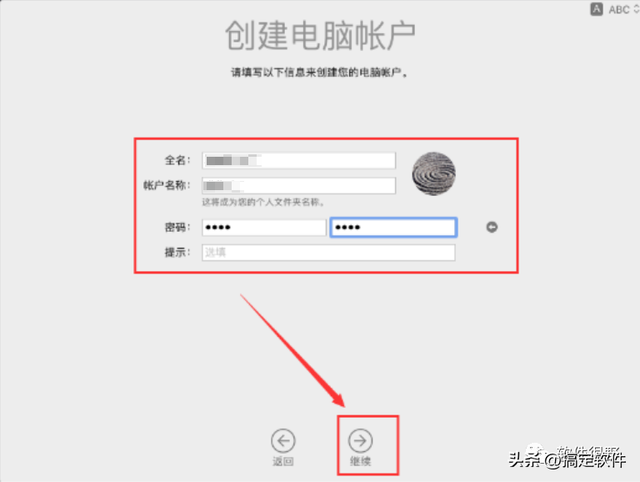
57.点击【自定设置】。
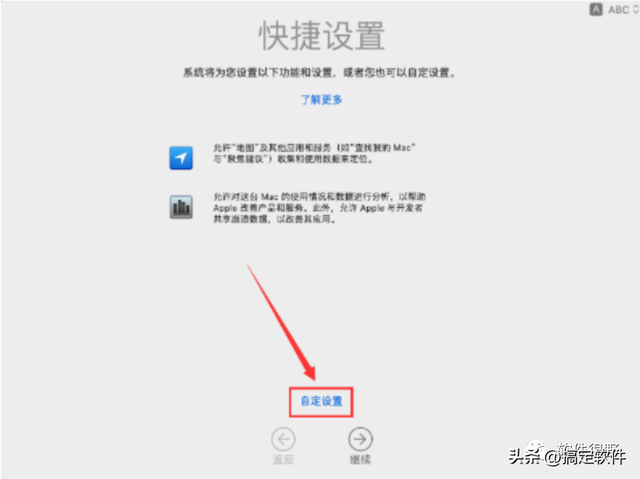
58.点击【继续】。
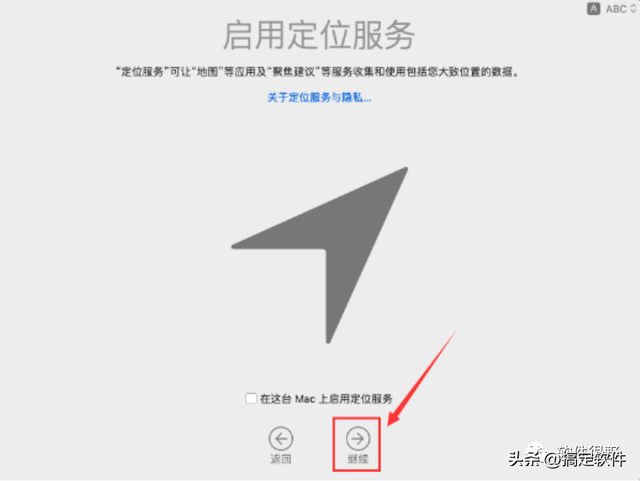
59.点击【不使用】。

60.在地图上选择地理位置,然后点击【继续】。
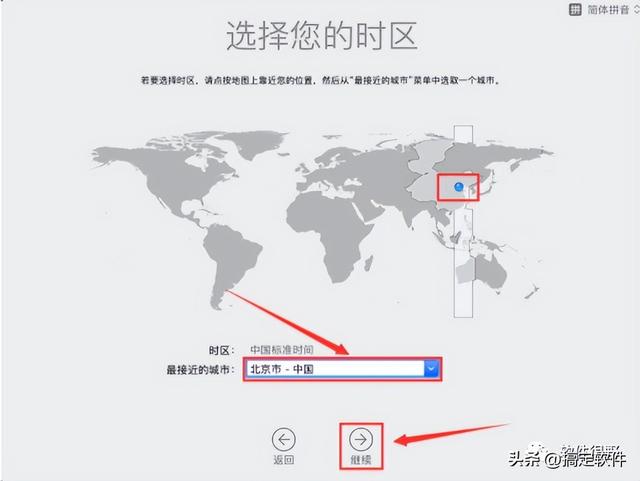
61.直接取消勾选,然后点击【继续】。

62.点击【继续】。

63.正在设置。

64.至此系统已成功安装完毕,即可正常使用。

接下来安装【VMware Tools For Mac】和联网,用于解决安装后MacOS分辨率太小和无法连接网络的问题。方法大致相同,请参考以下安装教程。
附:虚拟机安装VMware Tools For Mac通用步骤:
1.首先关闭虚拟机,直接选中【macOS 10.13】,点击【编辑虚拟机设置】。
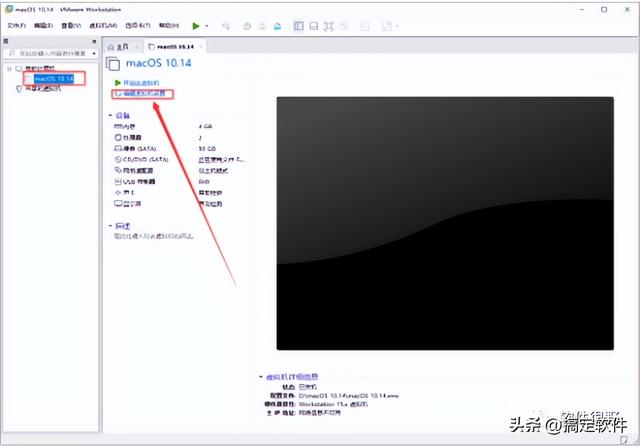
2.选择【CD/DVD(SATA)】,选择【使用ISO镜像文件】,然后点击【浏览】即可。
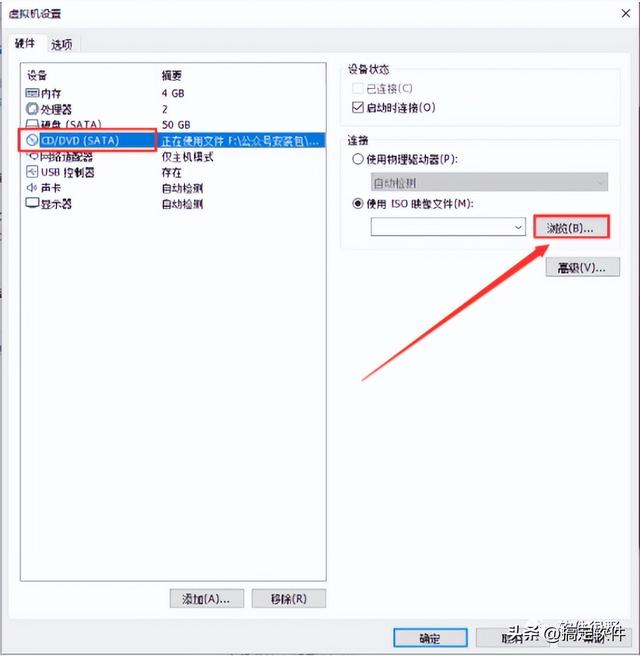
3.文件类型选择【所有文件】,找到之前解压后的【MacOS10.13】文件夹,只需鼠标选中【darwin.iso】文件,然后点击【打开】。

4.点击【确定】。

5.点击【开启此虚拟机】。
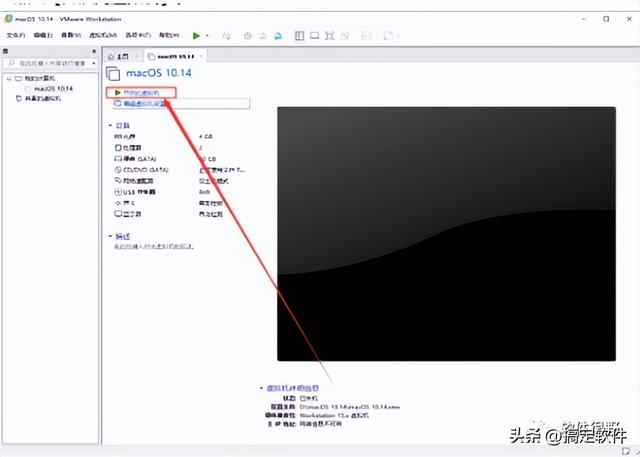
6.输入密码进入系统。

7.双击【VMware Tools】。
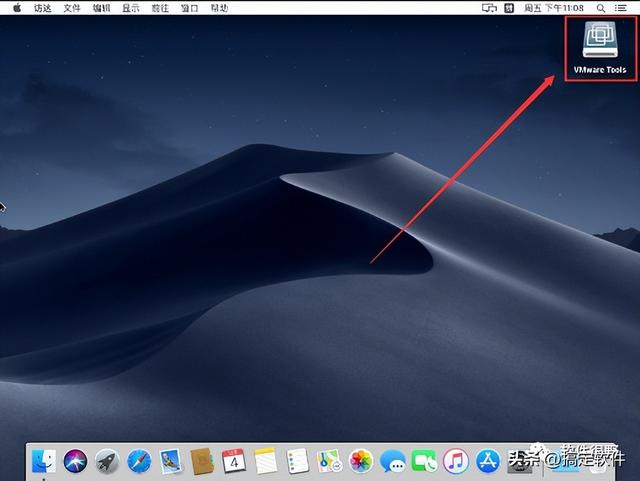
8.双击【安装VMware Tools】。

9.点击【继续】。
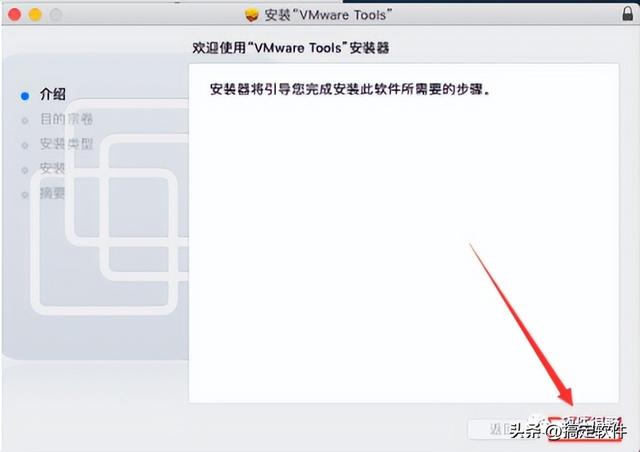
10.点击【安装】。

11.点击【继续安装】。

12.输入密码,然后点击【安装软件】。
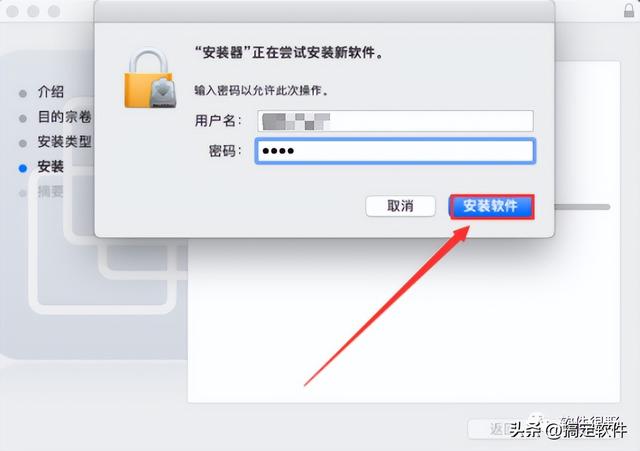
13.点击【打开安全性偏好设置】。

14.点击【允许】。

15.如下图所示VMware Tools正在安装中。

16.显示已安装完成,直接点击【重新启动】。

17.可见VMware Tools已安装完成,接下来我们设置网络。
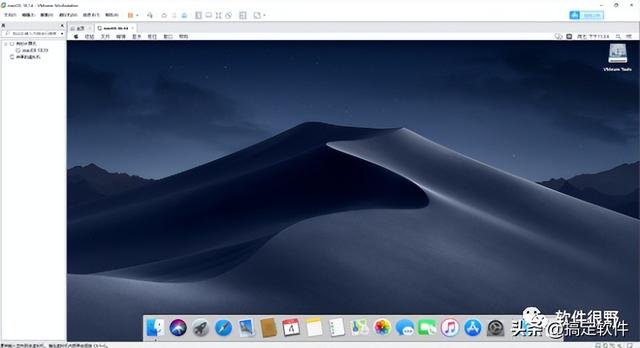
18.点击【网络图标】。选择【网络和Internet设置】。

19.点击【以太网】,再点击右边的【更改适配器选项】。

20.只需选中【当前使用的网络】,鼠标右击选择【属性】。(路由器联网的,这里网络名称叫以太网,无线连接的网络叫WLAN)
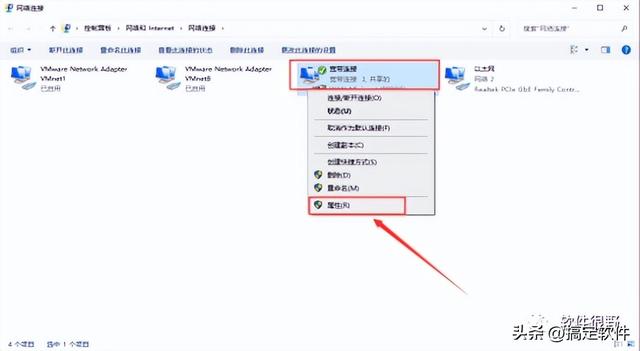
21.直接勾选【允许其他网络用户通过此计算机的Internet连接来连接】,家庭网络连接选择【VMware Network...VMnet1】,最后点击【确定】即可。

22.点击【确定】。

23.点击菜单栏中的【虚拟机】,然后点击【设置】即可。

24.选择【网络适配器】,选择【仅主机模式:与主机共享的专用网络】,然后点击【确定】。

25.在桌面上点击【系统偏好设置】,然后打开【网络】。

26.至此网络已成功连接。
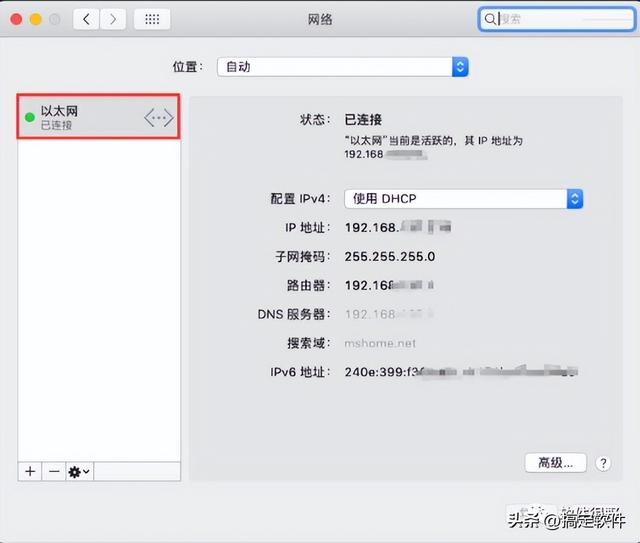
你有什么观点?欢迎在评论区留言,喜欢请点赞收藏,更多优质原创请关注我~
 鲁公网安备37020202000738号
鲁公网安备37020202000738号