在Windows操作系统中,Windows录屏功能已经成为了许多用户日常工作与生活的必备工具。无论是教学演示、游戏直播,还是会议记录、视频教程制作,Windows录屏软件都能帮助我们轻松捕捉屏幕上的精彩瞬间。
本文将为您带来3种Windows录屏的方法,助您轻松掌握高效录制屏幕的秘诀。

方法一:Windows内置录屏工具
Win10录屏功能在哪里?只要是Win10以上的系统都内置了一款名为“Xbox Game Bar”的录屏工具。这款工具原本是为了游戏录制而设计的,但同样适用于非游戏场景。
缺点:只能全屏录制不能区域录制,录屏质量不高;不能录制桌面。
第一步:在电脑左下角搜索Xbox Game Bar或者Game Bar进行打开。

第二步:点击Game Bar页面上方【圆形】按钮开始录屏。

方法二:数据蛙录屏软件
如果您需要录制高质量视频,除了Windows录屏工具外,市面上还有许多优秀的第三方录屏软件可供选择。这些软件通常具有更丰富的功能和更高的录制质量,可以满足不同用户的需求。而数据蛙录屏软件可谓脱颖而出,此软件适用于不同的录制场景,可以录制不同格式(MP4、WMV、MOV、F4V等)、不同质量(标准质量、优质量、无损质量等)的视频,它还能满足您录制超长视频的需求。使用数据蛙录屏软件进行录屏步骤如下:
操作环境:
演示机型:联想ThinkPad E14
系统版本:Windows 10
软件版本:数据蛙录屏软件1.1.12
第一步:在电脑上下载此软件,软件支持Windows电脑和Mac电脑。
软件试用下载:
https://luping.shujuwa.net
第二步:进入软件主界面,根据您录制的内容,您可以选择【视频录制】、【音频录制】、【游戏录制】等录制模式,这里以【视频录制】模式为例。
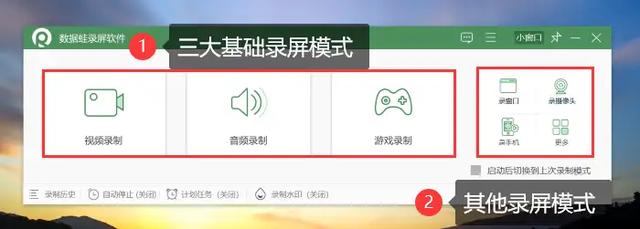
第三步:在【视频录制】页面设置录屏录制区域(支持全屏录制和自定义区域录制),以及摄像头、麦克风并调节声音大小等,然后点击【REC】按钮开始录制。

第四步:录制完成后,可以进入【高级剪辑】页面剪辑录屏,给录屏添加特效,也可以点击【完成】按钮结束电脑录屏,并保存在您的电脑上。

方法三:步骤记录器
步骤记录器是一种功能强大的录屏软件,可以详细记录您的操作步骤,并将其转化为视频文件。以下是使用步骤记录器进行录屏的步骤:
缺点:步骤记录器录制屏幕的注意事项是其不能在录制画面的同时录制声音。
第一步:通过快捷键【Win+R】打开运行对话框,输入【psr.exe】来启动。

第二步:点击【开始记录】按钮开始录制,完成后点击“停止录制”按钮,录制的文件会保存在“视频”文件夹中。
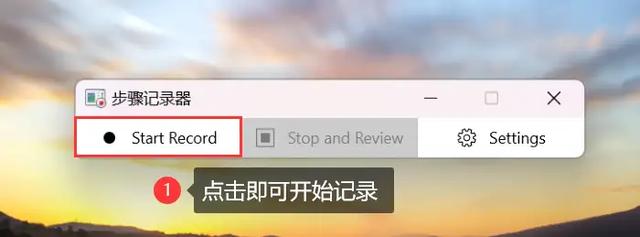
Windows录屏结论
在数字化时代,Windows录屏功能是一项强大且实用的工具,无论是内置工具还是第三方软件,都能为用户提供高效、便捷的屏幕录制体验。随着多媒体内容的不断增多和需求的不断提升,Windows录屏功能将继续发挥重要作用。也希望您能选择一款适合您的录屏软件,为您的生活和工作带来更多便利和创意。
往期文章推荐:
游戏视频录制软件有哪些?这3款推荐给你
录屏功能怎么打开?这3个小技巧你得学会
录屏软件哪个好用?这4款不容错过!
 鲁公网安备37020202000738号
鲁公网安备37020202000738号