一、适用于iPhone的iOS 16.3中的所有新功能
近期苹果发布了iOS 16.3和iPadOS 16.3,这是自去年9月份首次发布的iOS 16操作系统的第三次更新。虽然这是一次小小的更新,但仍然有一些功能值得了解。
1、安全密钥
Apple ID安全密钥为用户提供了向其帐户添加第三方安全密钥的选项,在登录新设备或以其他方式访问Apple ID时,需要该密钥进行身份验证。Apple表示,物理安全密钥可提供强大的保护,防止网络钓鱼和未经授权的帐户访问。
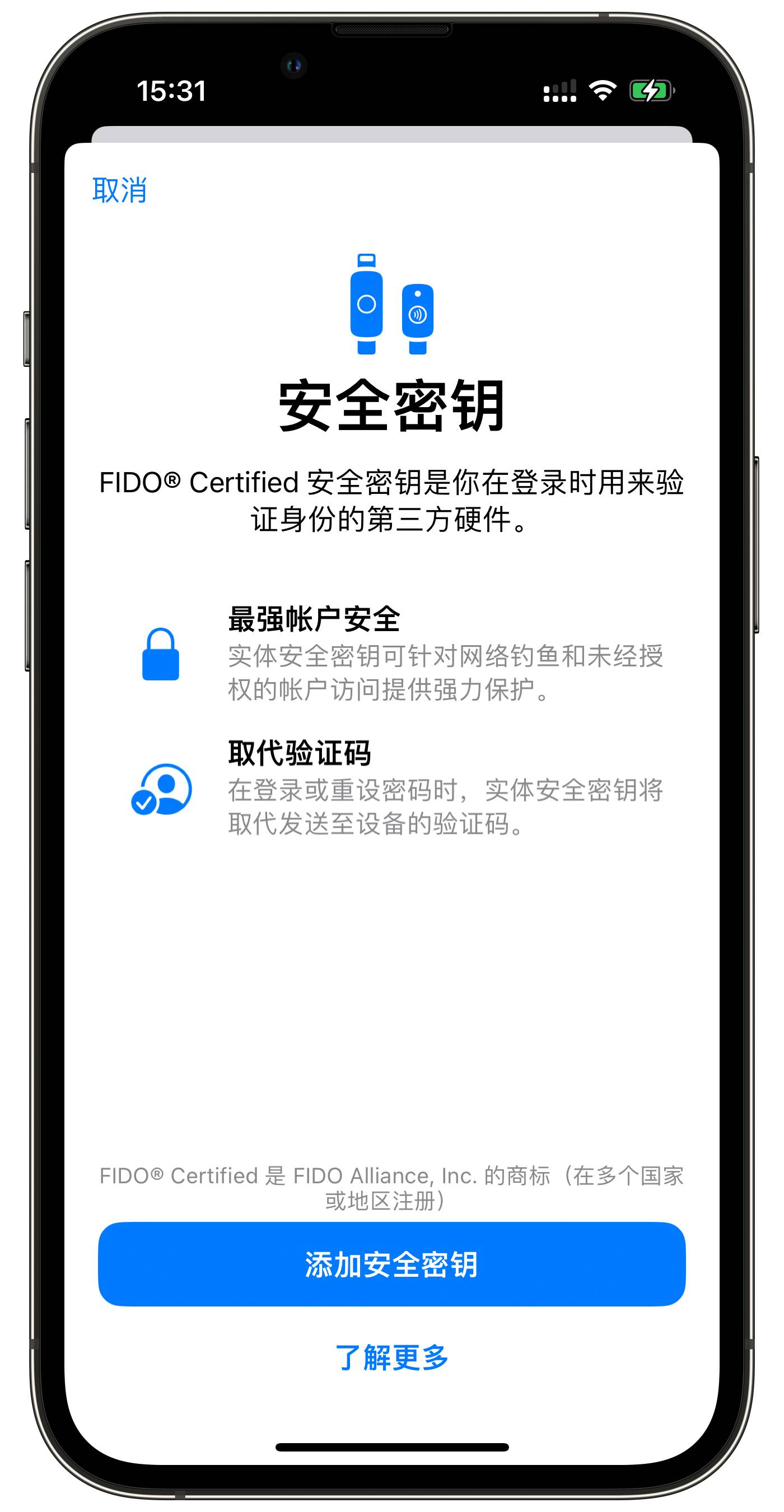
启用Apple ID安全密钥操作方式:
-
打开「设置」
-
点击用户的姓名
-
点击「密码和安全」
-
选择「添加安全密钥」
-
然后按照屏幕上的说明进行操作
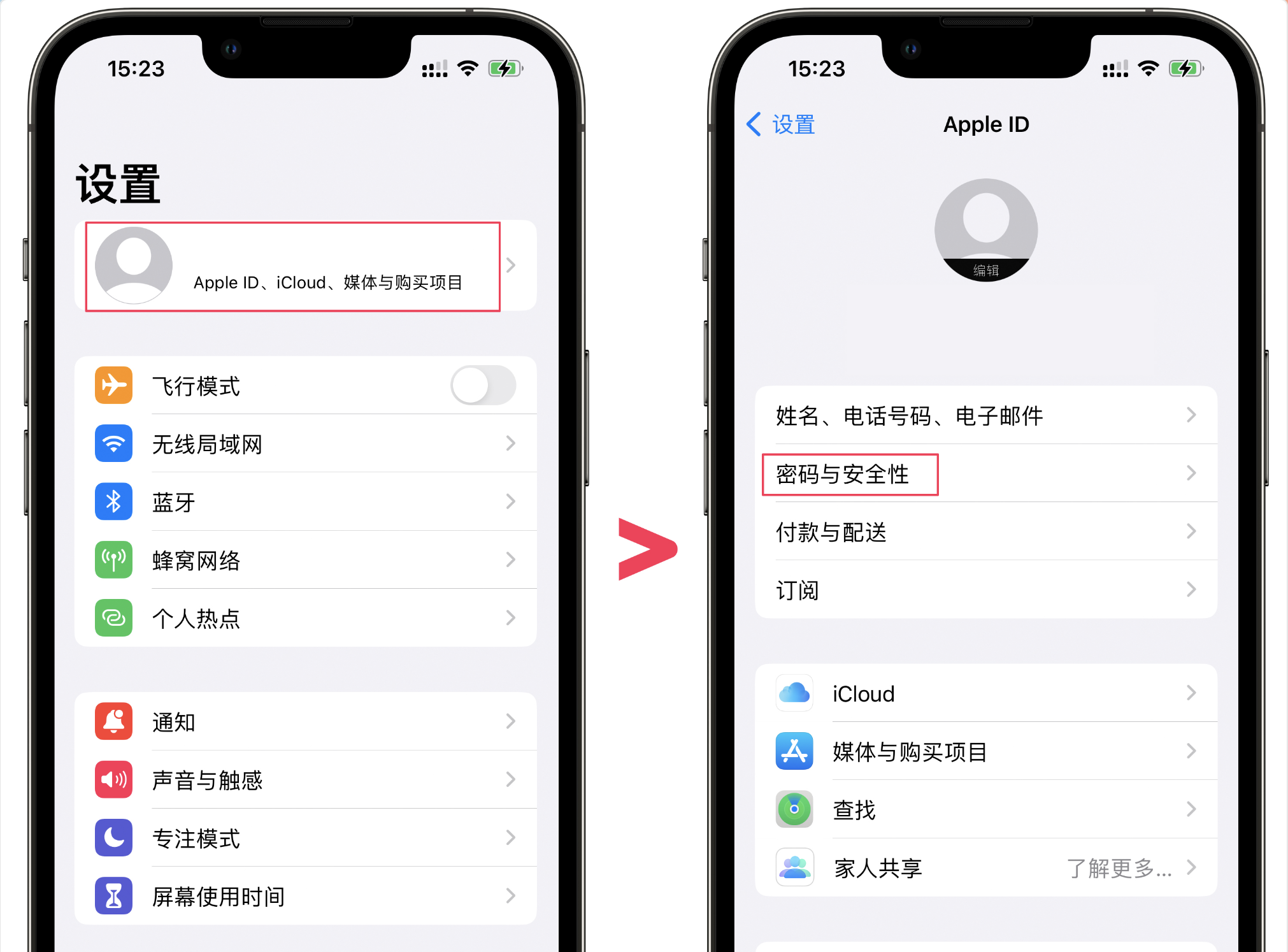
通过重复上述步骤创建密钥,用户可以随时删除安全密钥,通过单击「删除所有安全密钥」,此时用户的Apple ID将恢复使用六位数验证码进行双因素身份验证。
安全密钥一经启动切勿丢失,忘记安全密钥可能会导致永久失去对Apple ID帐户的访问权限。因此,建议您至少设置两个安全密钥(总共最多支持六个),并将其放置在安全的位置。
2、iCloud高级数据保护(全球推出)
iCloud版“高级数据保护”使用端到端加密来提供Apple最高水平的云数据安全。去年年底,随着iOS 16.2的发布,该功能向美国用户开放,但iOS 16.3首次将其带给全球所有用户。
默认情况下,Apple会将某些iCloud数据类型的加密密钥储存在服务器上,以确保用户在无法访问其Apple ID帐户时可以恢复数据。如果用户启用了高级数据保护,则加密密钥将从苹果服务器中删除,并仅存储在用户的设备上,从而阻止苹果、执法部门或其他任何人访问数据。
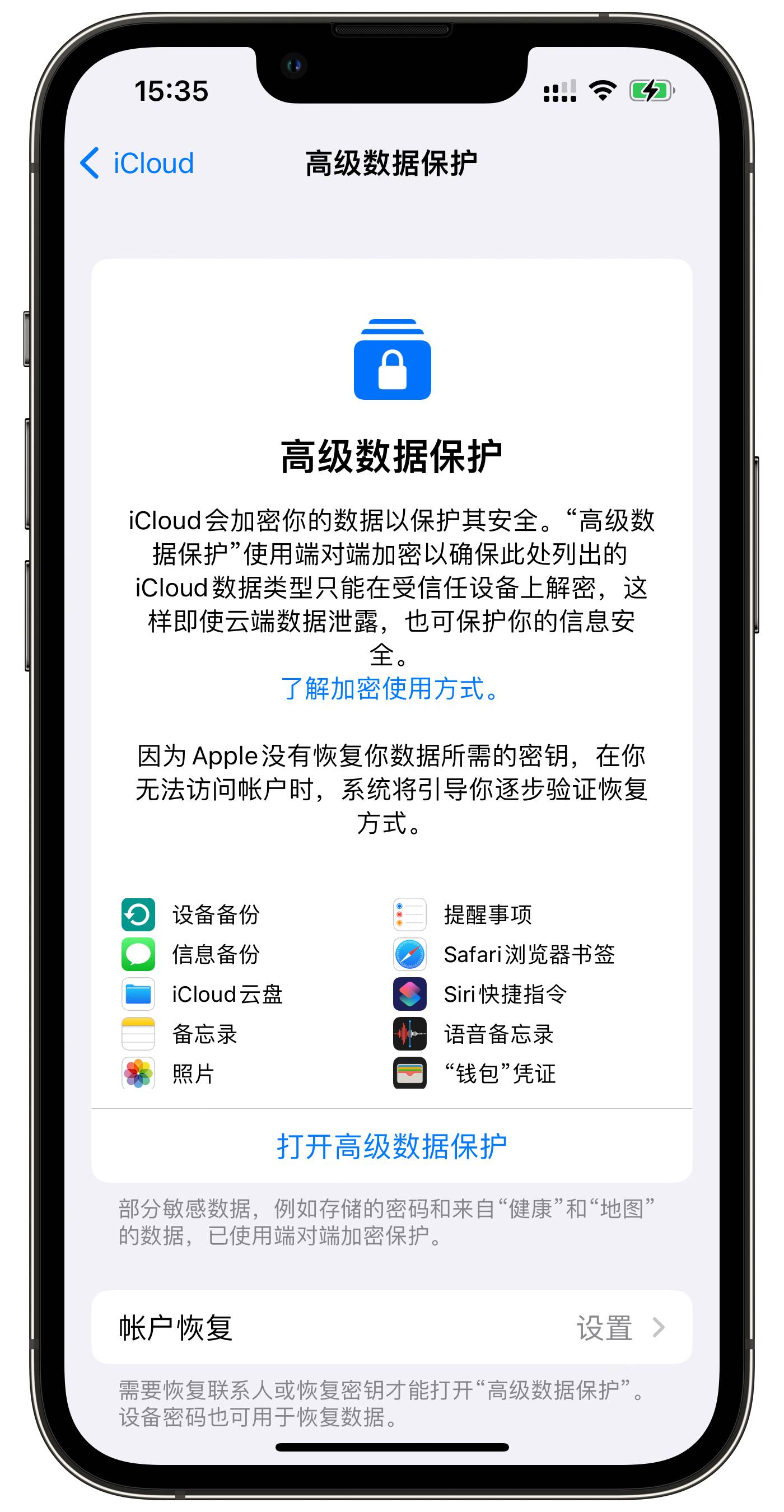
3、SOS 紧急变更
为防止用户意外触发紧急呼叫,iOS 16.3版本更新了SOS紧急联络方式。用户仍然可以通过按住侧边按钮以及向上或向下音量按钮来拨打电话,但现在必须松开按钮才能拨打电话。(在更改之前,只需按下按钮即可激活SOS紧急联络。)
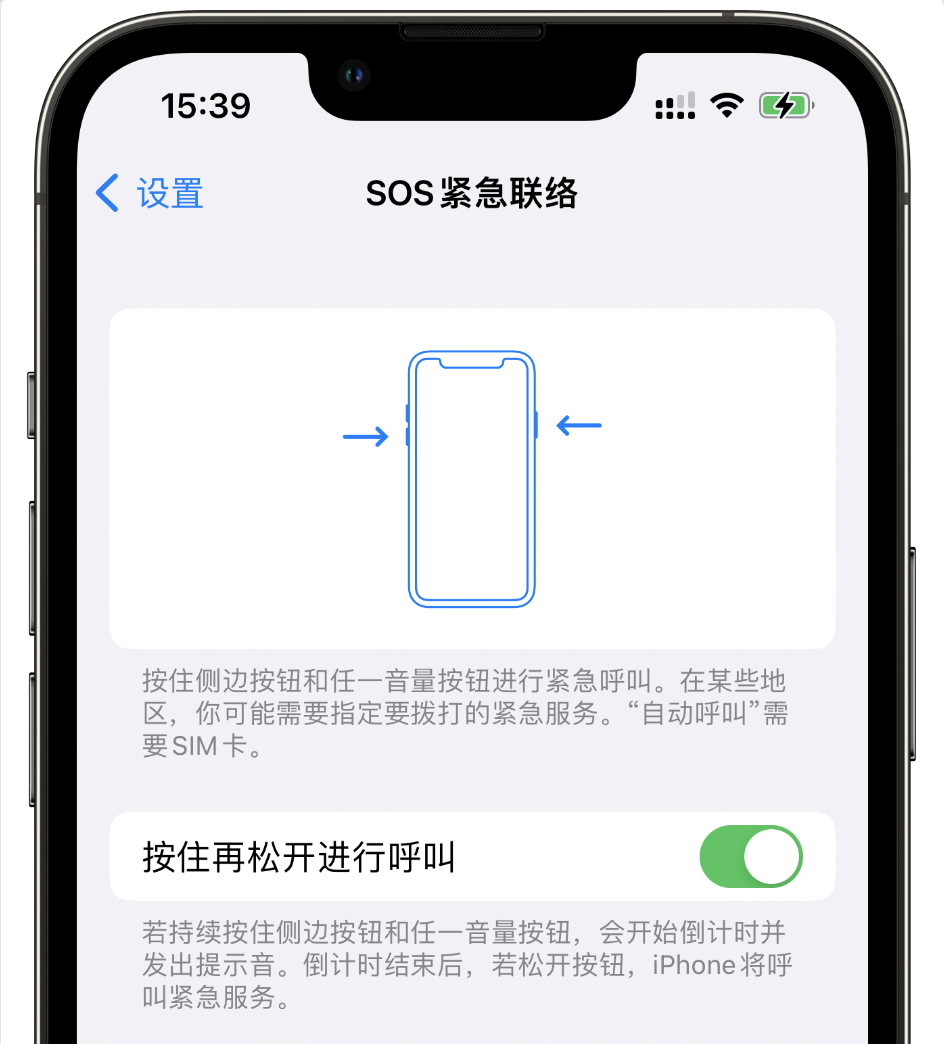
4、其他错误修复
-
修复了Freeform中使用Apple Pencil创建的某些画笔或您的手指可能不会出现在共享板上的问题
-
解决了墙纸在锁定屏幕上可能显示为黑色的问题
-
修复了主屏幕小部件无法准确显示“家庭”App状态的问题
-
解决了Siri可能无法正确响应音乐请求的问题
-
解决了可能无法正确理解CarPlay车载中的Siri请求的问题
5、漏洞修复
iOS 16.3和iPadOS 16.3更新解决了Safari浏览器、天气、邮件、屏幕使用时间、内核等一系列安全漏洞。
二、传闻iPhone 15 Pro将采用超薄曲线边框
有传闻称:iPhone 15 Pro机型将在显示屏周围配备超薄的弧形边框,相比iPhone 14 Pro机型的边框会更薄、更弯曲,这种外观可能与Apple Watch Series 7和Series 8相似。iPhone 15系列的显示屏尺寸也将与iPhone 14系列相同。
到目前为止,苹果已为少数设备增加了Wi-Fi 6E支持,但在iPhone 13和iPhone 14机型上未能实现,有传闻称该标准预计将在iPhone 15机型中使用。此外,iPhone 15所有四款机型都将配备Dynamic Island和USB-C端口,而Pro机型预计将使用A17仿生芯片、钛框架、固态音量和电源按钮等。

来源:MacRumors
三、提高工作效率的7个macOS技巧
macOS 中隐藏了许多方便省时的技巧,我们为您整理了7个,其中任何一个都是提高工作效率的好帮手。
*适用于macOS Ventura的Mac,但大多数技巧也适用于早期版本的Mac操作系统。
1、拷贝和粘贴文本快捷键
当您在Mac上选择某些文本时,按Command-C将其复制到剪贴板,然后按Command-V将其与任何格式一起粘贴。如果您想将复制的文本粘贴为不带有任何格式的纯文本,可使用组合键Command-Option-Shift-V。
2、将所有日历日程以列表形式展示
很多用户习惯将日历中日程安排以列表形式展示,以此能一目了然的快速了解行程。点按“日历”窗口右上角的“搜索”栏,然后输入两个双引号(“”),以生成所有即将发生的事件的列表。这样可以更轻松地复制多个事件,并按时间顺序将其粘贴到其他应用程序中。
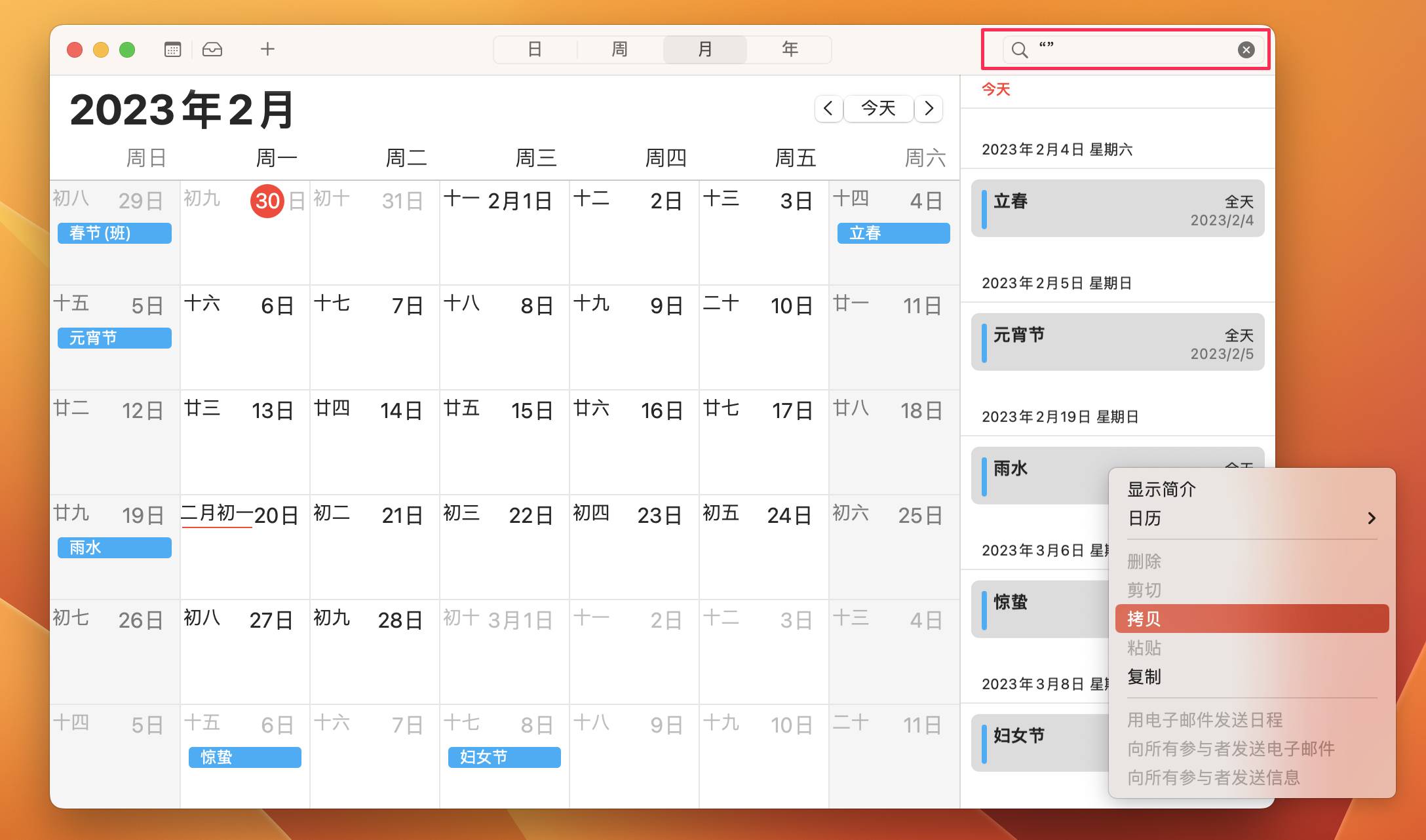
3、暂停复制文件以稍后恢复
当您使用“拷贝和粘贴”选项将大型文件或文件夹拷贝到“访达”中的另一个位置时,拷贝进度条可让您了解拷贝过程时长,如果您想中途停止拷贝副本,可点按“X”按钮,文件或文件夹的幽灵版本将保留在目标位置。只需单击它,您就可以选择完成拷贝,或选择保留可恢复的副本,并在更方便的其他时间完成传输。

4、快速转换图像
Mac上有许多第三方App可以转换图像,但是如果您运行的是macOS Monterey 或更高版本,则可以使用“快速操作”直接在“访达”中转换图像或选定的图像。
选择一个图像文件或将选择框拖到多个文件上,然后按住Ctrl键并点击选择“快速操作 > 转换图像”。在出现的对话框中,选取所需的格式(JPEG、PNG 或 HEIF)和输出文件大小(小、中、大或实际)。转换后的图像将保存在与原始图像相同的文件夹中,原始图像保持不变。

5、App切换器
使用Command-Tab快捷键调出Mac上当前运行的所有App,使您能够在它们之间快速切换。要使用应用程序切换器退出打开的App,选择相应App并点按Q键即可。要快速退出多个App,使用Tab键循环浏览叠加窗口,边滑动边按Q键。
6、为文件批量重命名
如果您想为数十或数百个文件快速重命名,并且您只想更改目前文件名中包含的特定文本,请选择文件夹中的所有文件(确保它们都是同类文件),然后按住Ctrl键单击并选择重命名,在第一个下拉菜单中选择替换文本。在“查找”字段中键入要替换的识别文本,然后在“替换为”字段中输入要替换的文本,然后单击重命名。

7、复制照片编辑效果
在 macOS Ventura 中,如果您想为多张照片以相同的方式进行编辑,可以使用“照片”应用中的拷贝和粘贴编辑工具。首先打开图像,单击编辑,然后进行更改。完成后,从菜单栏中“选择图像>复制编辑”,然后选择要粘贴到的图像。最后,从菜单栏中选取“图像>粘贴编辑”。
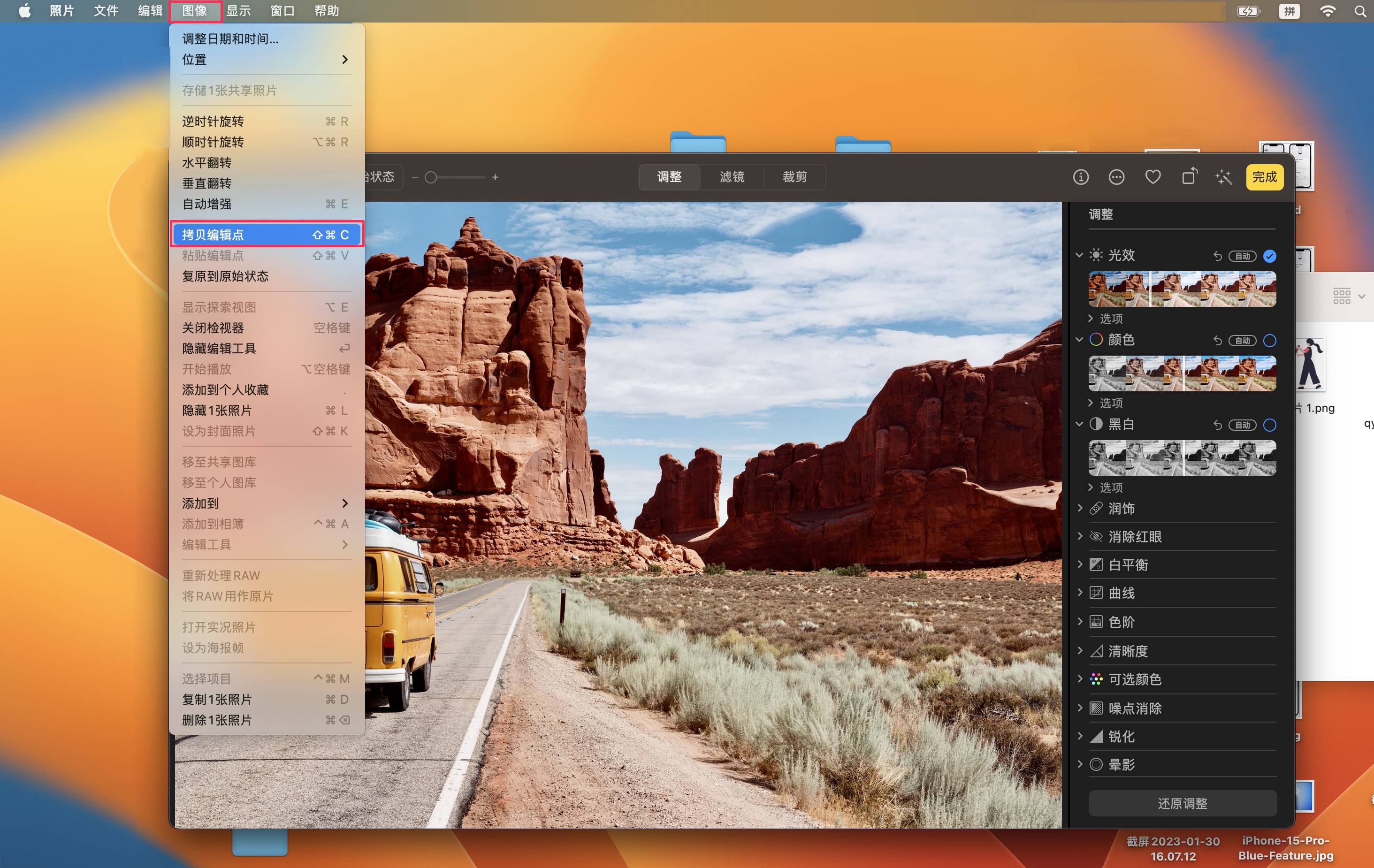
 鲁公网安备37020202000738号
鲁公网安备37020202000738号