今天凌晨,苹果正式推送了 iOS 13、iPadOS 和 macOS Catalina 的公测版(Public Beta),现在用户可以通过注册参与「Apple Beta 版软件计划」来体验最新版系统。这里我们为大家整理了 macOS Catalina 的新特性,同时提供了升降级系统的方法。
注:任何测试版系统都会出现运行不稳定的情况,并存在应用适配问题,因此不建议大家贸然尝鲜。如果想体验最新功能,升级前请务必做好备份。
升级 macOS Catalina 公测版
1. 备份你的 Mac:你可以选择需求将重要数据拷贝到移动硬盘,但更推荐 使用 Time Machine 对Mac 进行全面备份。
2. 登录 Apple Beta 版计划官网,在「注册您的设备中」选择 macOS;
3. 在「注册您的 Mac」中点击「下载 macOS Public Beta 版访问实用工具」;
4. 打开刚刚下载的
macOSPublicBetaAccessUtility.dmg 文件,双击
macOSPublicBetaAccessUtility.pkg 文件,按照提示安装描述文件;
5. 安装完成后,系统偏好设置设置会自动打开,并开始检查更新,检查更新后系统会自动下载 macOS Catalina Public Beta 版系统;
6. 下载完成后会自动开启系统升级界面,根据提示安装即可。
macOS Catalina 值得关注的新特性
Bye-bye iTunes,音乐、播客拆分独立
历史悠久的 iTunes 软件终于在 macOS Catalina 上宣告退休,在新系统中被拆分为音乐、播客和 Apple TV 三个软件,其中音乐和播客应用界面设计相似,功能上和 iOS 版区别不大。此外 macOS 上的播客支持 Handoff 功能,可以接续播放 iOS 设备上正在播放的节目。
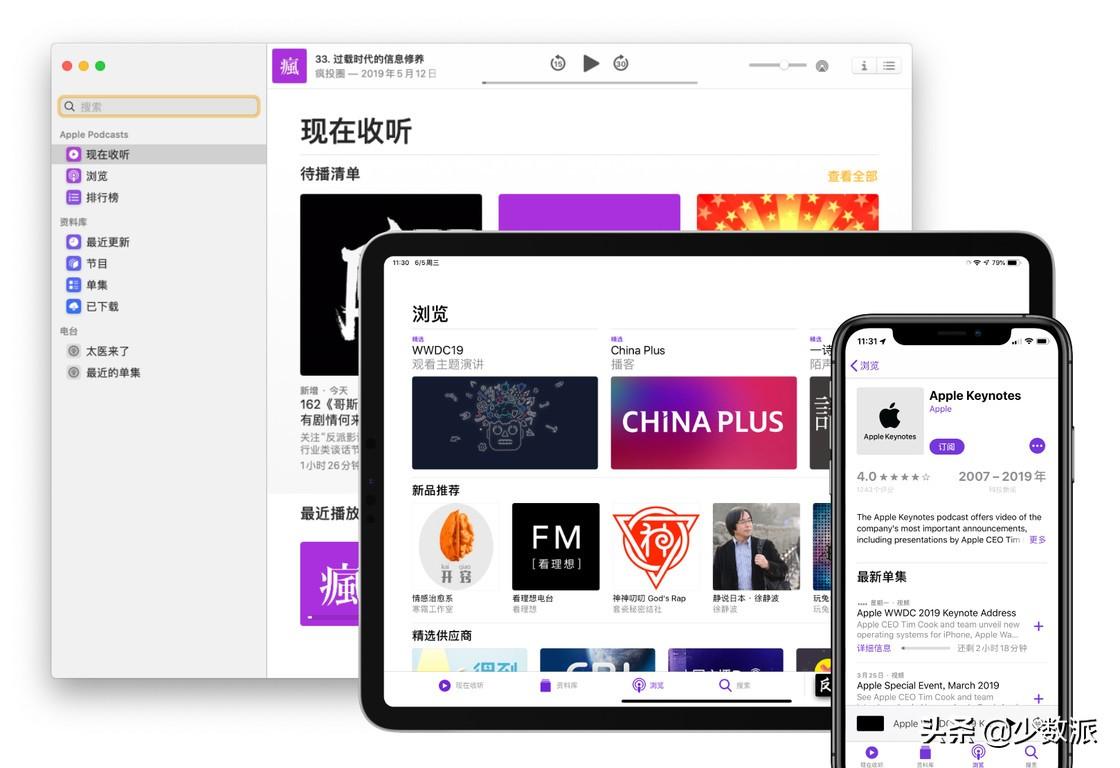
新版「播客」
而此前 iTunes 中管理 iOS 设备的功能则被挪到了 Finder 中,你的 iOS 设备连上电脑后,你可以在 Finder 的右侧边栏找到并管理设备。
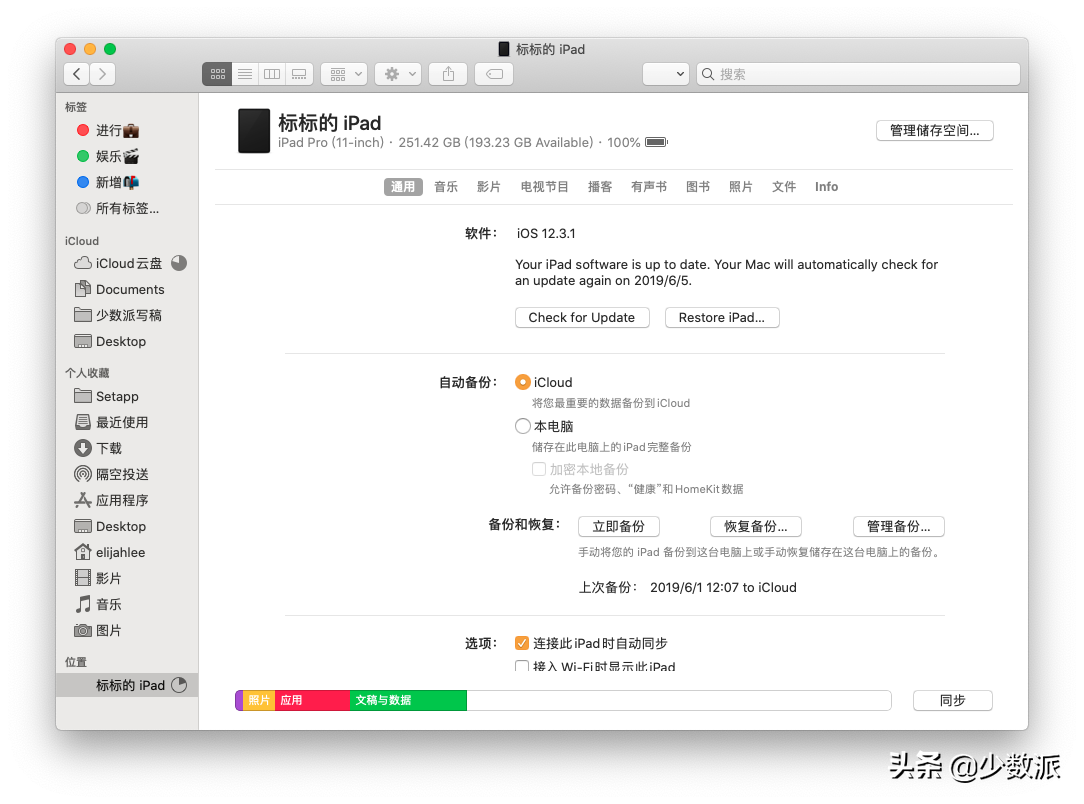
Finder 中的设备管理
相册、提醒事项大改版
随着 iOS 13 中相册和提醒事项应用的大改版,macOS 上的这两个应用都做了对应调整。相册中的默认展示的照片也会经过筛选,并采用瀑布流的形式展示,视频会在瀑布流中自动播放。

新版相册中的图片展示
提醒事项也使用全新设计,在功能上和 iOS 13 保持一致,不仅界面更加现代化,任务管理上也比以前更智能。
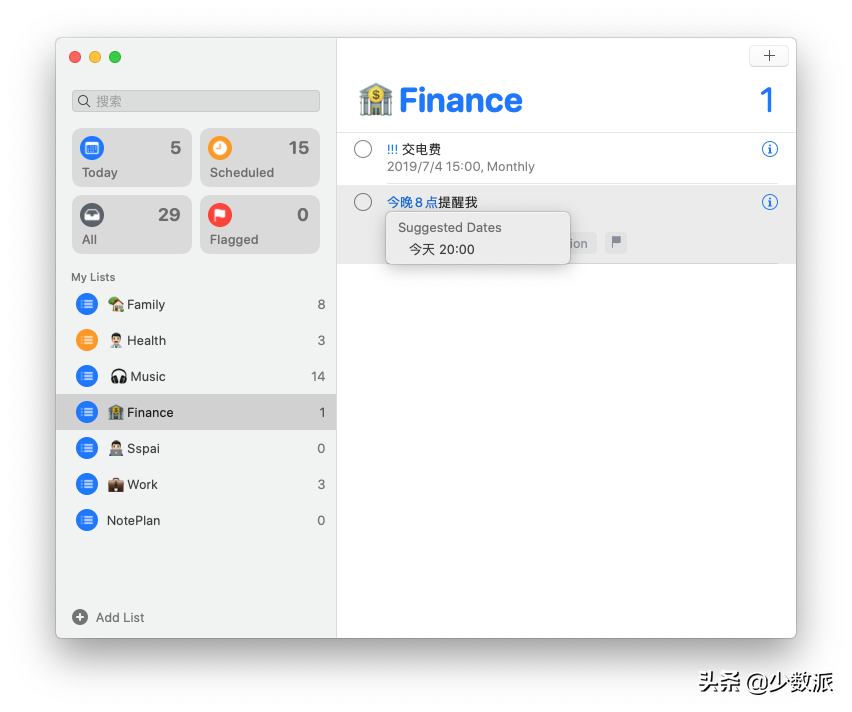
新版提醒事项
Sidecar:iPad 变身第二屏
macOS Catalina 中新加入的 Sidecar 功能,可以把你的 iPad 变身为 Mac 的第二屏来使用。
把 iPad 升级至 iPadOS 以后,并且 Mac 和 iPad 都处于同一无线网络下,Mac 菜单栏的「屏幕镜像」按钮中,就会显示出可供使用的 iPad。作为第二屏幕的 iPad 上,会额外显示键盘修饰键和触控栏 Touch Bar。
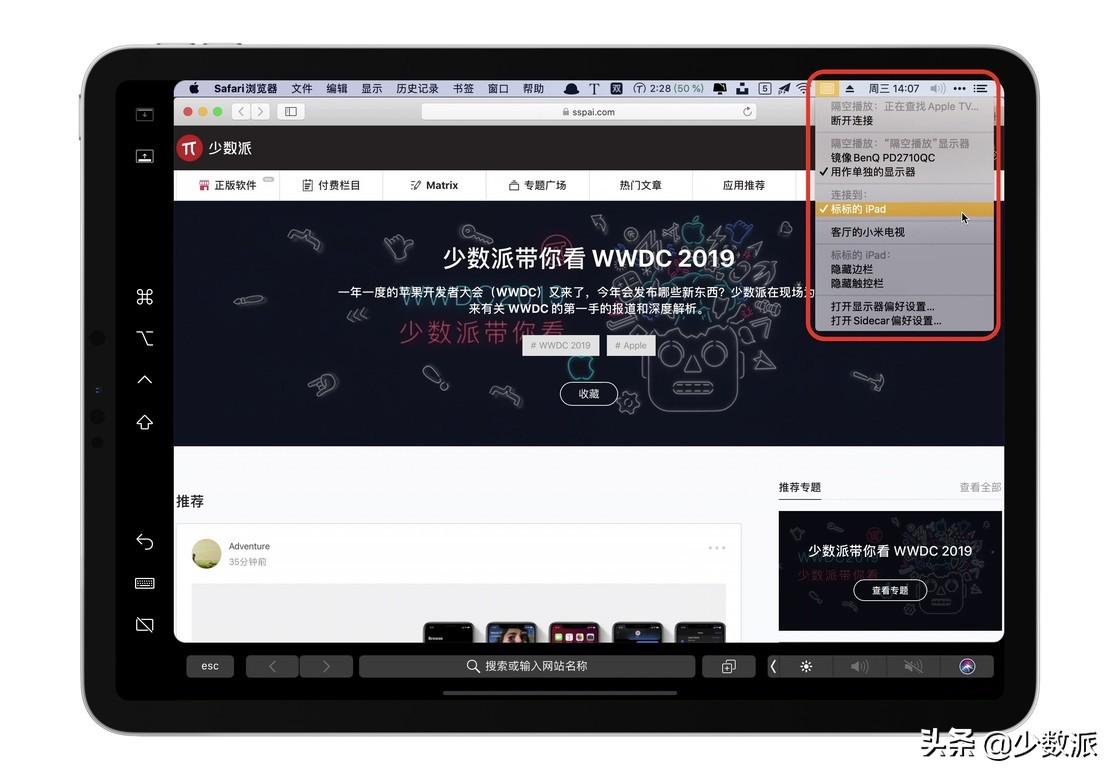
请输入图片标题
iPad 作为 Mac 的第二屏幕时支持交互输入,Magic Mouse 可以在 iPad 上使用,Apple Pencil 也还可作为输入设备进行绘图、手写等操作,不过该功能需要应用适配支持,否则 Apple Pencil 只能将充当鼠标指针功能。SideCar 也同样支持 iPadOS 中的 Multi-Touch 手势,三指左右滑动可以撤销和反撤销,三指捏放实现复制粘贴操作
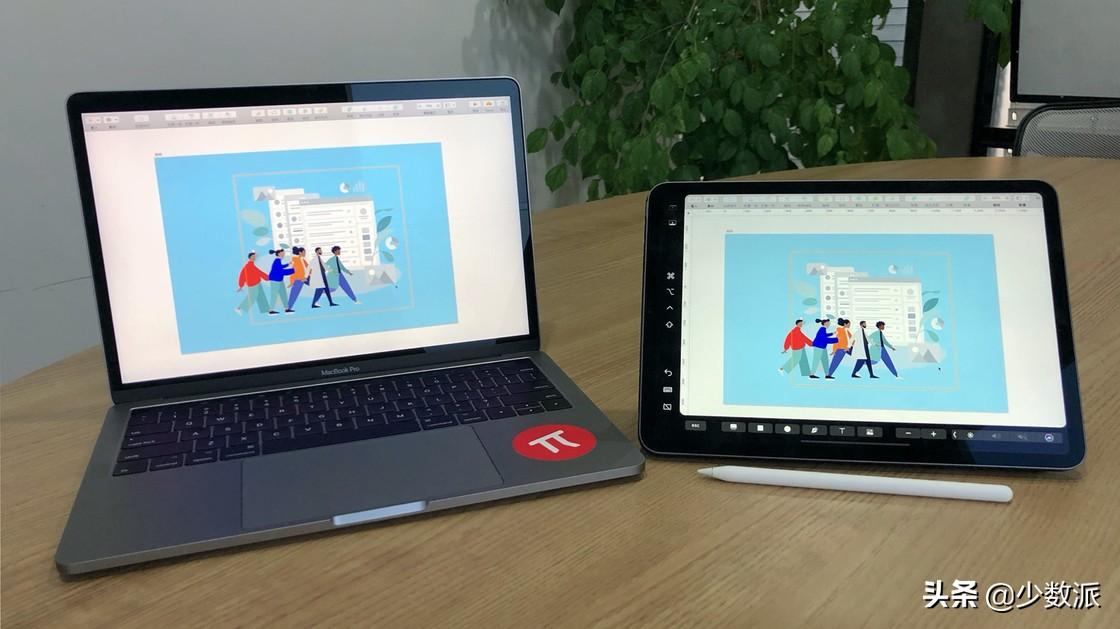
请输入图片标题
Mac 也能统计你的使用时间了
iOS 12 的「屏幕使用时间」功能现在来到了 macOS Catalina。macOS 版的屏幕使用时间可以让 Mac 用户管理在 Mac 上消耗的时间。和 iOS 版一样,macOS 版的屏幕使用时间允许用户设置应用使用、网页浏览等活动的时长限额,并通过 iCloud 在各个设备间加密同步。
值得一提的是,macOS 版的屏幕使用时间还有「多一分钟」功能,它允许用户在应用时间限额结束时,再多使用一分钟时间来保存文稿或退出游戏。
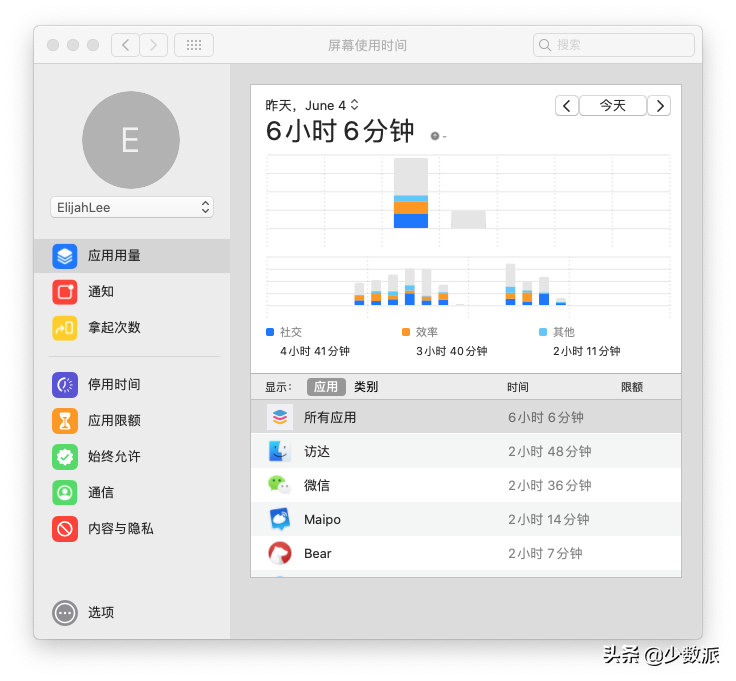
macOS 版屏幕使用时间
隐私保护更到位,找回设备更容易
macOS Catalina 在隐私保护上也下了很多工夫,新系统中软件必须经过你的授权才可以访问桌面、文档和外接磁盘的文件,如果有软件想要记录你的键盘活动,或是截屏录屏,macOS 都会及时提醒你。
全新的「查找」(Find My)功能来自于 iOS 版「查找我的 iPhone」和「查找我的朋友」应用的移植。尽管看起来「查找」应用没有特别之处,但它实际大有玄机,不管是 iOS 设备还是 Mac 设备,在离线时也可以通过蓝牙传回设备位置信息。
Apple 是如何实现的呢?原来现在离线设备可以借助附近其他人的在线设备,将位置信息加密匿名上传,因此理论上来说今后你丢失设备后,找回的可能性会大大提高。
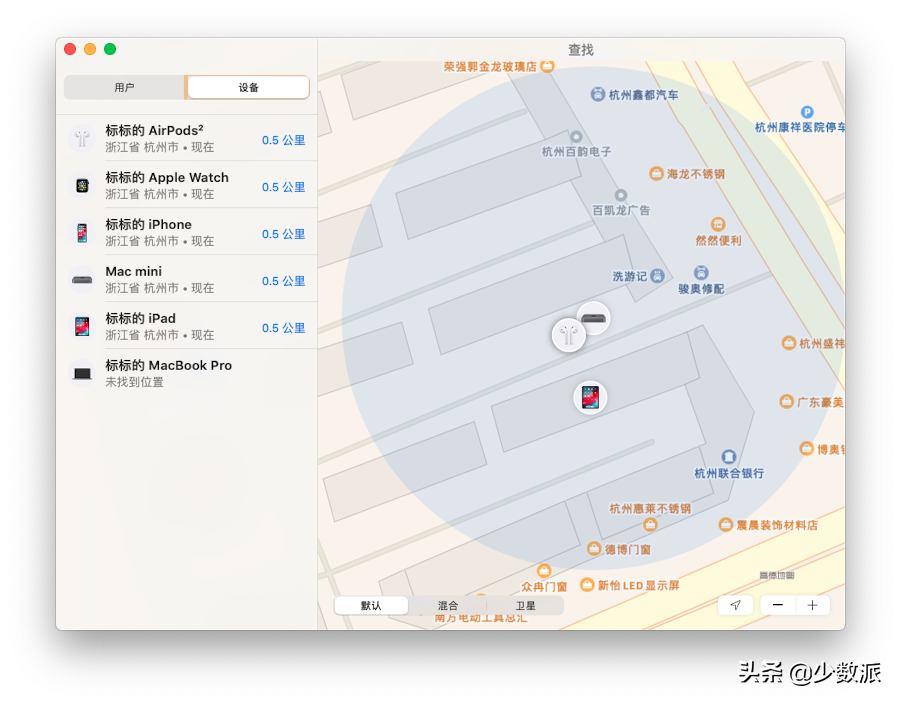
Find My 功能
降级回 macOS Mojave 正式版
通过 Time Machine 恢复
如果在升级 macOS Catalina 之前你已经通过 Time Machine 备份过电脑,现在就可以轻松恢复到升级前到系统状态。
1. 将存放有 Time Machine 备份的磁盘连上电脑;
2. 重启 Mac,开机时同时按住 command+R 键,进入恢复模式;
3. 点击「macOS 实用工具」,选择「从 Time Machine 备份进行恢复」;
4. 选择 Time Machine 磁盘作为恢复来源,并选择升级 macOS Catalina 前的最后一次备份;
5. 选择电脑内置磁盘(通常名为 Macintosh HD)作为恢复盘,点击「继续」完成恢复;
6. 恢复完成后电脑会重新启动,此时电脑降级为 macOS Mojave 正式版。
利用 U 盘重装系统
如果没有 Time Machine 备份,或是想趁此机会清理一下 Mac 磁盘,则可以通过制作 U 盘安装盘的办法重装系统。
1. 将 Mac 上的重要文件备份在云端或移动硬盘中;
2. 准备一个 8GB 或更大容量的 U 盘,在制作系统安装盘的过程中将对 U 盘进行格式化,请确保 U 盘内没有重要数据;
3. 将 U 盘插入 Mac,打开磁盘工具,选中 U 盘,选择「抹掉」选项,将将 U 盘重命名为 Untitled 并抹掉;
4. 在 Mac App Store 搜索「macOS Mojave」并下载,下载完成后会安装程序会自动打开,此时按 command+Q 键关闭程序;
5. 打开「终端」,在软件内输入代码,并按回车确认sudo /Applications/Install\ macOS\
Mojave.app/Contents/Resources/createinstallmedia --volume /Volumes/Mojave /Applications/Install\ macOS\ Mojave.app --nointeraction
6. 输入管理员密码,按回车确认;
7. 等待命令运行完成并显示「Done.」,此时系统启动盘制作完毕;
8. 重启你的 Mac,听到开机启动音之后按下 option 键,在磁盘选择界面选择 U 盘启动,按回车确认;
9. 此时系统会进入「macOS 实用工具」,先选择「磁盘工具」准备格式化硬盘;
10. 在「磁盘工具」中选择内置硬盘,点击「抹掉」选项将硬盘格式化
11. 格式化完成后退出磁盘工具,选择「安装 macOS」,将系统安装在你的内置硬盘上;
12. 根据提示进行操作,等待安装完成。
macOS Catalina 将会在今年秋季发布正式版,少数派也会持续关注新版 macOS 的变化。新系统还有哪些功能吸引你?欢迎在评论区和我们分享。
 鲁公网安备37020202000738号
鲁公网安备37020202000738号