在发布会召开不久,微软就发布了Windows 11的首个预览版本,此前所有加入Insider Preview的用户都能收到升级信息。该版本中融入了很多发布会提及的新变化,但没有加入备受关注的Microsoft Teams和安卓应用支持。那么作为首个Windows 11预览版(Build 22000.51),会给我们带来什么样的体验呢?

升级资格的确认
虽然加入了Insider Preview的用户会收到升级信息,但并不意味着每个用户的电脑都有升级Windows 11的资格。在此前的发布会上提到过,用户需要安装微软提供的PC Health Check应用来检测电脑是否拥有升级Windows 11的资格。在运行PC Health Check后,它会检测电脑硬件以确认该电脑是否符合微软所规定的条件。其条件包括:4GB内存、64GB存储空间、支持DirectX 12或更高,支持WDDM 2.0驱动程序的显卡以及可信平台模块(TPM)版本2.0。在CPU方面需要英特尔8代、AMD锐龙2000系列起步。不过或许是因为BUG较多的原因,微软官方暂时将这款应用进行了下架处理。
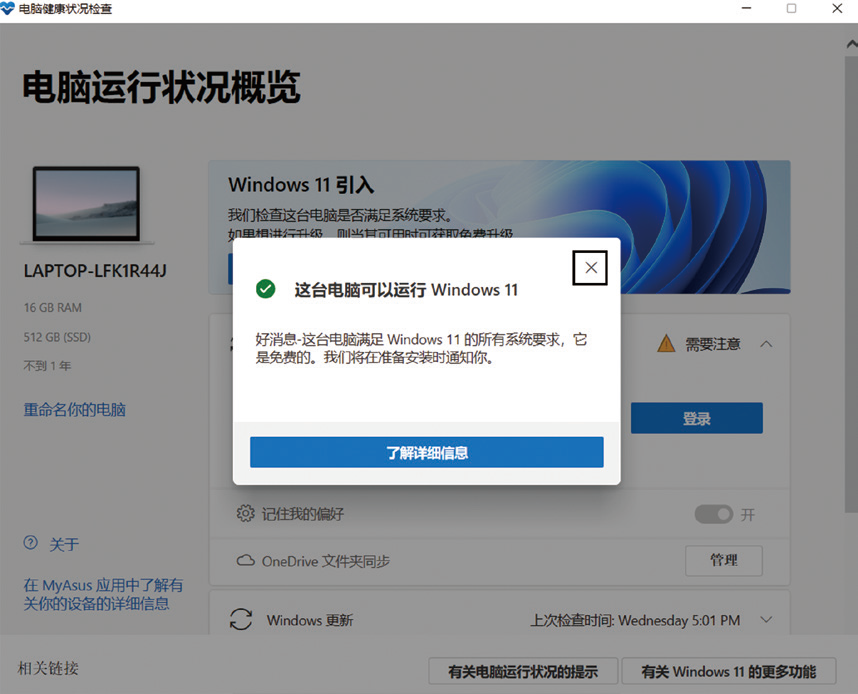
▲微软官方出品的PC Health Check可用来检测硬件是否符合官方标准,现已下架。
如果想要查询升级资格的用户可以下载一款名为WhyNotWin11的工具,它与PC Health Check实现的功能类似,如果显示全绿的话就意味着升级Windows 11没有问题。

▲用户可以通过WhyNotWin11这一民间工具检测硬件是否符合标准
对于大多数用户而言,比较关心的是TPM 2.0这一个要求,因为大部分用户对此并不熟悉。TPM的全称是可信平台模块(Trusted Platform Module)是一项安全密码处理器的国际标准,通过植于计算机内部为计算机提供可信根的芯片。该芯片的规格由可信计算组织TCG(Trusted Computing Group)来制定。不过由于各地法规或制造商的销售策略,很多设备并未配备这一模块。
那么如何确认自己的电脑是否配备TPM 2.0模块,并且已经开启这一功能了呢?一般情况下,用户可以通过计算机管理→设备管理器→安全设备→查看是否存在一个“受信任的平台模块2.0”,如果可以查看,则说明配备了TPM 2.0模块,并且开启了这一功能。另一种方法是通过WIN+R呼出运行框,输入tpm.msc进行查询,可查询本机的TPM状态,例如制造商、支持的规范版本等信息。如果通过这两个方法均没有查询到TPM信息的用户可以进入到主板的BIOS进行查看,在BIOS的Advanced选项中开启以TPM或PPT开头的选项。如果没有找到相关选项的话,大概就是不支持了。不过也不必担心,不支持TPM 2.0的电脑依旧可以升级到Windows 11,我们会在后文中详细介绍。
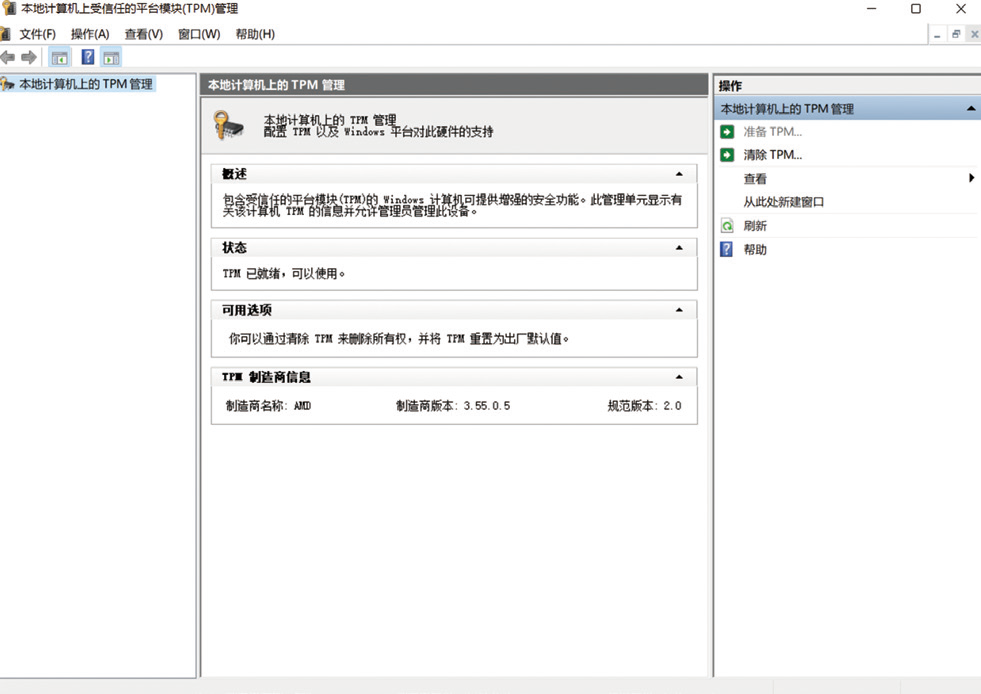
▲用户可以通过多种方法查询本机的TPM状态
升级与更新
电脑硬件符合微软官方要求的用户升级到Windows 11版本相当简单,只需通过设置→更新和安全→Windows预览体验计划中填写自己的微软账户→即可获得Windows 11的预览版推送。如果打开该页面却无法输入账号的用户,则可能是因为没有打开“电脑诊断和反馈”功能,而Windows的Insider 预览版需要你上传数据给微软,所以必须打开该选项。方法如下页插图所示。
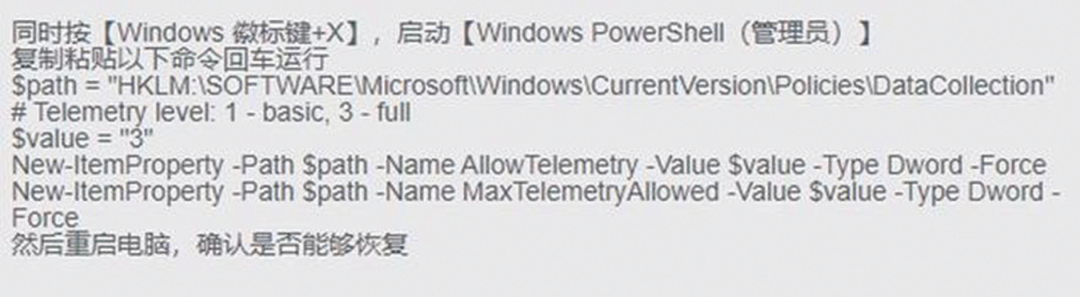
▲打开“电脑诊断和反馈”功能的方法
对于不满足升级要求的用户而言,应该如何绕过限制直接升级到Windows 11呢?方法有不少,方法一:替换文件。用户需要下载Windows 10和Windows 11两个镜像文件,然后找到Win 10镜像文件的sources 文件夹下的appraiserres.dll 文件,替换 Win11 ISO 同位置的同名文件。然后利用Rufus或 AnyBurn重新创建ISO镜像,然后运行安装文件。
方法二:修改当前系统注册表,以屏蔽"The PC must support TPM 2.0" 的提示。用户可以通过WIN+R打开运行框后输入regedit,然后定位到如下的位置:HKEY_LOCAL_MACHINE\SYSTEM\Setup。接着新建LabConfig的项,在LabConfig 下创建两个 DWORD 值:BypassTPMCheck,值为00000001;BypassSecureBootCheck,值为00000001,即可屏蔽提示。
如果用户是通过U盘或其他安装介质来安装系统,在安装过程中,电脑会出现“该电脑无法运行Windows 11”的提示。此时用户需要键入Shift+F10,打开命令行界面,输入regedit打开注册表,后续操作与此前相同,即可绕过TPM检测。方法三:打开安全启动,然后将磁盘设置为GPT格式,即可通过Win11的ISO文件直接升级。
界面改变
当成功升级到Windows 11后,我们立刻感受到了它与Windows 10的区别。首先映入眼帘的是锁屏界面,升级Windows 11后的锁屏界面颇有些手机锁屏的风格。时间和日期居中显示,并且字体也有变化。日程和闹钟依旧在锁屏界面显示,不过不能像手机那样直接打开。自定义内容方面,Windows 11只能在锁屏界面选择日历、邮件和天气中的一个进行显示,而此前的Windows 10上可以显示多组信息。
Windows 11自带了6款新主题,其中包括一款全新的黑暗主题。当选择该主题时,所有设置界面都会变为黑色。在此前的Windows 10上,夜间模式是“防蓝光模式”,开启之后屏幕会减弱蓝光输出,屏幕显示会变为黄色。Windows 11上的黑暗主题更像是手机上的“深色/夜间模式”,所有界面都会变成黑色。
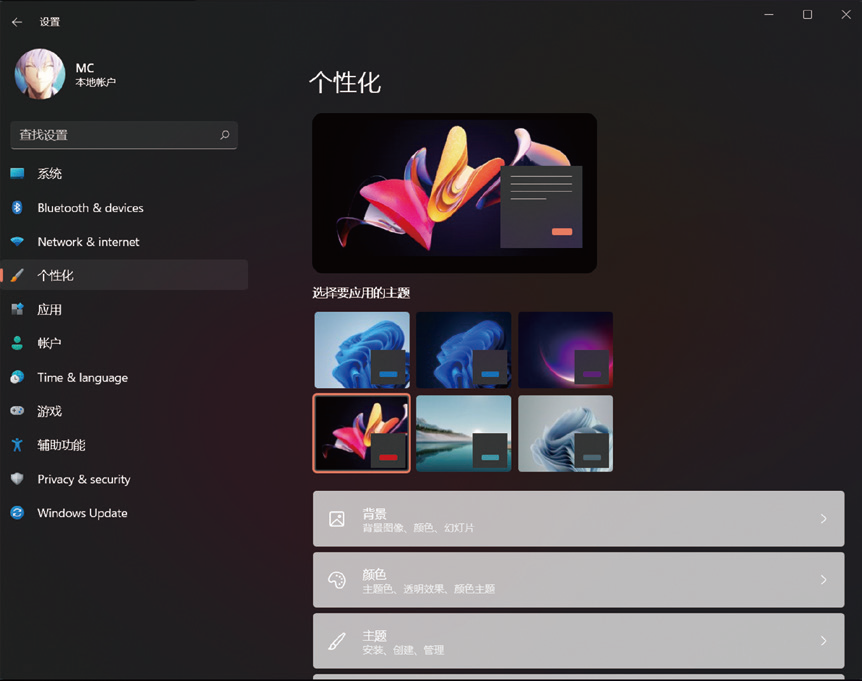
▲新主题可以轻松让用户实现黑暗模式,更像是手机上的深色模式。
除了锁屏界面和主题,开始菜单的位置也有了较大的改变。Windows 11上的开始菜单默认位于底部中央,整个菜单分为上/中/下三部分,分别对应“已固定”、推荐的项目和状态信息。你可以在顶部右上角找到你所有的应用,有些类似手机桌面的二级菜单。推荐的项目则是由最常使用、新添加应用和刚刚使用三种项目组成,当然你也可以点击More按键查看更详细列表。状态信息在此前的“泄露版”上包含了下载、文档、音乐、设置等信息,但在预览版上仅保留了账户信息和电源功能。
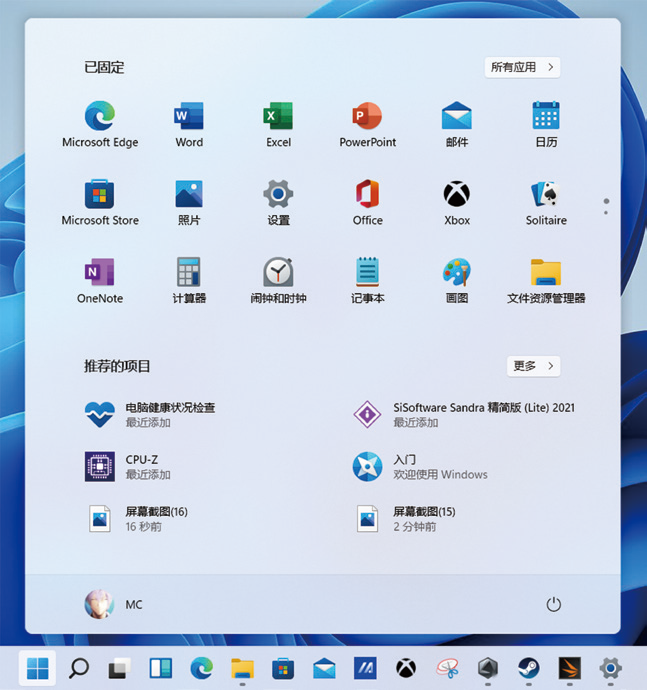
▲功能菜单默认位于任务栏中央,开始菜单变成三段式分布。
任务视图与之前的Windows 10相比也有少许变化,新建桌面从上方转移到了底部,并加入了白色的底色,用户更容易区分桌面和应用的区别。任务视图中各个应用的界面排列更加规整,视觉体验更加简洁。在开始菜单右侧的小组件界面,则加入了多种功能性小组件,例如天气、股票、交通、日程和新闻都能找到。小组件支持多种尺寸,并可以拖拽调整位置,用户可以自行删减。任务栏最右侧的通知中心也与之前有所不同,它不再捆绑操作中心,并且分体式通知让视觉观感更加舒服。操作中心则独立出现,网络、音量和电源组成一个操作区域,单击该区域可以呼出操作中心,你可以轻松地控制亮度、音量、使用模式和蓝牙等功能。
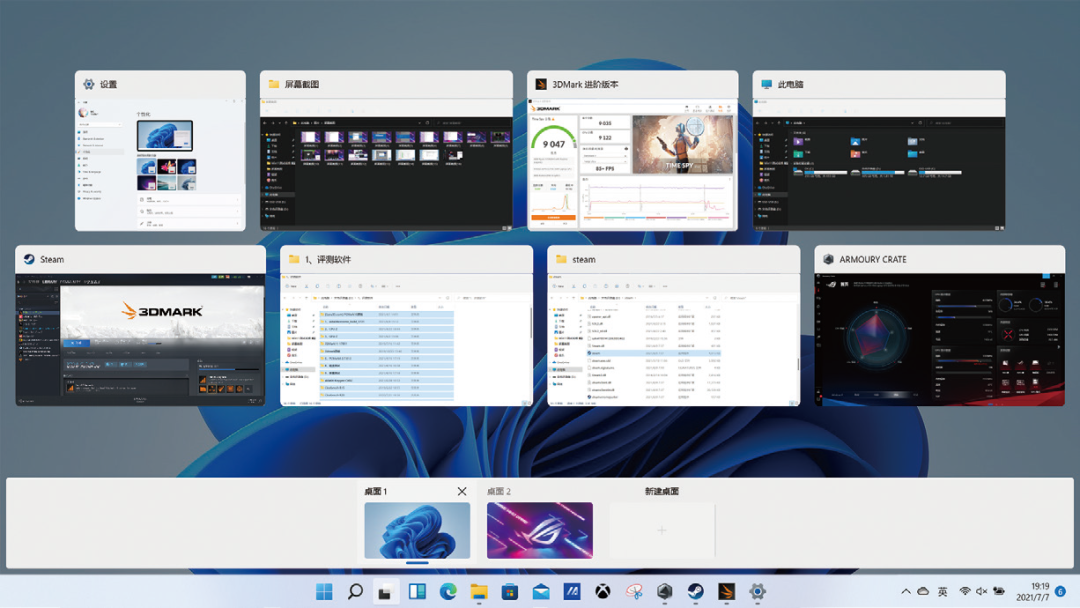
▲任务视图与之前的Windows 10相比也有少许变化,新建桌面从上方转移到了底部,并加入了白色的底色,用户更容易区分桌面和应用的区别。

▲小组件支持多种尺寸,并可以拖拽调整位置,用户可以自行删减。
Windows 11与之前最大的不同,就是所有界面变得更加圆润,应用的边框从直角变成圆角,视觉过渡的感觉更好。具体到界面上,Windows 11的文件资源管理器启用了全新设计,取消了置顶的菜单,常用功能以图标形式固定在工具栏上,当选择文件时,对应的图标会亮起,提醒用户哪些操作有效。不常用的功能隐藏在右侧的省略号里,点击按钮即可看到。同样有所改变的还有设置面板,Windows 11上的设置面板在沿用二级菜单的同时进一步区分了功能分区,模块也规划得更有条理。
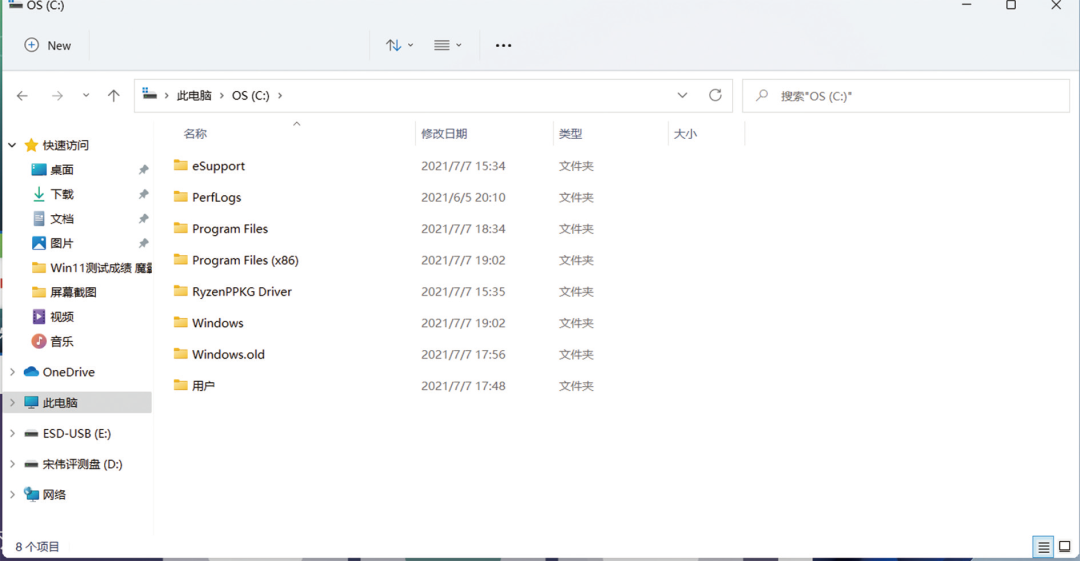
▲Windows 11的文件资源管理器启用了全新设计,取消了置顶的菜单,常用功能以图标形式固定在工具栏上。
值得一提的是,不管是文件管理器中的右键菜单还是桌面的右键菜单,都取消了“刷新”功能,你需要进入底部的“show more options”才能看到刷新功能,不过好在F5键刷新依旧是可以使用的。商店界面,Windows 11与Windows 10有着较大不同,已经比较接近发布会版本。新版本应用商店不仅界面简洁,且运行流畅,体验方面得到大幅提升。内容方面,商店目前提供应用、游戏、娱乐三个板块,暂时没有发布会提到的安卓板块,即便是双击APK文件进行安装,也无法安装Android软件。
除了界面的改变和功能的增加,相信更多用户比较关心性能方面的提升。就使用体验来看,Windows 11的日常操作还是十分流畅的,点按、滑动、双击、动画效果都没有迟滞感。
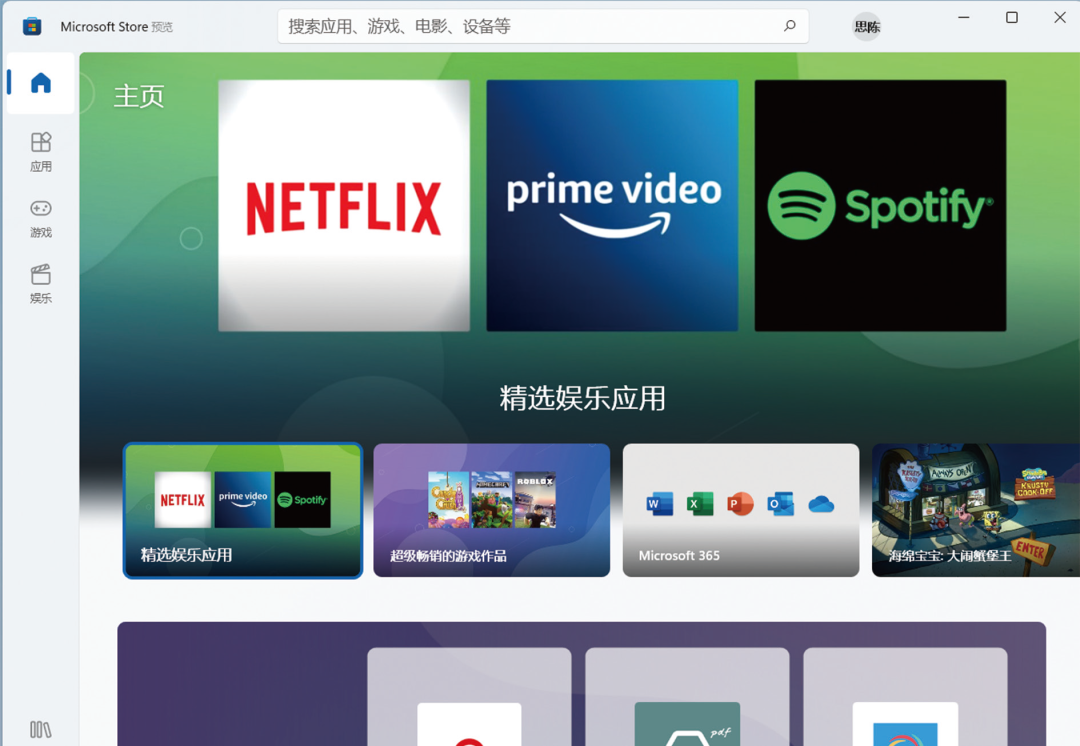
▲新版本应用商店不仅界面简洁,且运行流畅,体验方面得到大幅提升。
具体到性能测试上,我们使用了ROG魔霸5进行测试,该机型搭载A M D锐龙9 5900HX处理器和NVIDIA GeForce RTX30 60 Laptop GPU。从具体的测试结果来看差别并不明显,大多数项目仅有1%到2%的浮动,在游戏方面我们选择了《CS:GO》和《极限竞速:地平线4》进行测试,从帧率结果来看也仅是稍有提升或降低,几乎可以忽略不计。
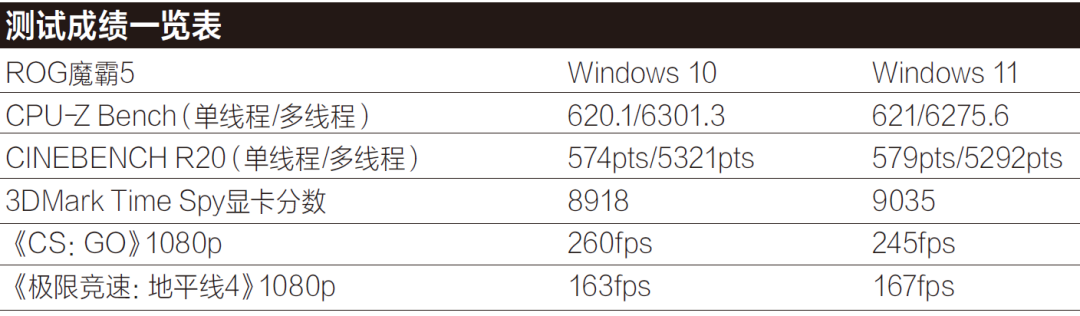
以当前的测试来看,Windows 11的性能方面并没有拉开与Windows 10的差距,发布会上所说的专为游戏服务的DirectStorage技术暂时也没有游戏厂商为其做出优化适配。
写在最后
从体验来说,Windows 11的变化还是比较彻底的。虽然只是首个预览版,我们也得以窥见Windows 11的雏形。从整体风格而言,Windows 11变得更加年轻化,更加移动化。美观兼顾效率的菜单、更加丰富的个性化设置以及更好用的商店和不错的性能表现,都有一种让人想立马升级Windows 11的冲动。不过首个版本依旧有不少值得优化的地方,比如部分欠缺的动画效果、汉化不到位的部分菜单、偶有崩溃的应用以及还不能实现的Android应用,如果想将其作为主力系统使用的话还是需要再三斟酌。
以我们此次的实际体验来看,Windows 11作为Windows 10的接班人,可能会打破“好→坏→好”的发展模式,虽然还有部分值得改进和优化不足的地方,但考虑到这只是Windows 11的首个预览版,微软还有不少时间来进行优化和改进,我们依旧推荐大家“尝鲜”一下。至于在预览版上尚未实现的其他重要功能,我们将会在发布时再度进行深度体验。
 鲁公网安备37020202000738号
鲁公网安备37020202000738号