日常的时候,我们看到很多高手很多时候都在用键盘操作。本文就是一篇涉及到键盘操作的文章,不过这里只关注键盘上一个按键,那就是 Option ⌥。绝大多数的 macOS 用户在日常使用中一定对 Command ⌘ 熟练于心,毕竟绝大多数的快捷键都依赖 Command (命令)呼出,而 Option 所做的就和它图标 ⌥ 所展示的那样——展示菜单和选项的另一面。
通过本文,你可以了解到 Option 相关的操作,进而加快自己电脑操作的速度,让自己表现出一副高手的样子。假以时日,说不准你就成为一名深藏功与名的真正的高手。
Option + 访达
当我们谈到 macOS 的时候,总是会下意识地把它与 Windows 进行对比。在这种类比之下,访达之于 macOS 就像文件资源管理器之于 Windows。
访达是 macOS 上的窗口,通过它,用户几乎可以看到 macOS 中的任何地方。而通过 Option +,用户的操作将会更加地「身轻如燕」。
路径显示与跳转
老实说在刚刚上手 macOS 的时候,我还是挺怀念 Windows 上的资源管理器的。它上部的地址栏清晰明了地显示着当前的位置,并且可以让我随意跳转。其实,通过 Option ⌥,访达也可以实现这样的效果。
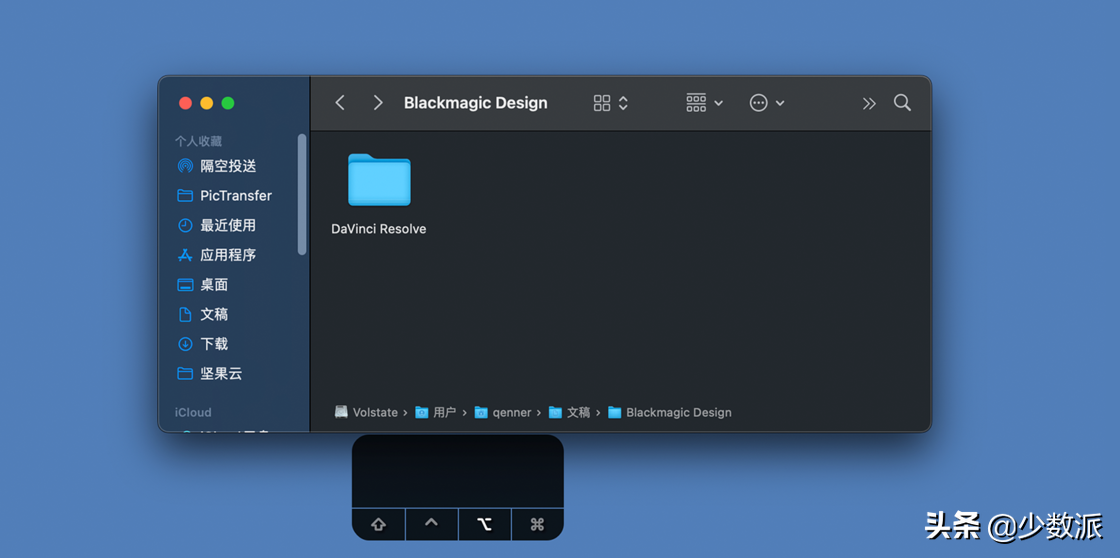
在 Finder 窗口中,长按 Option 键,用户就可以在下方看到当前文件夹所处的路径。点击路径中的任意文件夹,即可跳转到相应位置。
文件复制
macOS 中的剪切
对于刚刚从 Windows 搬家到 macOS 上的用户来讲,不能 Ctrl + X 剪切文件算是一个不小的痛点。在这个时候,我们可以借助于 Option 键来实现剪切功能,一般来说有如下两种办法。
首先也是我最常用的办法,Command + C 复制文件之后,在目的文件夹下,使用 Command + Option + V 就可以实现 Windows 下剪切文件的效果。
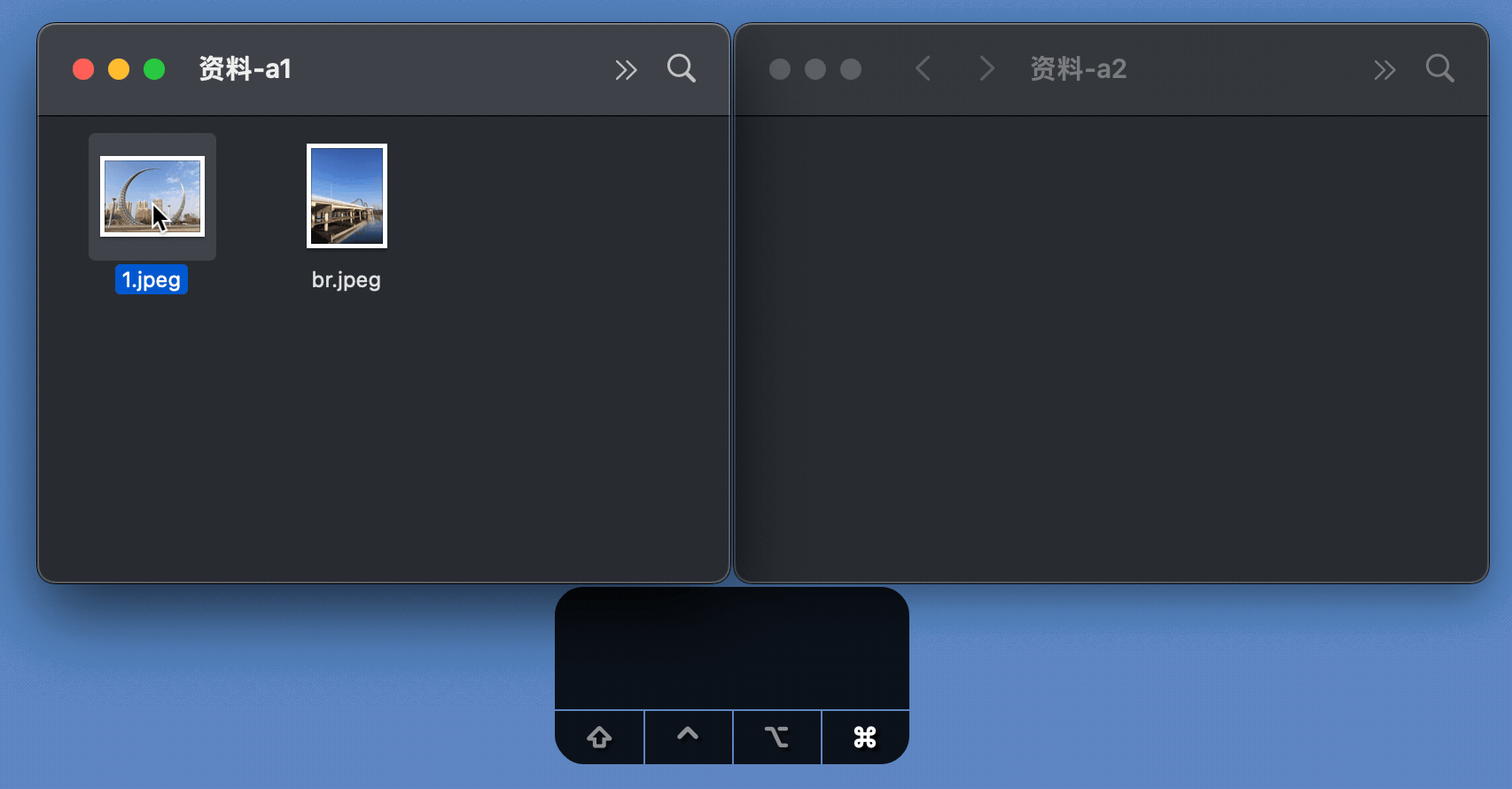
第二个方法则是,Command + C 复制文件之后,在目的文件夹下,按住 Option 键不放,鼠标单击右键执行「将项目移动到这里」即可。
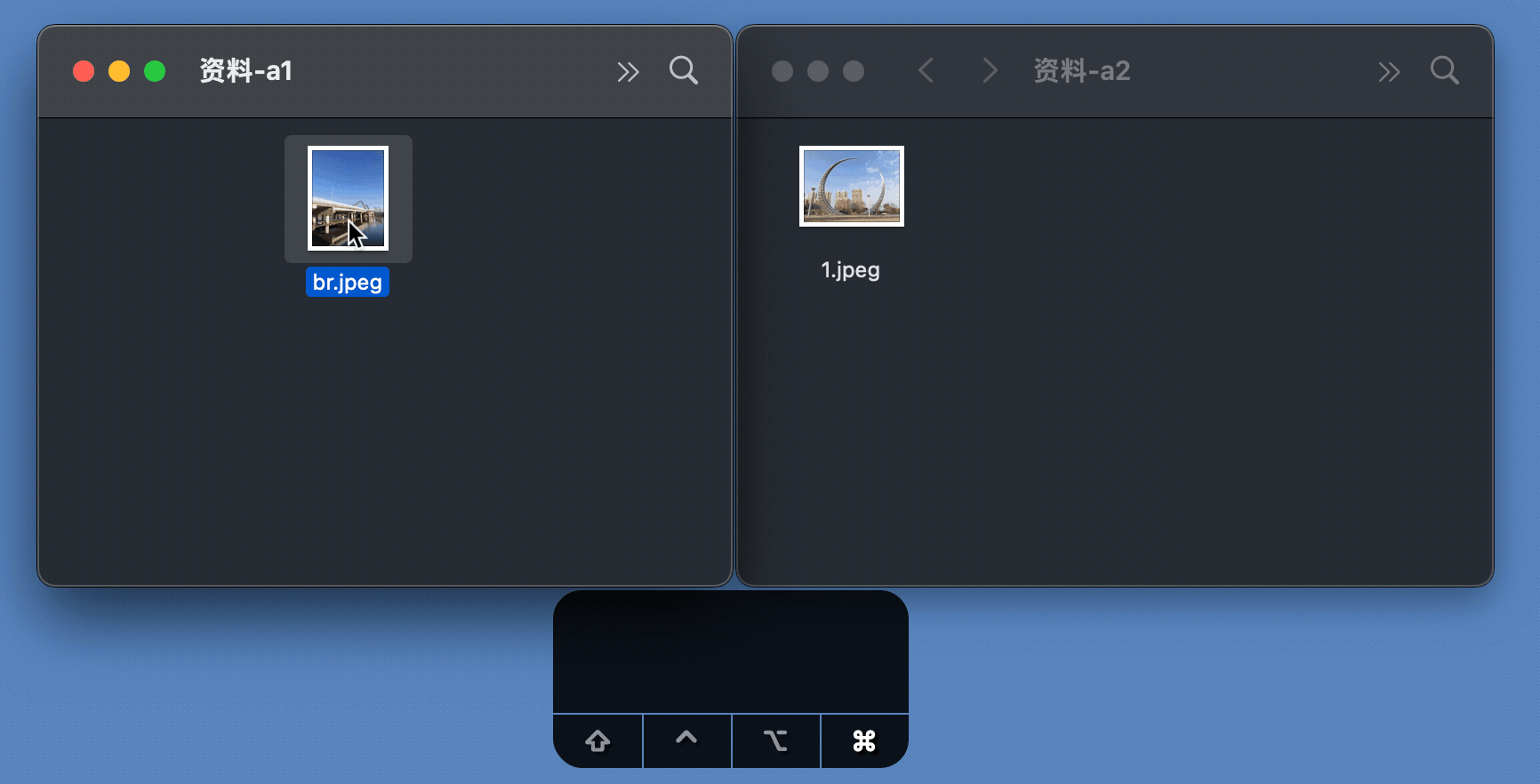
快速复制
谈到文件复制的时候,在 macOS 下,常规的键盘操作就是 Command + C > Command+V。但可以使用 Option 更快速的实现文件复制。
简单来说就是,打开两个访达的窗口,按住 Option,用鼠标左键把一个文件从当前文件夹中拖动到目的文件夹中即可;如果鼠标只是在当前文件夹中进行的拖动,那么结果就是在原地快速地制作了一个选中文件的副本。
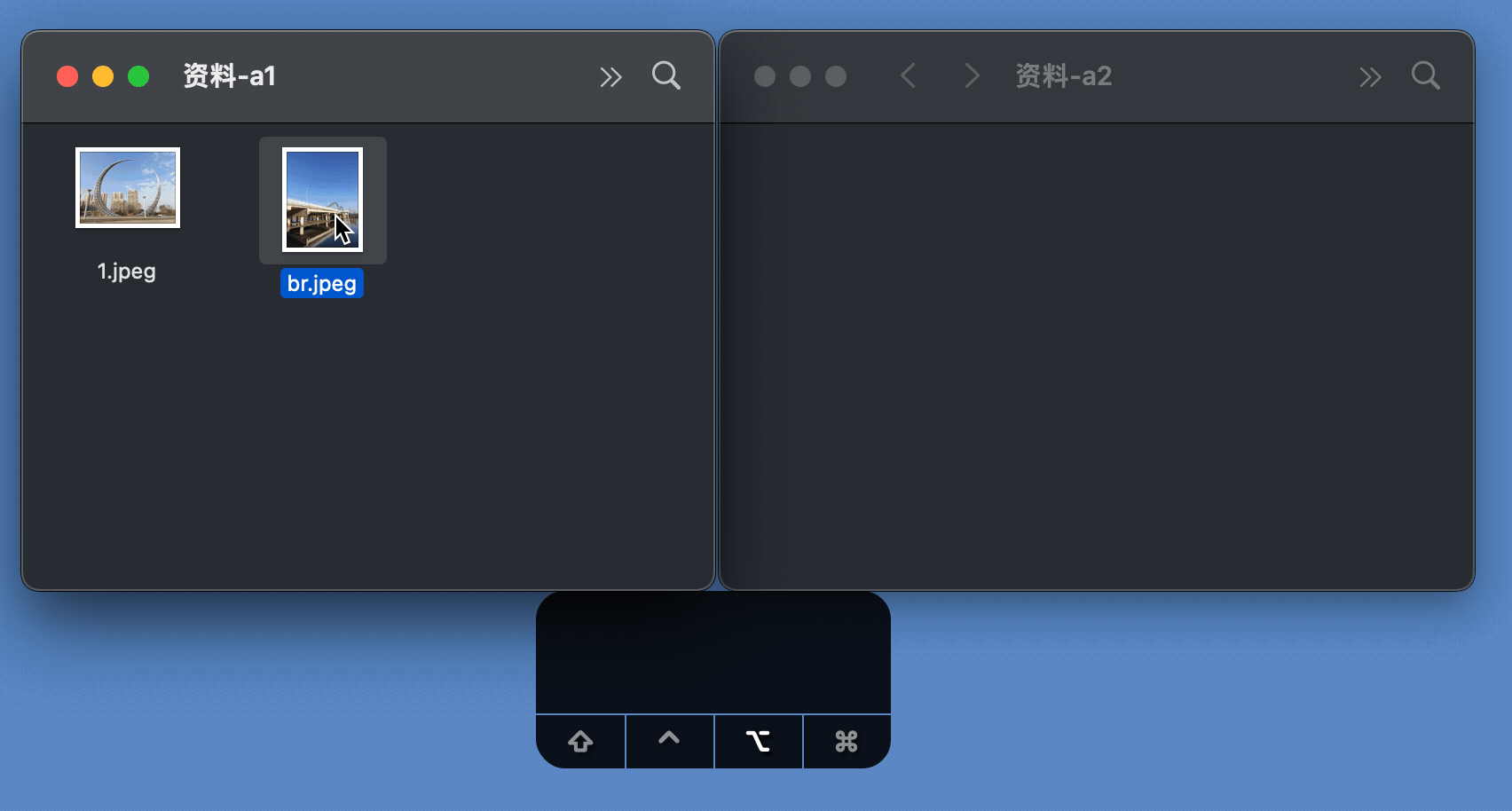
文件夹的花式操作
快速复制或合并文件夹
上文中提到了文件的快速复制,快速复制同样也可以对文件夹生效,当使用 Option+ 鼠标左键拖动文件夹时,即可在目的地处快速复制一个文件夹。
如果源地址与目的地存在名称相同的文件夹时,此时就可以选择对两个文件夹进行合并操作,不再只有替换选项了。
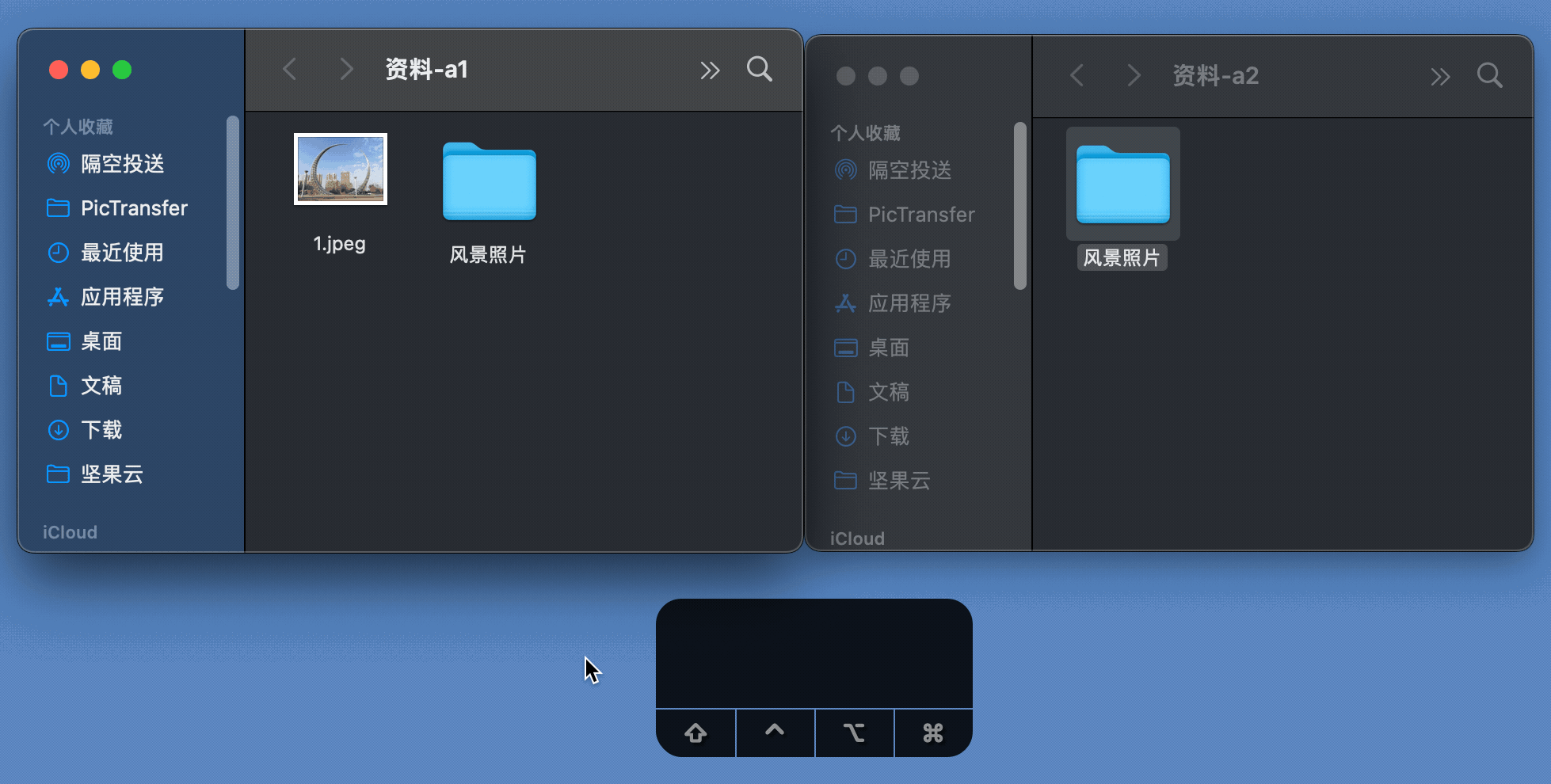
文件夹多开
在 Windows 下,我们可以通过鼠标多选了文件夹之后,然后敲一下 Enter 就可以实现文件夹多开(同时打开多个文件夹)的操作。而在 macOS 下,我们同样可以进行类似的操作。方法就是多选文件夹后,按住 Option 并在任意选中的文件夹上双击,即可实现文件夹多开的效果。

给文件与文件夹上的右键加点料
按住 Option 的情况下,当用户在文件或者文件夹上右键时与不按住 Option 的情况相比,鼠标右键的菜单会发生一定程度的变化。这种变化的结果可能有修改文件的修改默认打开方式、实现文件的全屏浏览、复制该文件的路径或是在新的标签页/窗口中打开。具体的结果取决于访达相应的设置。
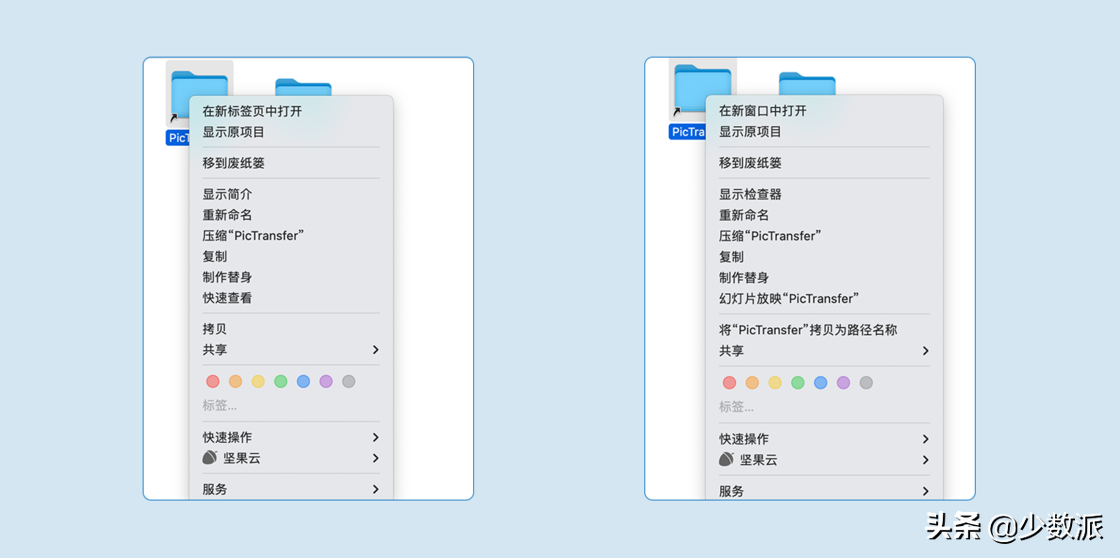
右键对比,左侧为未按 Option 键,右侧为按 Option 键
Option 还可以在打开程序时绕过 macOS 上的「门禁」系统,如果你在打开程序时出现了类似下面的弹窗,你可以在应用程序上进行右键,按住 Option 再选择打开,这样就可以正常启动程序了。需要注意的是你要确定要安装的 App 来自于可信来源,并且未遭篡改,否则可能会导致 macOS 和个人数据的安全问题。

Option + macOS GUI
GUI 是 Graphical User Interface 的缩写,即图形用户界面是指采用图形方式显示的计算机操作用户界面。GUI 可以近似地理解为常规下我们使用 macOS 时看到这些内容。在这里,通过「Option +」,我们可以看到一个「不一样的」macOS。
硬件信息更多一点
macOS 中的一些系统硬件的状态显示可以给用户呈现出更多的信息。而在当前快捷键的基础之上,再进一步配合 Option,还可以进一步细化一些操作和信息。
状态信息的显示
macOS 的状态栏上有着各种指示着软硬件状态的小图标。就像前文提到的,按住 Option 的情况之下和常规状态之下有所不同,状态信息这里同样也是如此。
按住 Option 根据需要点击 Wi-Fi、蓝牙、音量、Time Machine ,它们会显示出一些高级的信息出来,这些信息也是分析电脑问题时必备的内容。
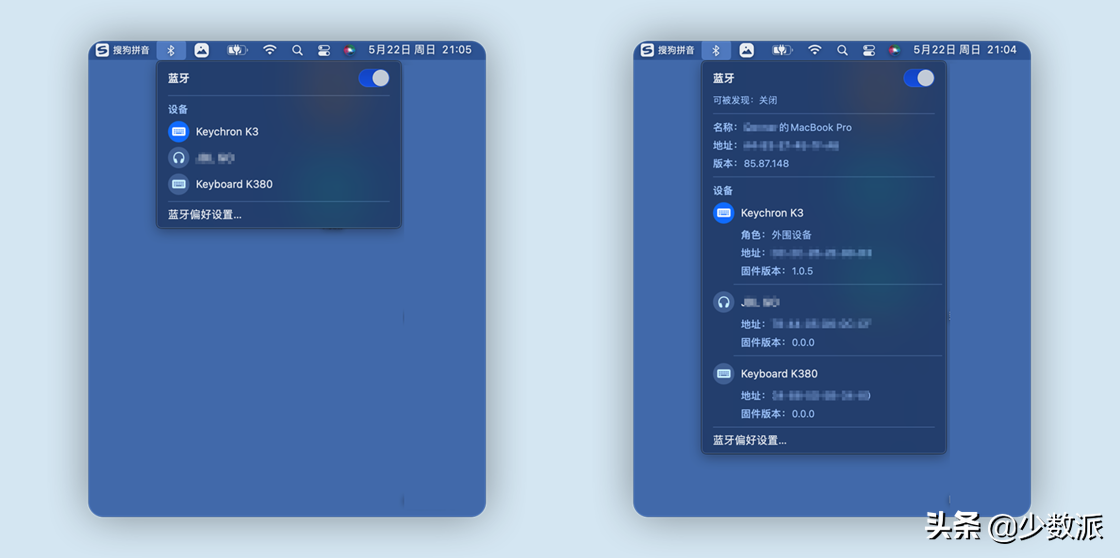
右键蓝牙显示信息对比,左侧为未按 Option 键,右侧为按 Option 键
调整,更精确一点点
谈到 GUI,我们就不能不谈到 macOS 对硬件信息的操控。善于感知万物的我们总会在某个时间点感受一些事物的细微差异:上浮一点,多了;下调一点,少了。中,不中!系统似乎实现不了。这种情况其实可以更精确。
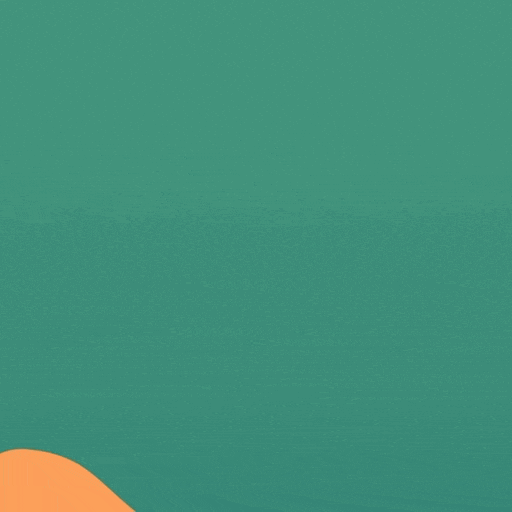
通过 Shift + Option + 音量/亮度,用户可以在之前的基础之上,把一个大格细分为四小格,即实现 1/4 格调整。
不一样的窗口
在打开的窗口上(文件夹或者文件都可),点击绿色的按钮时,按住 Option 会有所不同。主要的变化就是按住 Option 点击绿色的按钮时,可以扩大化窗口直至可以显示足够多的信息、调整分屏幕结构。
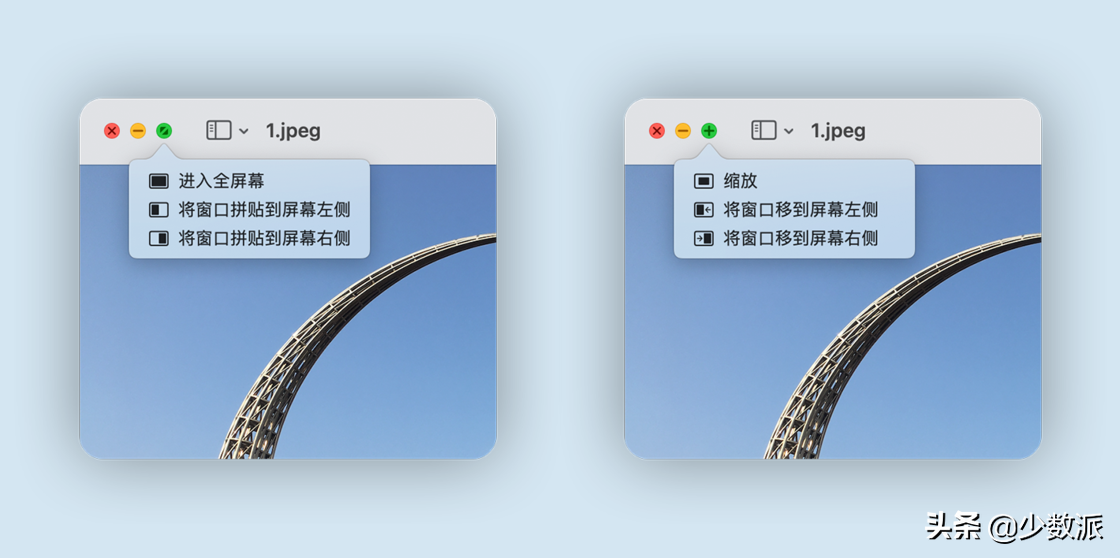
按 Option 键前后对比,左侧为未按,右侧为按
除了绿色按钮之外,窗口的滚动条滚动样式在 Option 的加持之下也会发生变化。通过按下 Option ,滚动条可以实现另一种样式;不过这一点的生效情况,取决于系统偏好设置中的点击滚动条的设置。
程序坞的隐藏选项
在 App 驻留的情况下,按住 Option 键,右键程序坞上该 App 的图标,可以强制退出该 App 和隐藏其他的 App。
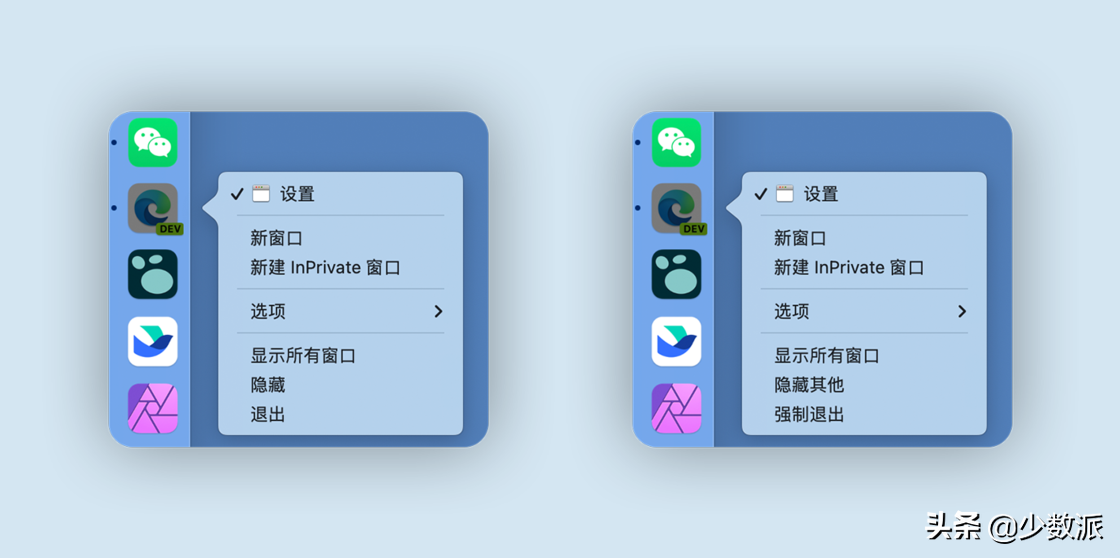
按 Option 键前后对比:左侧为未按,右侧按 Option 键后出现「强制退出」
绕过确认提示

Option 还可以绕过一些额外的确认弹窗,比如在 Finder 中按住 Option 点击 Delete file 就不会有再有一个确认框了。可以看到 Finder 这个下拉菜单中的 Empty Trash 后面跟着的 … 消失不见了,意味着没有确认步骤直接清空了回收站。这个效果同样可以绕过关机、重启或者登出账户上。
调度中心,显示关闭桌面
在同时打开了多个桌面的情况下,按住 Option ,这样就可以在桌面上直接显示出关闭桌面的「 × 」来了,这样就省掉了鼠标来回晃动找「 × 」的麻烦了。
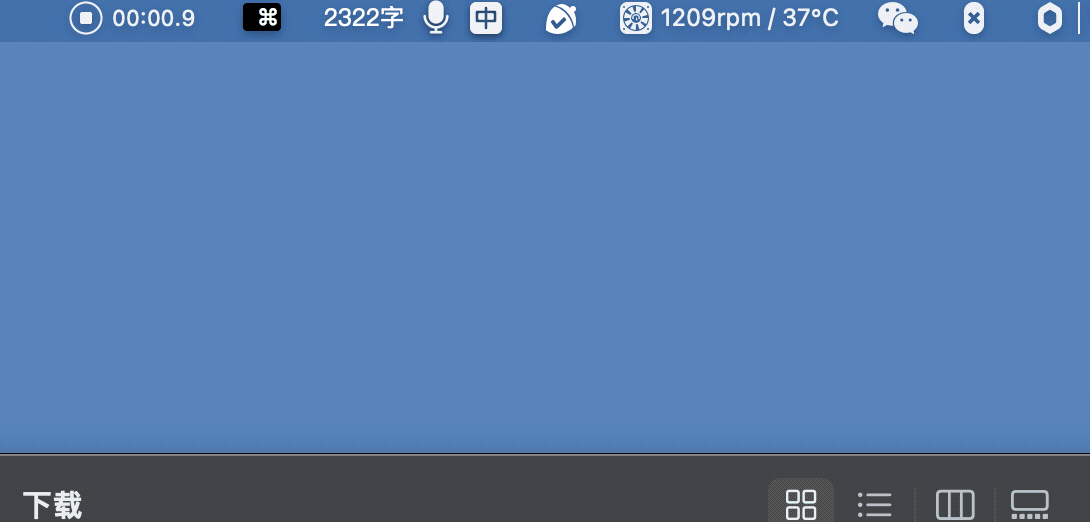
Option + macOS 自带 App 显示新选项
除了 GUI 之外,按一下 Option,macOS 自带的那些 App 也会提供一些不一样的选项。这里抛砖引玉的举出几个栗子。需要指出的是,不同的软件适配情况可能不一样;具体的情况如何需要自己动一动小手,按住 Option 来切实感受一下。
预览
在之前的文章《macOS 的「预览」有几种用法?》当中,我们已经聊过预览的问题了。通过 Option,预览也可以变得不同。按住 Option 后,预览的文件菜单中就会有所变化。
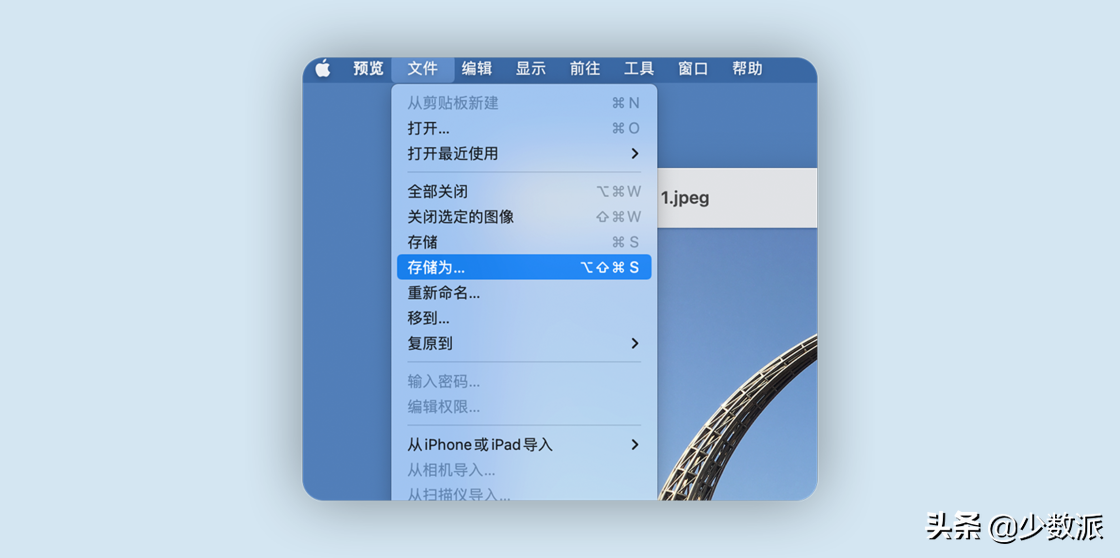
使用预览打开文件,按住 Option,然后点击文件 > 存储为就可以将文件存储为其他格式。
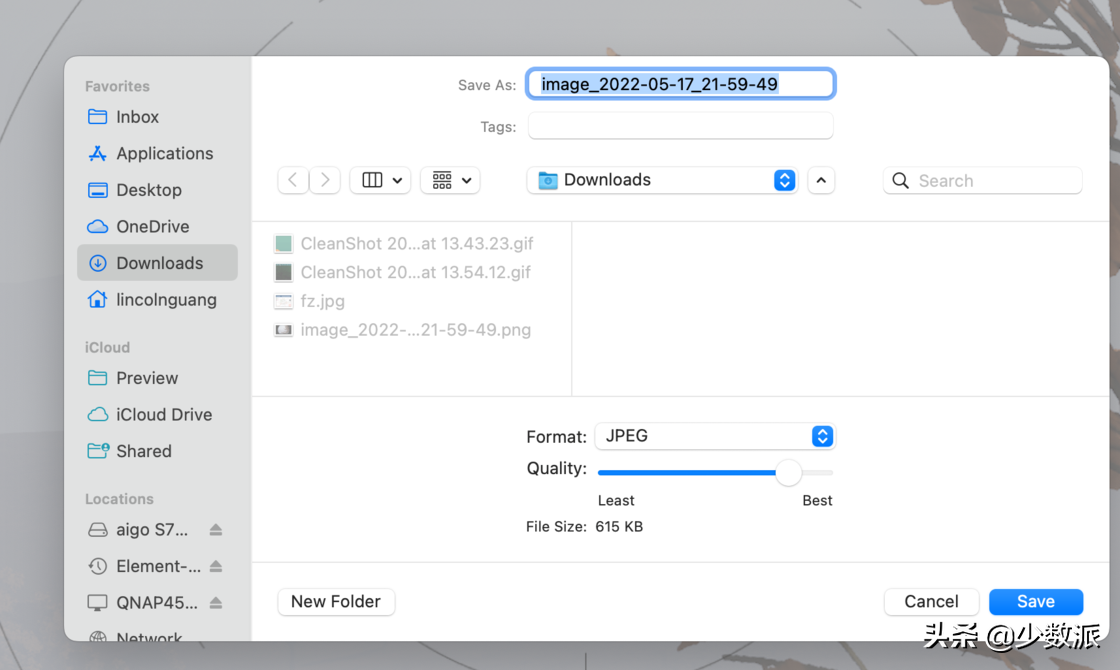
在存储为时,你还可以按住 Option 点击格式,还会出现不少新的可保存格式。


按 Option 键前后对比:左侧为未按,右侧按 Option 键后出现了更多的可保存格式
Safari
作为 macOS 上自带的浏览器,Option 可以让 Safari 提供更多的选项。比如可以让 Safari 「清除历史记录但保留网页数据」。
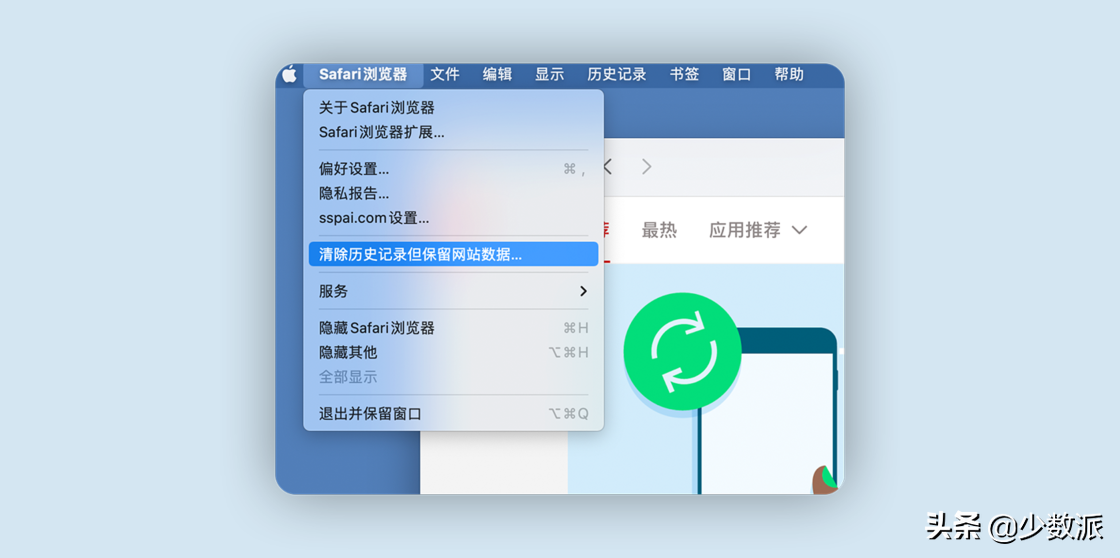
按 Option 键 > Safari 浏览器 > 清除历史记录但保留网站数据
除此之外,按住 Option,Safari 的文件、显示、历史记录、窗口等菜单项都会呈现出不同,这里不再一一赘述。
屏幕亮度与音量快速设置
除了 Mac mini 等少数的机型之外,苹果机都可以通过自带键盘上的屏幕亮度键盘、音量键进行相应的亮度与音量调整;大部分的第三方键盘也支持这样的一些功能。不过有时候,我们可能想要调整得更多,此时 Option 就可以帮到你。
方法就是:按住 Option ,然后再按键盘上的调整屏幕亮度或者音量的快捷键,这样就可以快速地跳转到对应的设置中了。
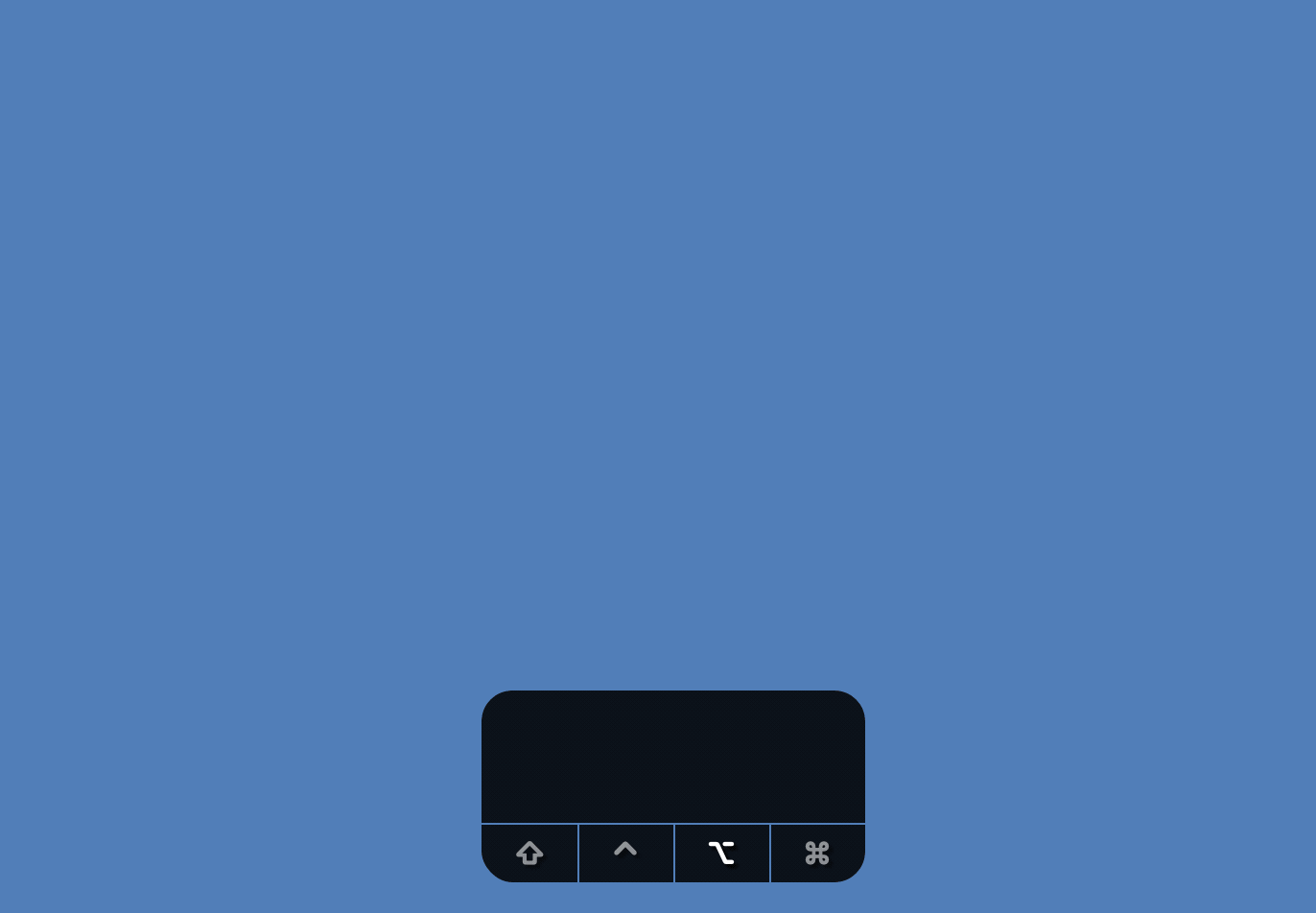
Option + 屏幕亮度键快速跳转设置
Option + 其他 App 也有新选项
不知道你有没有思考过这样一个问题,macOS 能不能退出应用前保存这个应用的所有窗口?一方面是macOS 上不少应用程序关闭了所有的窗口,并不会完全退出应用,说明窗口和应用之间并不是绑定的关系;另一方面,在关机、重启或是注销用户时,macOS 都会问你要不要在下次登陆时重新还原这些窗口。
事实上按住 Option ,点击任意软件,就会出现「退出并保留窗口」选项。通过它可实现保留窗口,下次打开时可以还原对应窗口的效果。
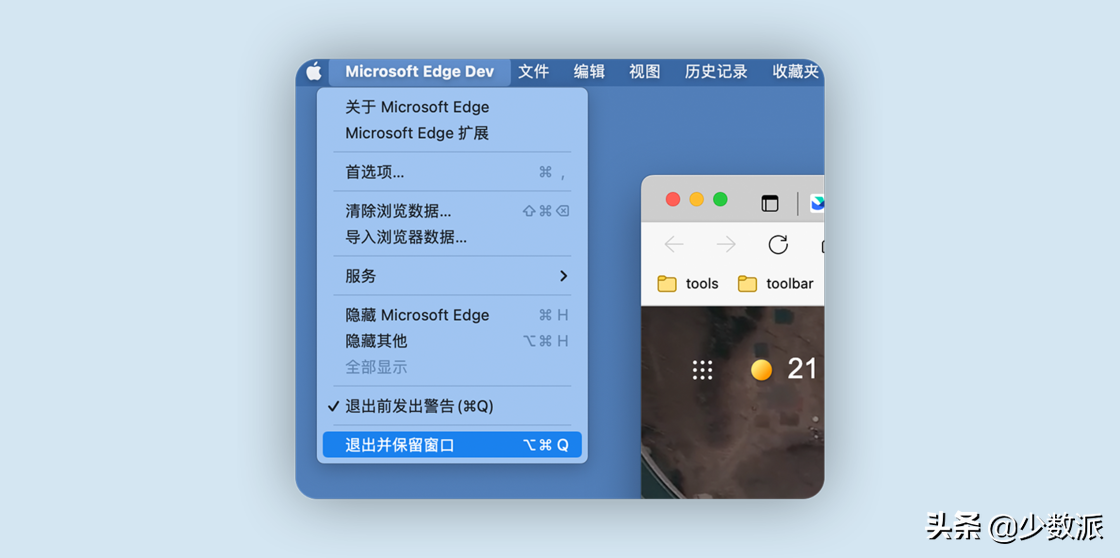
微软边缘浏览器的「退出并保留窗口」,操作方法与 Safari 类似
以上就是本文梳理的 Option 相关的功能了,但是显然玩法并不止这么多。macOS 上更多的功能与技巧等着你来探索。希望文中的这些小技巧能够帮助到你,也欢迎留言一起分享更多的小技巧。
 鲁公网安备37020202000738号
鲁公网安备37020202000738号