更新查询
生成表查询
追加查询
删除查询
来看看这些查询都怎么用
单个表的更新表查询
这种更新表查询是在日常工作中用到最多的一种查询语法
选择查询都是select为首,表示从表中查询数据
而更新表查询是以update为首,表示更新数据
先以单个表的更新来说明:
把下面这个学生成绩单中,英语分数不及格的人员每人提5分
其他人分数不变,原始的分数保留
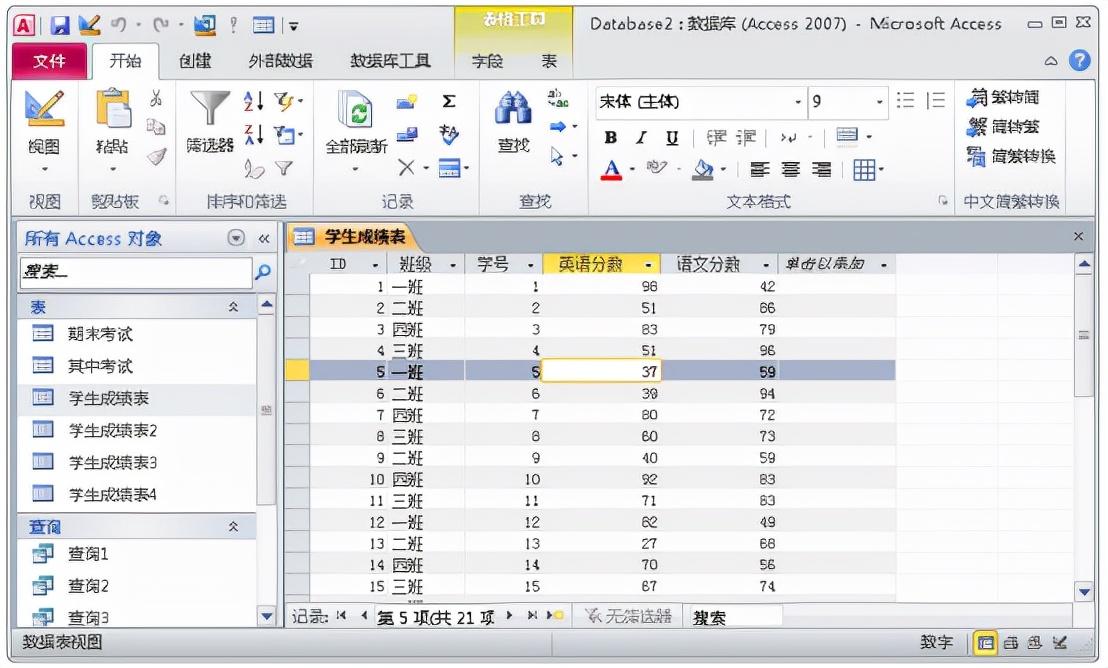
要对这个表进行更新修改,有以下几步:
第一步:增加一个字段(用于存放修改后的分数)
打开学生成绩表,点击左上角的“视图”,它就是设计视图:
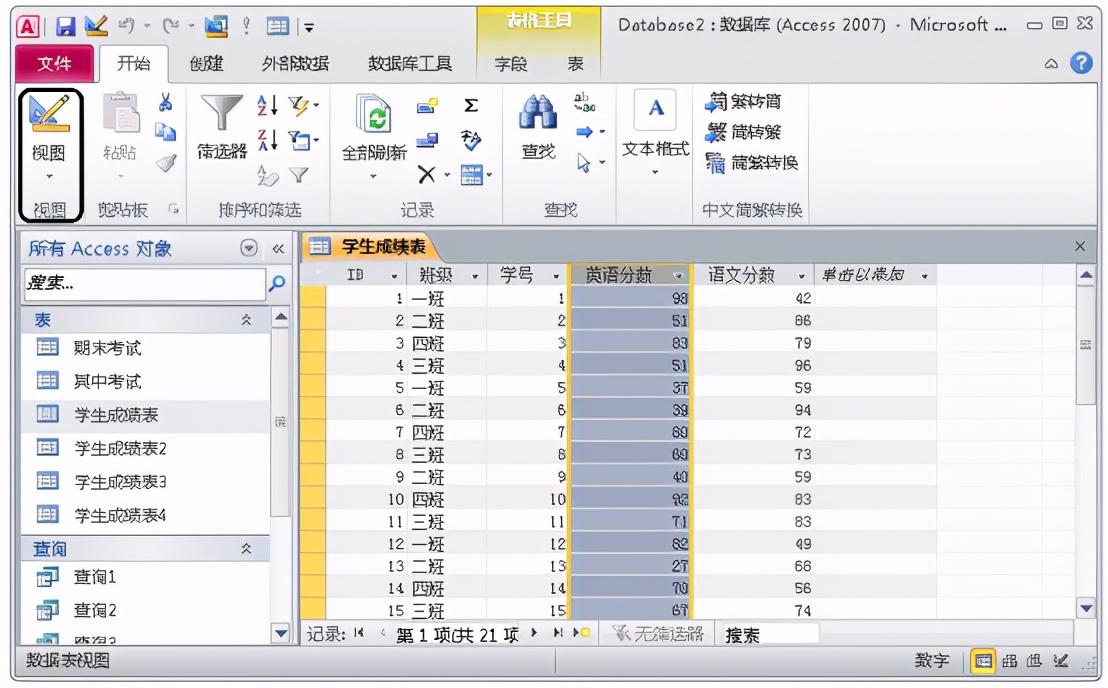
之后会看到下面这个界面:

在下面空白的格子上去加一个字段,名字可以随便起
加一个修改后的分数字段“英语分数2”
数据类型选“数字”
下面字段大小选“单精度型”

点击左上角的“视图”:
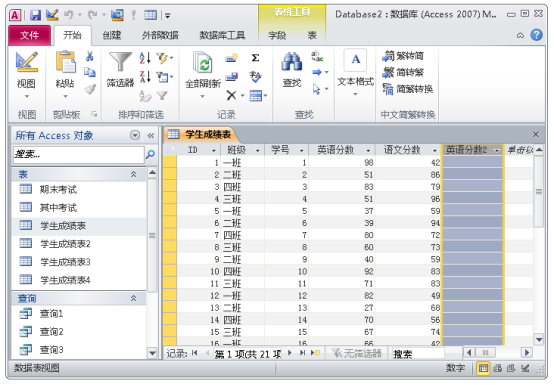
可以看到这个表多了一个字段,就是“英语分数2”字段,你可以写语句了,创建一个查询,写上语句:
update 学生成绩表set 英语分数2=英语分数+5where 英语分数<60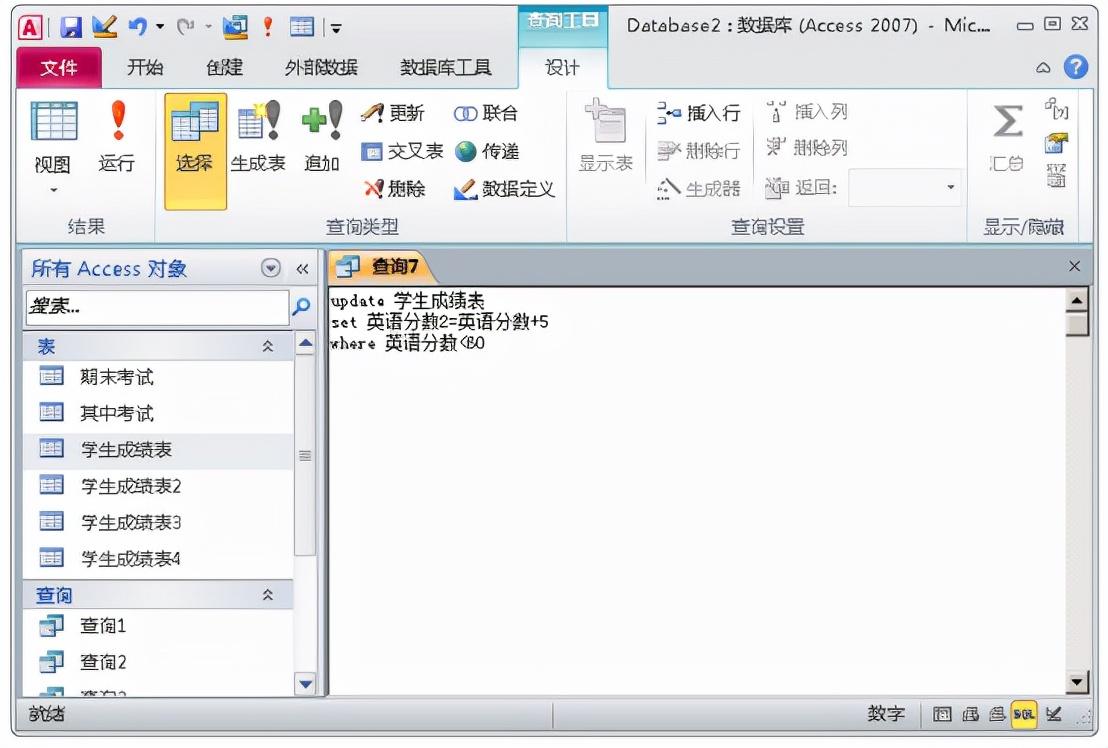
Update后接要修改的表名
set后接要修改的内容
“=”不是等于,而是赋值,就是把“英语分数+5”赋给“英语分数2”字段
where后面接的是条件
运行之后:
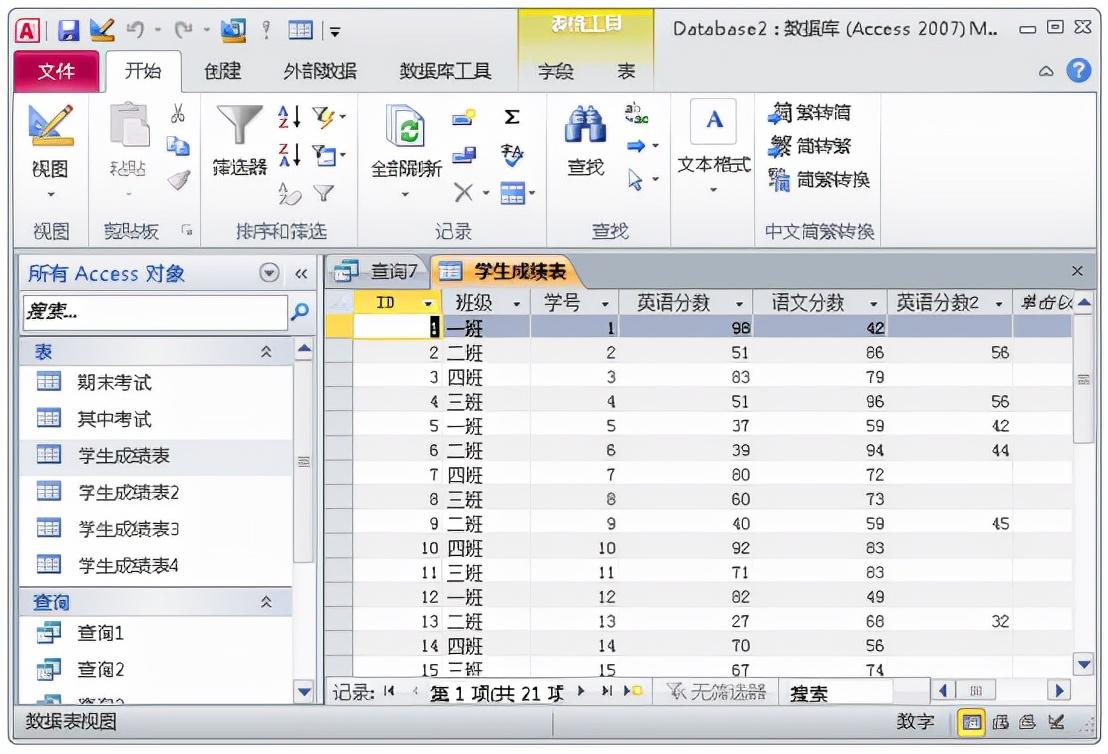
可以看到英语不及格的学生每人都提了5分
多个表的更新表查询
刚刚对学生成绩表中的数据进行简单的修改操作,但涉及的只有一个表
如果涉及多个表也可以进行更新操作
假设有两个表,一个表是基础信息表,一个是学生成绩表
学生成绩表中的数据只有学号和分数:
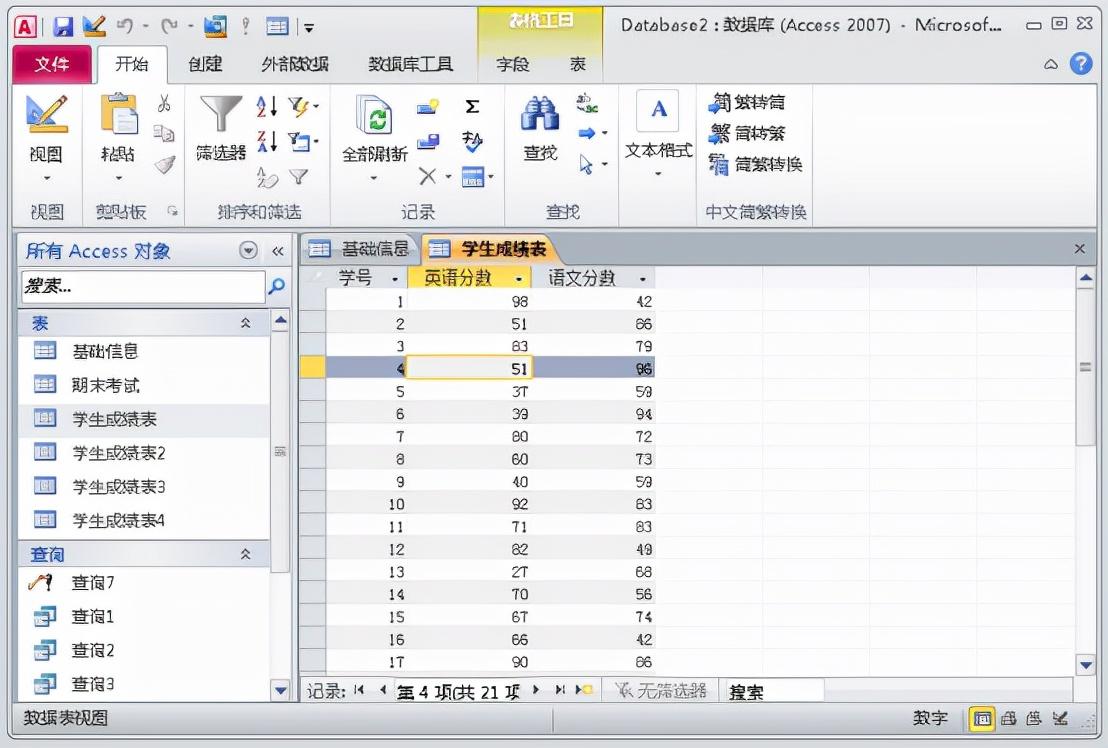
基础信息表中有学号和姓名:
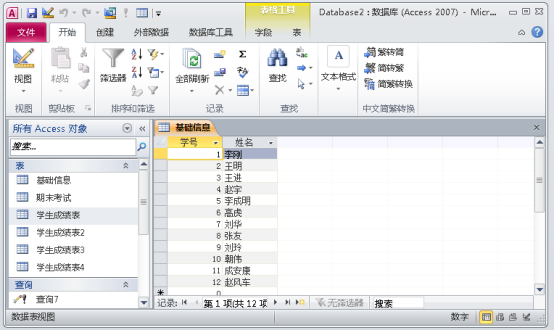
想要把姓名放到学生成绩当中
第一步:在学生成绩表中增加一个姓名字段:
打开“学生成绩表”,点击左上角的视图
然后在空白处加一个“姓名”字段,数据类型选“文本型”
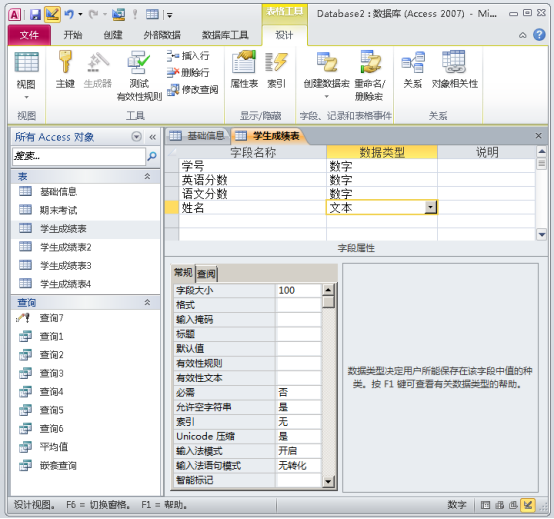
然后点击左上角的“视图”,可以看到多了一个“姓名”字段:
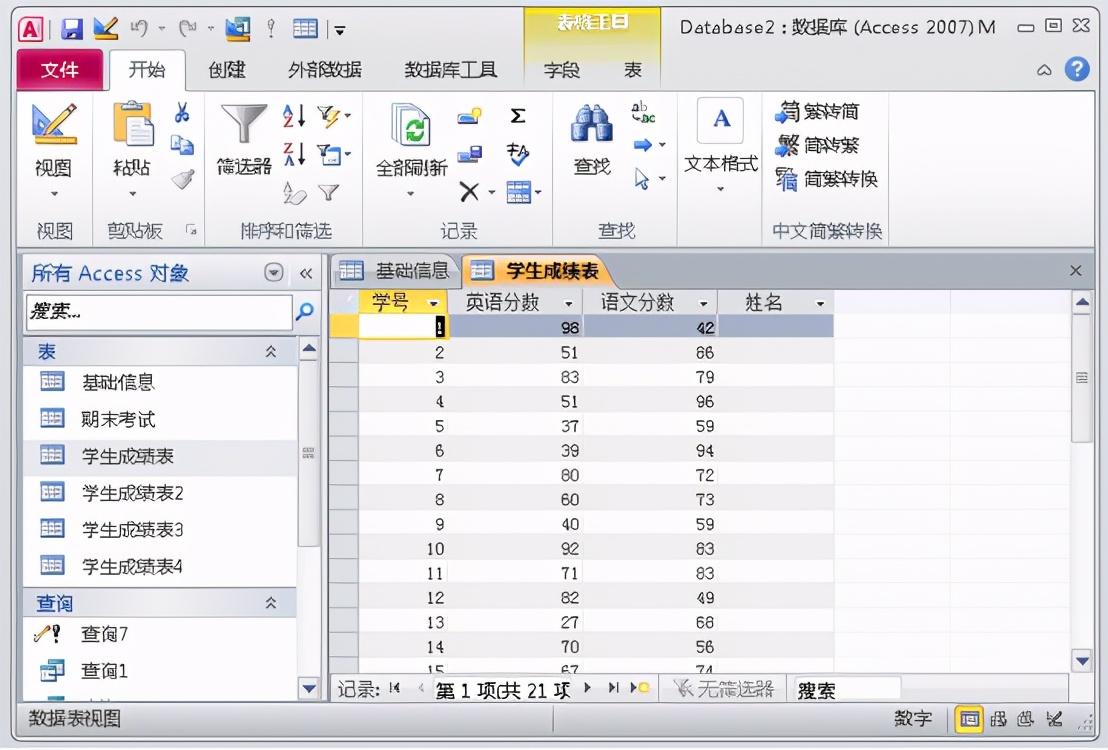
第二步:创建一个查询并写上语句:
点击“创建”下的“查询设计”,点击右键“SQL视图”,写语句代码:
update 学生成绩表 a,基础信息 bset a.姓名=b.姓名where a.学号=b.学号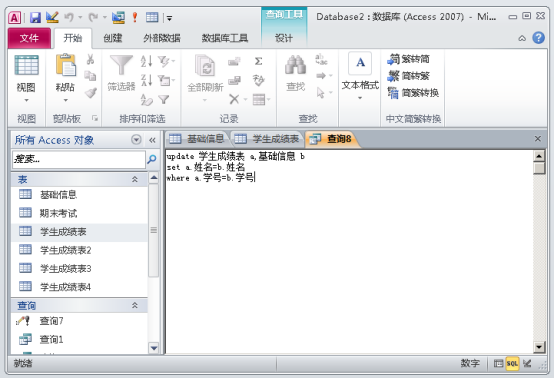
Update后面接涉及到的表名
set后接的就是要做的内容,将b表中的内容赋值到a表中
where是条件,当学号相等的时候去做这件事
运行结果,可以看到,姓名替换过来了:
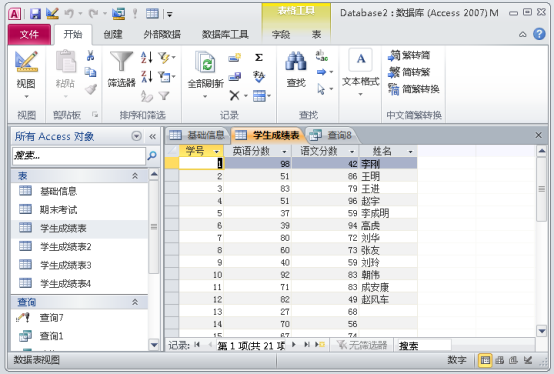
上表中有的数据是空白,这是因为基础信息表中没有存放学号在13号以上的学生姓名。
生成表查询
“生成表查询”也是操作查询的一种方式
从字面理解就是生成一个新的数据表
下面是学生成绩表4,里面有3科的成绩
如果只想要数学的成绩,并且生成一个新的“数学成绩表”:
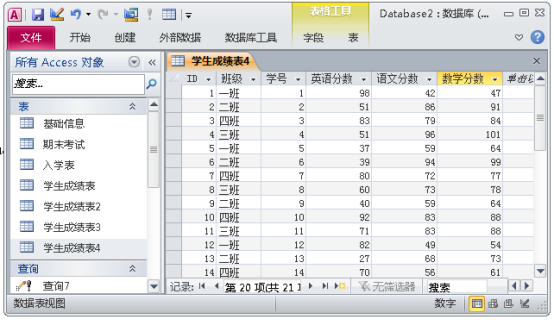
直接创建一个查询,并写上语句代码:
Select 学号, 数学分数 into 数学成绩表 from 学生成绩表4
Select:后接要查询的字段(学号和 数学分数)
Into: 后接新生成的表名(数学成绩表)
From: 后接从哪个表进行提取数据(学生成绩表4)
运行后,在左侧窗格内出现了一个新生成的表
这个表就是“数学成绩表”,打开后是这样的:

“数学成绩表”只有学号和数学分数两个字段。
追加查询
“追加查询”就是往一个表中追加数据
下面是一班成绩单,想要把二班的成绩单也追加到这个表中

直接创建一个查询,并写上语句代码:
Insert into 一班成绩 select * from 二班成绩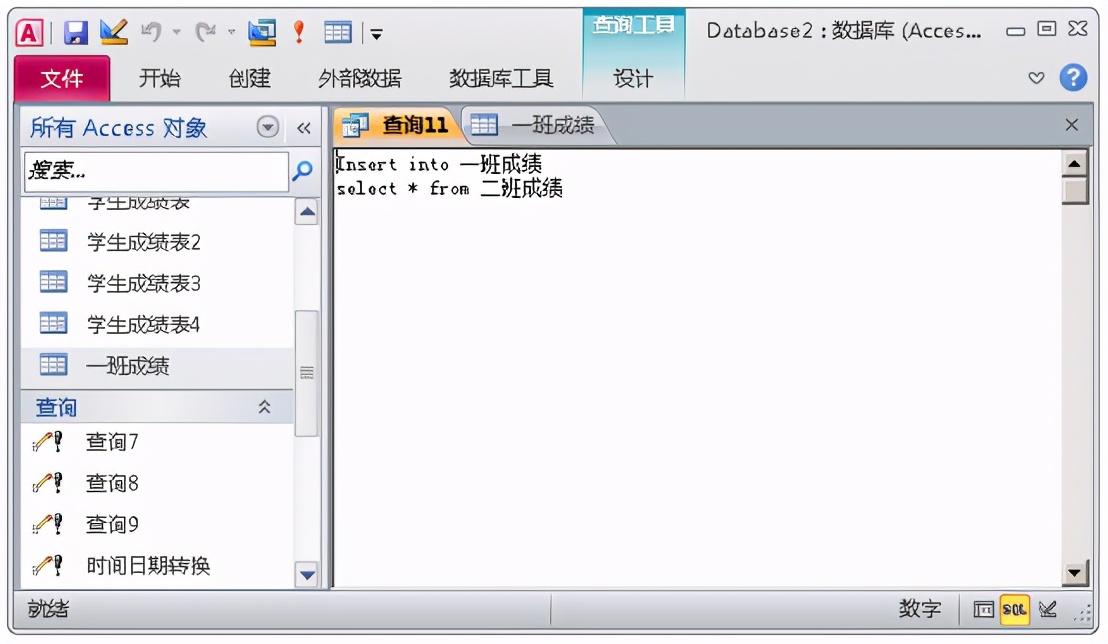
Insert into:表示插入到,后接表名(要将数据插入到哪个表)
Select *: 表示插入哪些字段(“*”代表全部字段)
From: 后接从哪个表进行提取数据(二班成绩)
运行后,在一班的成绩单里面多出来了二班的成绩:

删除查询
“删除查询”就是从一个表中删除数据
下面是一班成绩单,里面混有二班的成绩
要把二班的全部信息删除
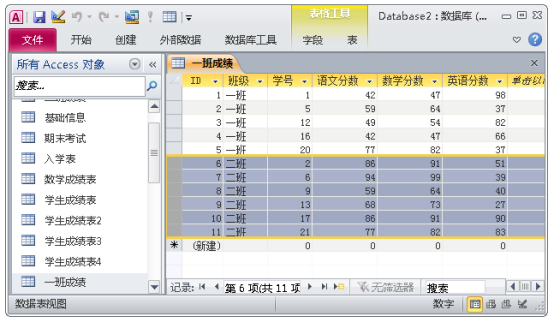
直接创建一个查询,并写上语句代码:
delete * from 一班成绩 where 班级 = '二班'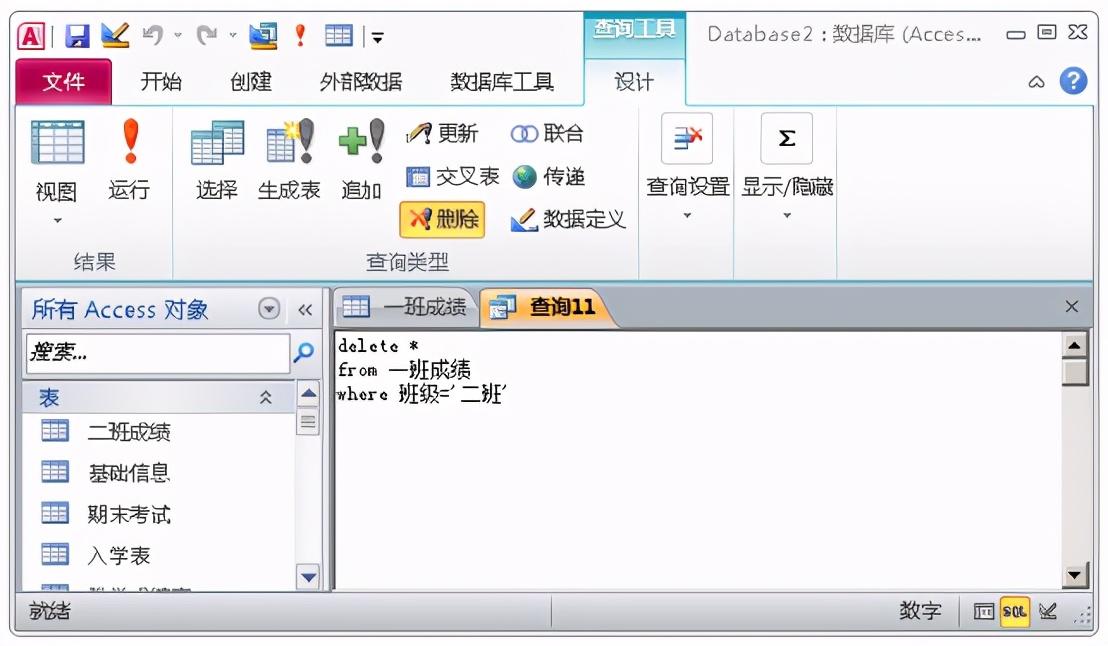
delete:表示删除记录数据(所有记录)
from: 表示从哪个表删除(一班成绩)
where:删除符合什么条件的数据(班级 = '二班')
运行后,在一班的成绩单里面二班的所有数据被删除了:
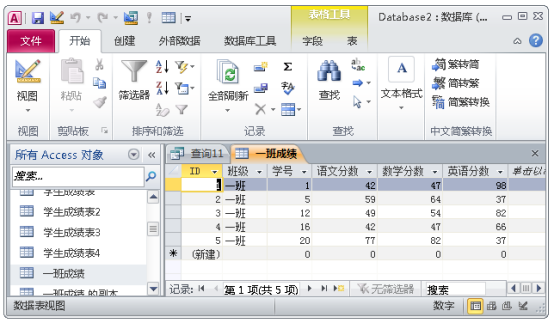
查询设计
数据库当中的表就是存储数据的容器:

而查询就是一个命令窗口
在这个窗口下写上SQL语句
下面这个就是创建好的查询:
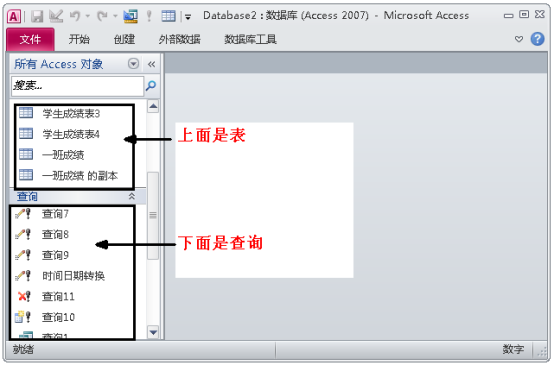
下面的查询是通过“创建”选项卡下面的查询设计来实现的:
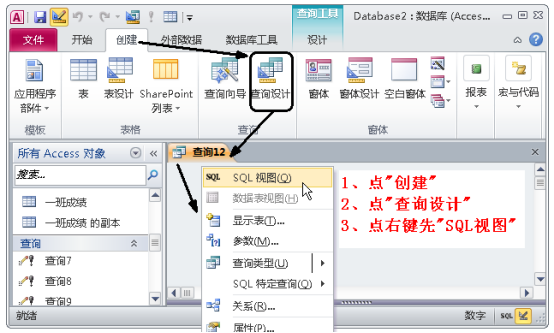
在下面的代码窗口写上需要的SQL查询语句:

点击红色的小叹号可以运行查询语句
不同类型查询的图标都不一样,分别代表了各自的查询功能:
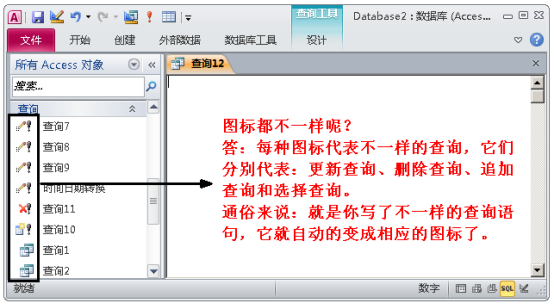
修改表中的字段
Access数据库包含的“表”是存放数据的容器
下面这个“基础信息”表存放了两列数据,而这两列称为两个“字段”:

想要在这个表中再加入一些学生的信息
比如:年龄、居住地、电话号码等
第一步:双击打开表后,点“开始”选项卡下的设计视图
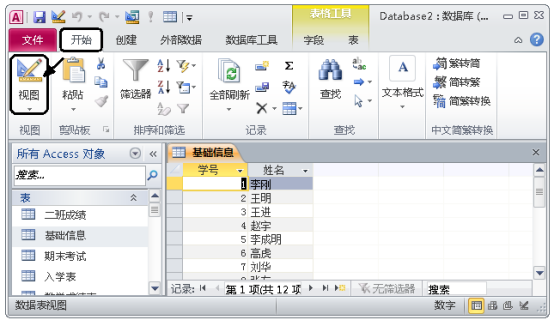
点击后:

第二步:在空白处添加字段
在字段名称一栏的空白处加入一个字段(直接输入字段名即可)
修改“数据类型”一栏
如下图:
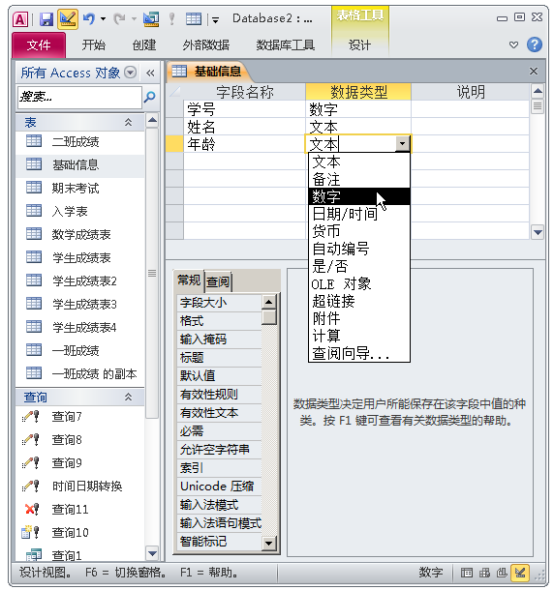
年龄是数字类型的,所以要选择数字
再加一个居住地和电话号码字段
这两个字段“数据类型”可以设成“文本”类型
如下图:

第三步:点开始选项卡下面的“数据表视图”:
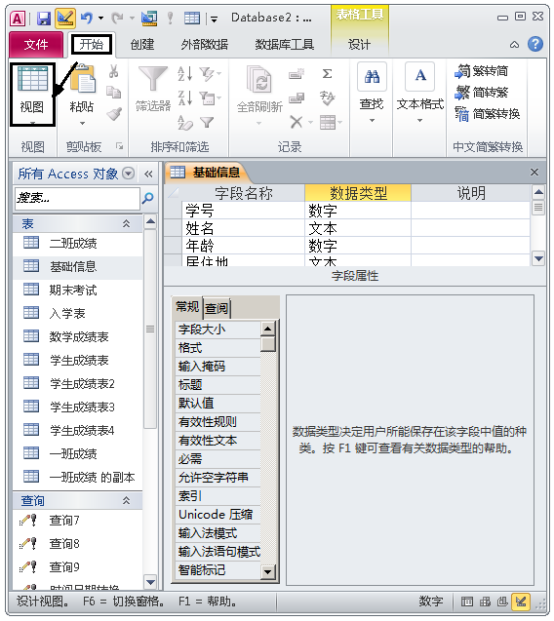
点击后:
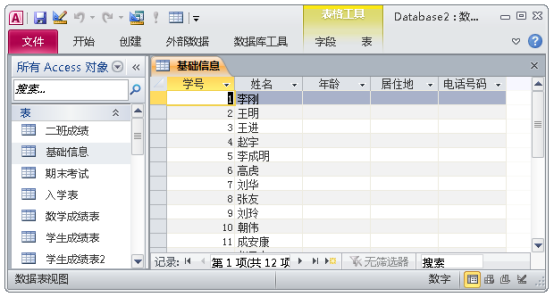
发现多了几个字段
它们分别是年龄、居住地和电话号码
这时可以录入需要的数据
数据类型
“数据类型”顾名思义,就是表中数据的格式
这种格式与Excel中的数据格式有些类似
工作中接触最多的就是“数字”类型的数据
还有“文本”类型的数据
先来看看 Access数据库都有哪些“数据类型”
下面这个界面就是数据表的后台,是在设计视图下打开的
可以对所有的字段进行修改:
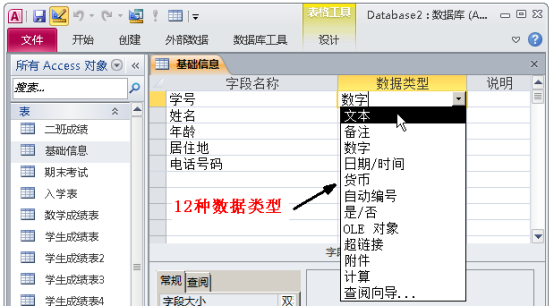
能够看出,Access数据库给我们提供了12种数据类型
其实我们较为常用的也就几种,如:“文本”、“数字”、“日期/时间”、“是/否”等类型。
下面介绍各种数据类型:
1、文本
包括文字和字母,或它们与数字的组合,这些都可以认为是文本类型
下面的姓名就是文本类型的数据。

2、备注
当文本或数字的长度较长时,采用这种类型
与文本型数据本质上是一样的,可长达64KB
通常用于保存个人简历、备忘录等长文体信息
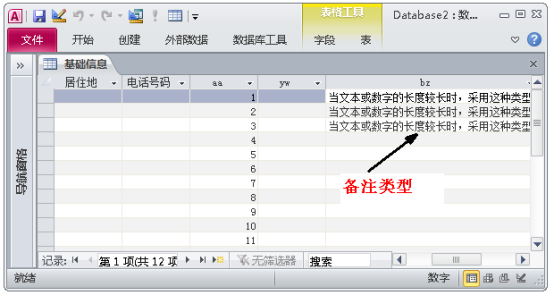
3、数字
用于需要进行算术计算的数值数据
如:年龄、收入、高度或者深度等数据
它的字段大小又分几种
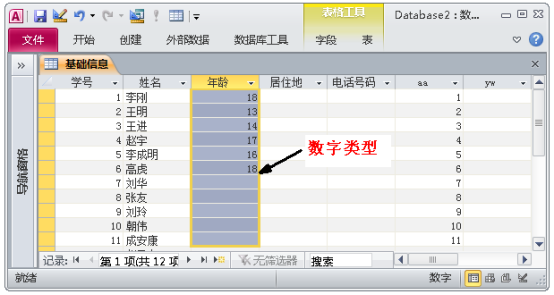
4、日期/时间
用于日期和时间保存
该类型数据字段长度是固定的
如涉及的是几月几日,或者几点几分都可以选择这种类型
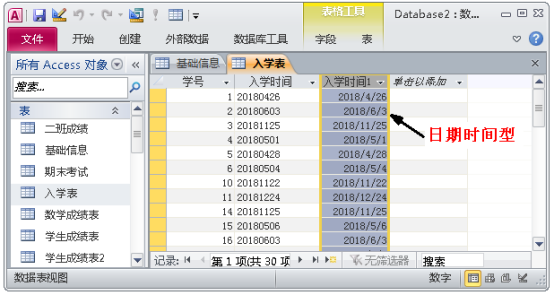
5、货币
货币类型是一种特殊的数字型数据
它和数字型的双精度类似
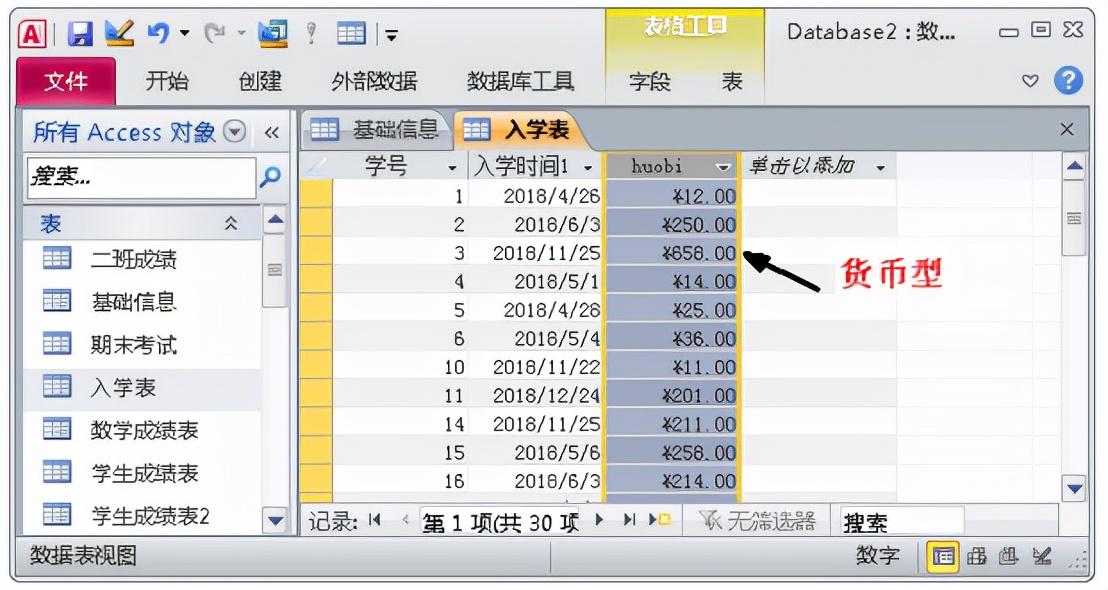
6、自动编号
使用自动编号字段,它能够提供唯一值
自动编号字段常作为主键使用
它会自动把每条数据都按顺序进行编号
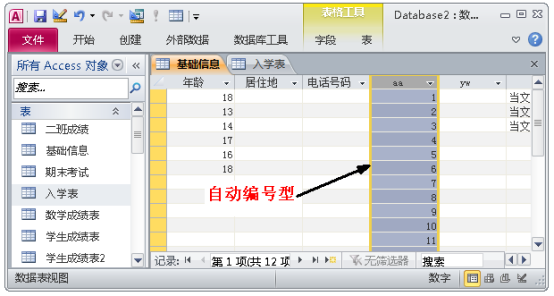
7、是/否
用于字段只包含两个值中的一个
例如是/否、真/假、开/关等
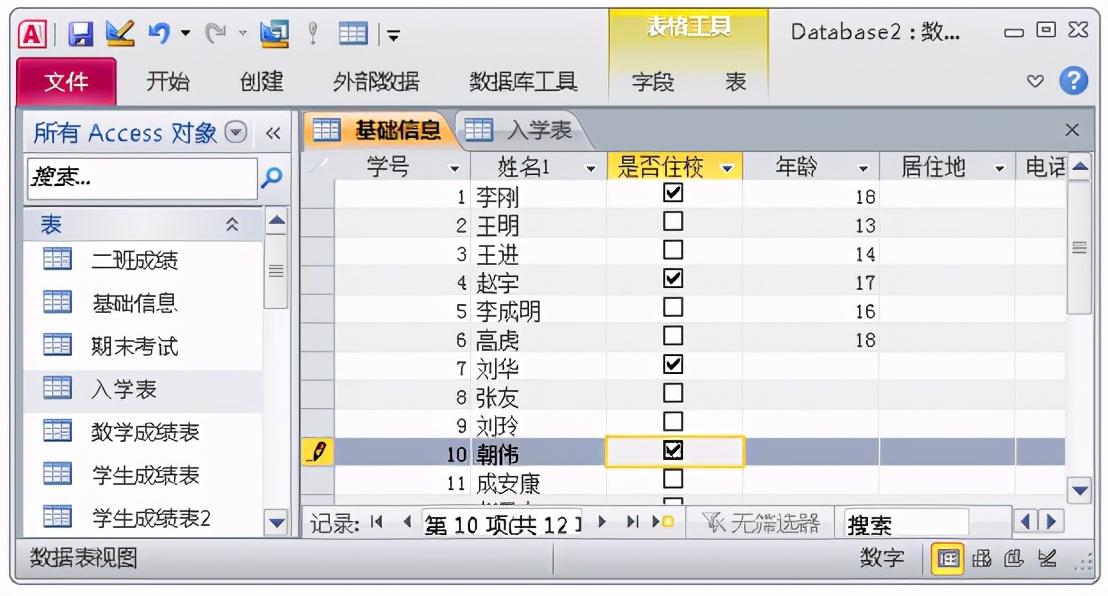
8、OLE对象
它是对象的链接与嵌入
用于存放表中链接和嵌入的对象
这些对象以文件的形式存在
其类型可以是Word文档、Excel电子表格、声音、图像等

9、超链接
用于超链接
该字段以文本形式保存超级链接的地址
点击后直接跳到网页
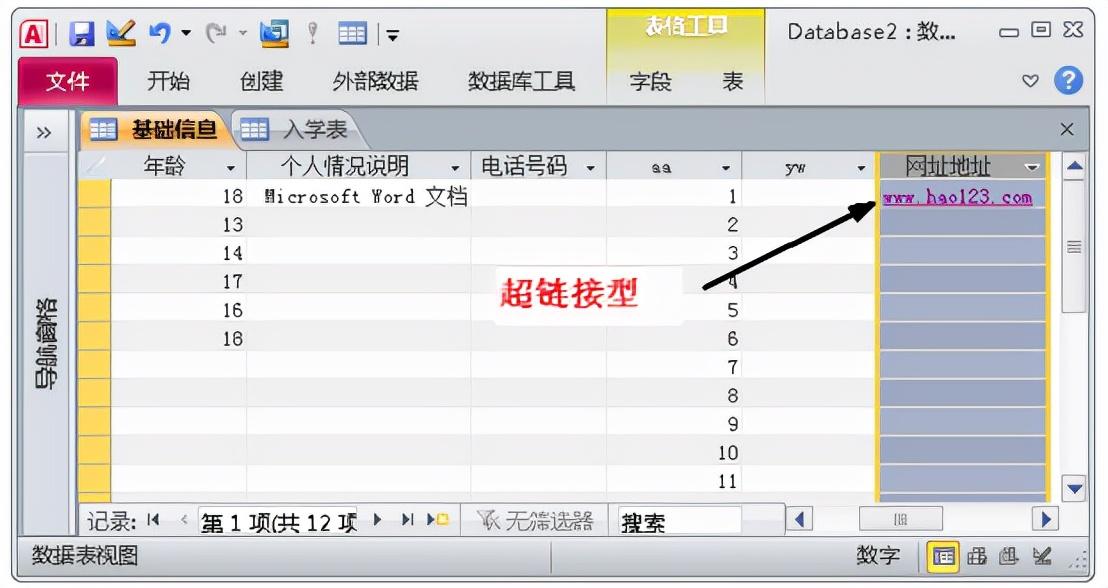
10、附件
附件是任何受支持的文件类型
下面第一行数据就有一个附件
双击可以打开查看内容
对于无附件的数据双击可以进行添加
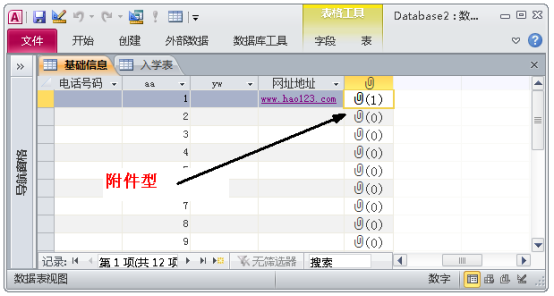
11、计算
计算型就是在该字段设置固定的计算公式
其它字段数据发生改变后,该字段自动改变
下面这个就是计算型的,设置的公式是让它等于年龄加2
当年龄改变时,它自动改变

12、查阅向导
显示从其它表或查询中检索到的值
它就是一个能够看到其它表中数据的一个窗口
下面分数字段就是查阅型
点击后能够看到语文和英语的分数
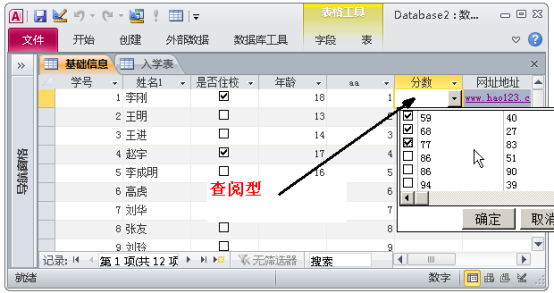
结语:喜欢的朋友请关注、转发、点赞、收藏!
 鲁公网安备37020202000738号
鲁公网安备37020202000738号