前不久,苏妈在CES2019上展示了全新一代Ryzen处理器—7nm的Ryzen3000系列。看了看自己手上这块价格一再跳水的初代Ryzen1700,突然萌生了一个要折腾下的想法。
要说折腾,我自己平时各种大超小超,倍频外频,也都折腾过了,但就是没有更换过系统。PC系统多种多样,除了windows外,还有安卓X86,Linux的多种发行版本等。当然还有今天要说的,生(zhuang)产(bi)力(li)工(qi)具—Mac OS。
因为Mac对AMD并没有原生支持,所以我只得从国外AMD OSX论坛找来了Mac OSHighSierra版本。
Mac OS作为生产力工具是非常合适的,它所带来的是对Adobe系列应用的针对优化(尤其我们A卡没有CUDA优化),强大的ICC色彩管理,原生的编码解码器,以及更完善的系统API调度……我这里就大概将安装的过程整理下。
下边是我的大致配置
CPU
Ryzen1700
主板
微星B350PC MATE
显卡
蓝宝石RX580 超白金
要注意这里我的显卡是免驱的,但是有相当一部分显卡是无法驱动或者需要仿冒设备ID,N卡则大多需要WebDriver驱动。
准备工作:
1.修改bios设置
将AMD-V或SVM(CPU虚拟化)关闭,Serial Port关闭,IOMMU关闭,Parallel Port关闭,EHCI Hands-off开启,XHCI Hands-off开启,HPET开启,将SATA Ports设置为AHIC。这些选项都可以在我微星的Bios里直接搜索。
2.下载镜像,并制作启动盘。
插入U盘,以管理员身份运行TransMac,在要制作的启动U盘上右键,选择”Format Disk for Mac”这一步是格式化U盘,格式和名字默认就可以,点OK等待自动结束就好。注意当windows提示是否格式化的时候不要选择格式化,这里是因为Windows不能识别格式化后的磁盘。
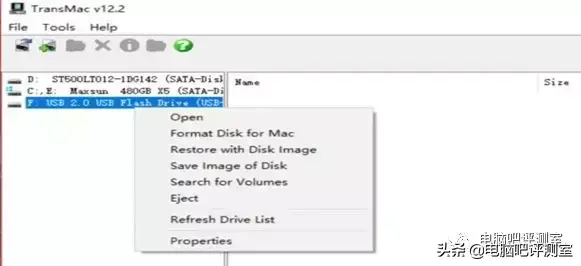
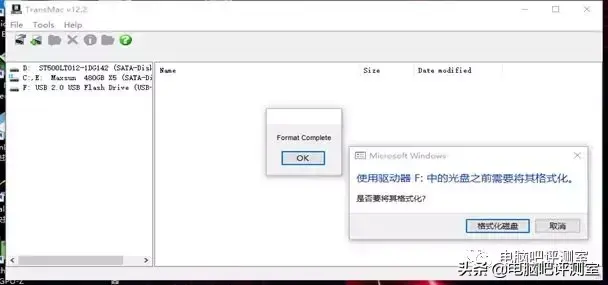
再右键U盘,选择”Restore with Disk Image”选择Mao OS镜像,等进度条走完,启动盘就制作完成了
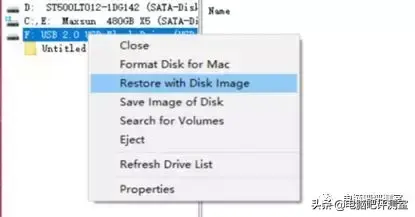
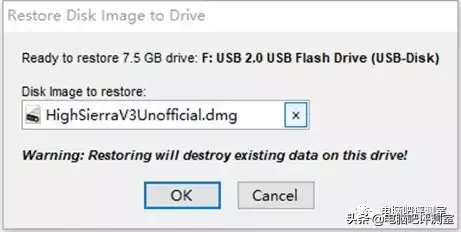
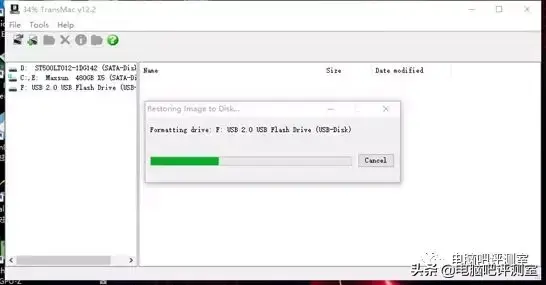
3.打开DiskGenius,进行分区,要注意Mac OS需要200MB以上的ESP分区,不然安装会失败。因为之前没有分ESP分区,我在后边的预安装环境里折腾了很久。然后从磁盘中划出一部分未分配区域,大小足够安装系统就行,反正MAC可以访问NTFS格式的分区。

然后再在未分配空间上右键,选择”建立ESP/MSR分区”,只勾选”建立ESP分区”,大小大于200MB即可,之后将剩余的未分配空间全部”建立新分区”。
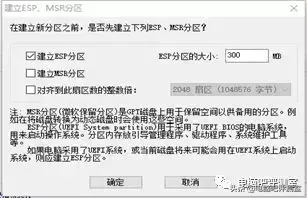
安装过程:
1.关闭电脑,重新启动到快捷启动菜单,我这里是F11,不同品牌主板会有差异,再选择U盘的UEFI启动。
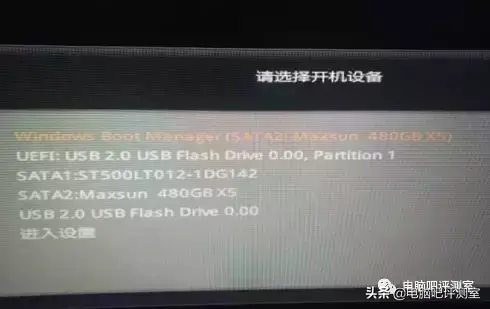
2.启动后会进入clover引导界面,在引导界面中选择Boot macOS from HighSierraAMD回车启动。
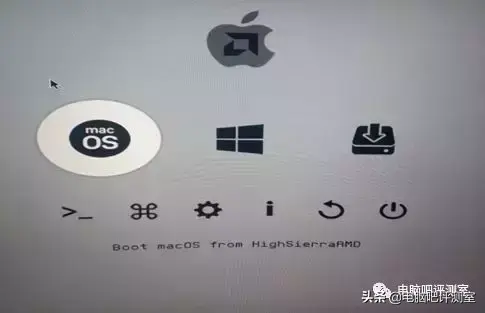
3.正常情况下,屏幕会跑一连串的代码,然后出现灰色的苹果界面,耐心等待读条结束,之后会进入预安装环境,选择Disk Utility(磁盘工具)。
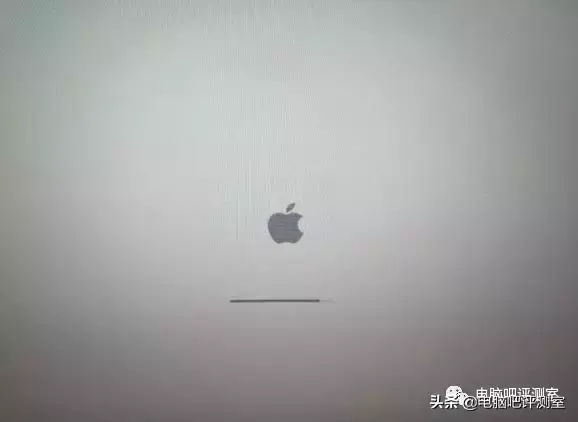

4.在磁盘工具中选择之前做好的分区,选择上边的Erase(抹掉),为磁盘命名,下边的格式选择APFS或者MAC扩展卷,然后再选择Erase(抹掉),等待格式化结束。
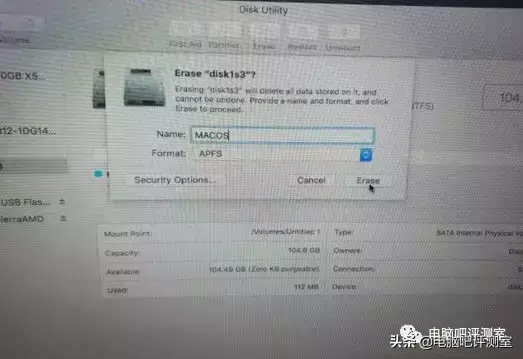
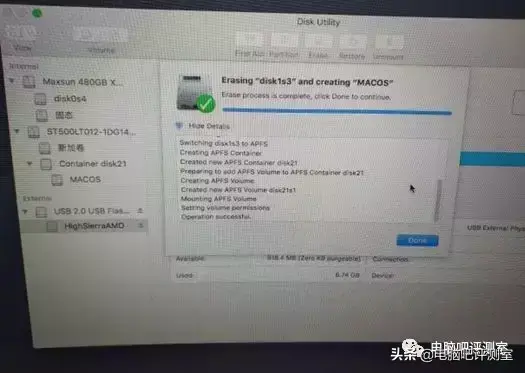
5.点击左上角的红圈关闭这层界面,回到第一层,选择ReinstallmacOS(重新安装MacOS)点击Continue(继续)或者Agree(同意),这是再将系统文件复制到新的APFS格式的分区内,完成后会自动重启。
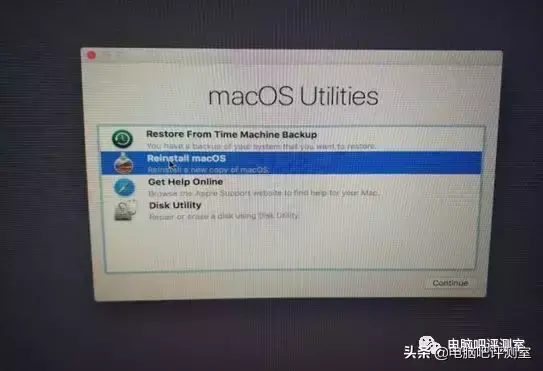

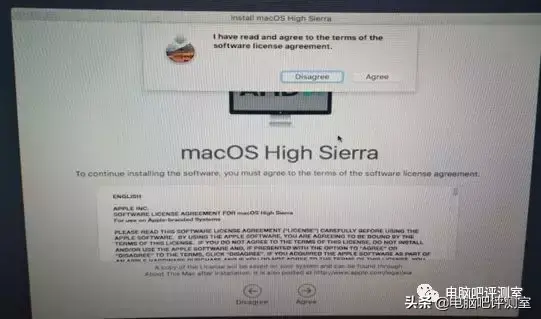
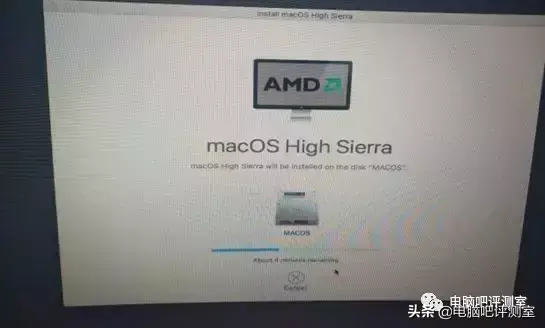
6.重启后再次进入启动菜单,选择U盘,进入clover引导界面,在引导界面中继续选择Boot macOS from HighSierraAMD,回车启动。

7.这次进入预安装环境后,选择顶部Utilities(常用工具)目录中的Terminal(终端),输入preinstall回车,这时会提示输入刚刚的磁盘名称,名字要区分大小写,输入后,回车,等待完成后手动重启。
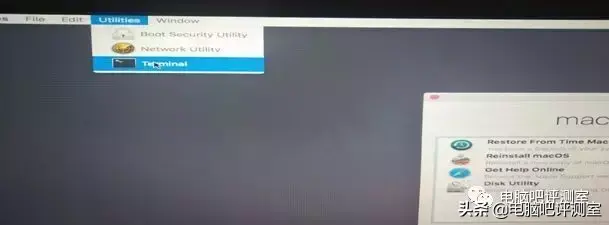


8.再次从U盘启动系统,这次在clover引导界面中选择 "Boot macOS Install from系统盘名字" 。进入后会自动进入安装界面,这个过程是在将放入磁盘的系统文件安装到位,等它安装完成后会自动重启。
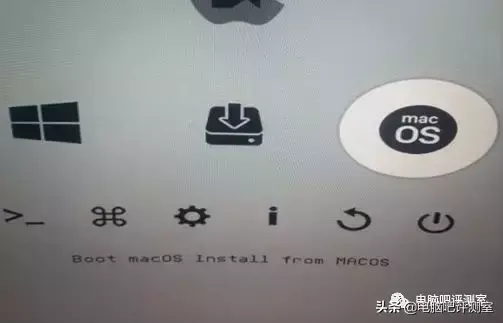

9.重启后会再再再次选择U盘启动,在引导界面中选择Boot macOS from HighSierraAMD回车启动,又回到预安装环境。再次选择顶部Utilities(常用工具)目录中的Terminal(终端)
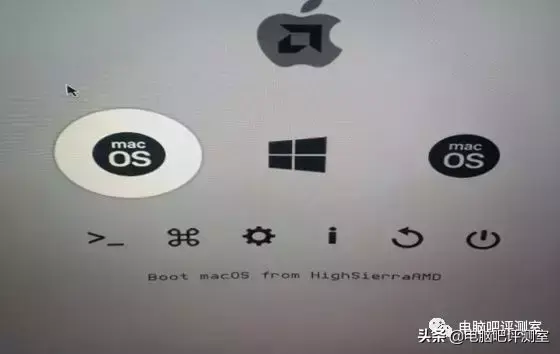
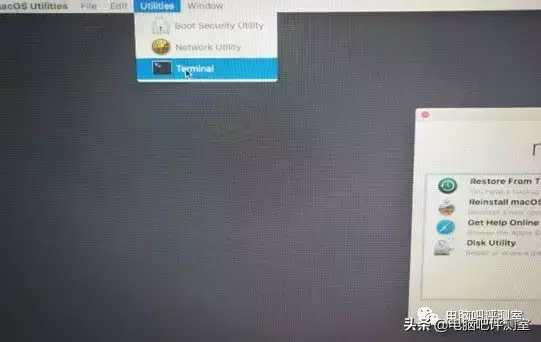
10.在终端输入amd回车,按照提示输入磁盘名字。等待出现”The System willreboot in one minute or you can do it manually(系统将在一分钟内重启或者你手动来做)”的时候,手动重启,这个鬼东西根本不会自动重启……这个时候其实Mac OS就已经安装好了。
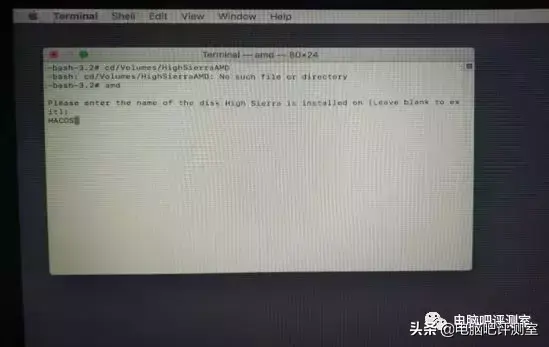

收尾工作:
1.再次选择U盘启动,进入clover引导界面,选择 "Boot macOS Install from你的系统盘名字" ,进入系统,选择国家与地区,选择键盘

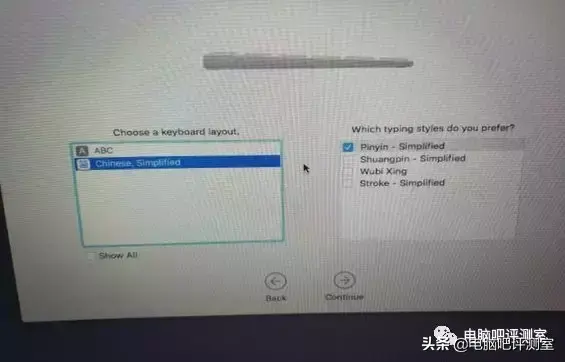
2.设置系统配置,选择don’t和Agree。
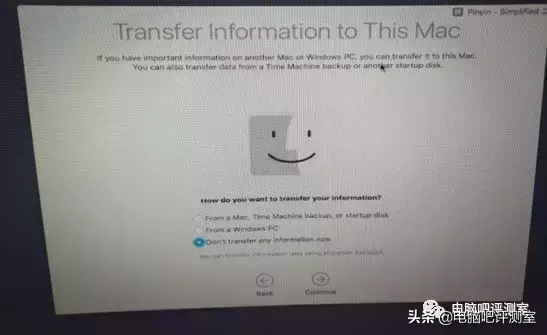
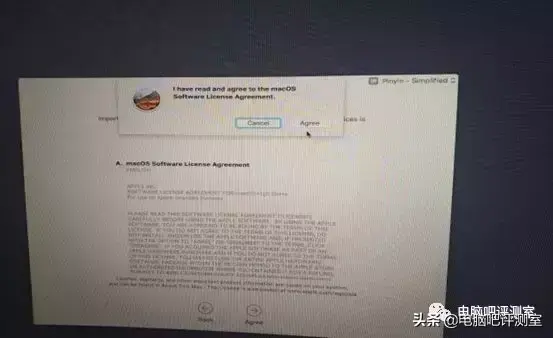
3.配置好系统登陆信息,这时候系统配置就已经完成可以正常使用了,这样就完成安装了。
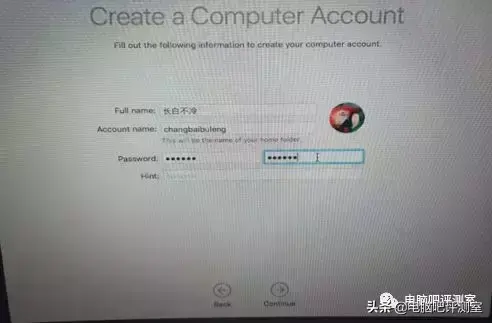
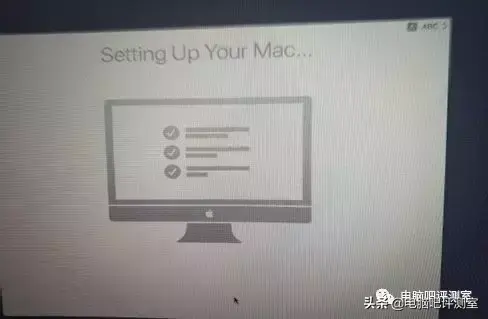
4.进入系统后,设备就已经可以正常工作了,但是语言依旧是英语,需要在设置中设置成汉语。选择System preferences(系统偏好设置),进入后选择Language&Region(语言和地区),按左下角的加号,添加简体中文,按照提示选择”Use Chinese,Simplified(使用汉语,首选项)”,然后根据提示选择"Restart Now(立刻重启)",再次启动后语言就正常了。
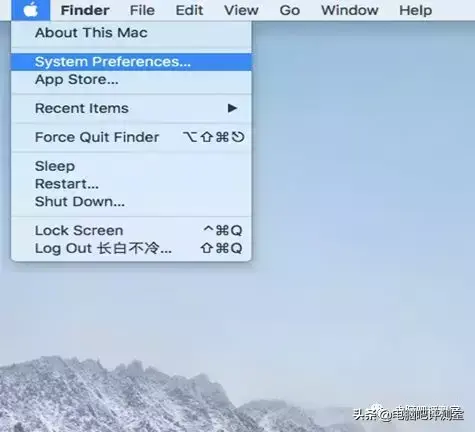
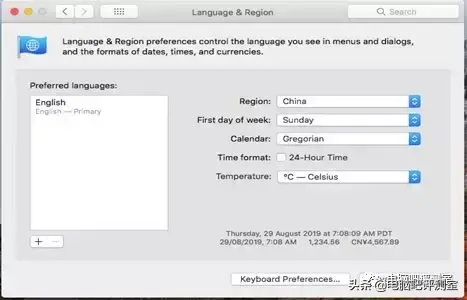
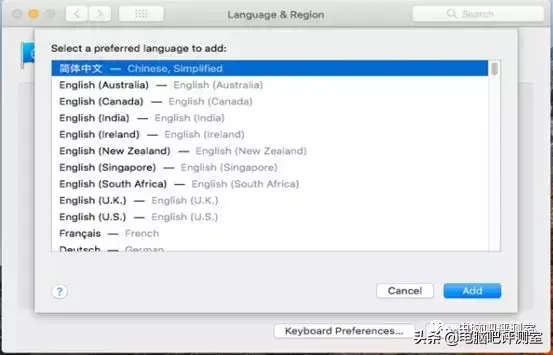
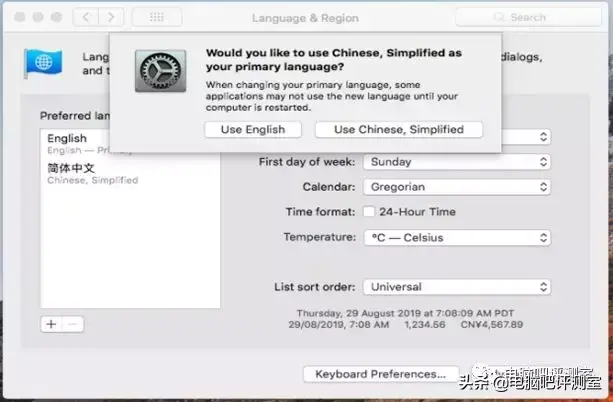
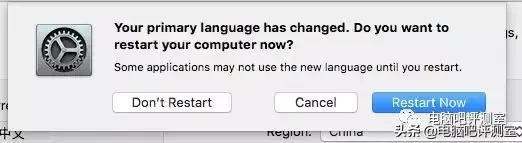
5.上一步重新启动还是需要U盘,是因为引导文件还在U盘的EFI分区里,但我又不可能总插着一个U盘来使用,于是就运用到了万能的四叶草"Clover"。选择第二大类里的”MountEFI(挂载EFI分区)”,分别点击新分区和U盘后边的”MountPartition(挂载分区)”,之后点击新分区前的”Open Partition(打开分区)”,将新分区的EFI文件夹删除,同样的方法,Copy U盘的EFI文件夹,将U盘里的EFI复制到新分区里,这样就可以从硬盘中引导启动了。
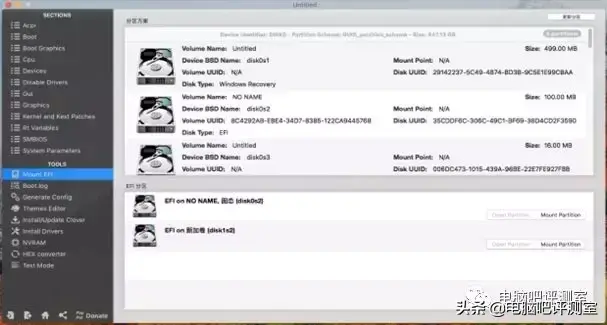
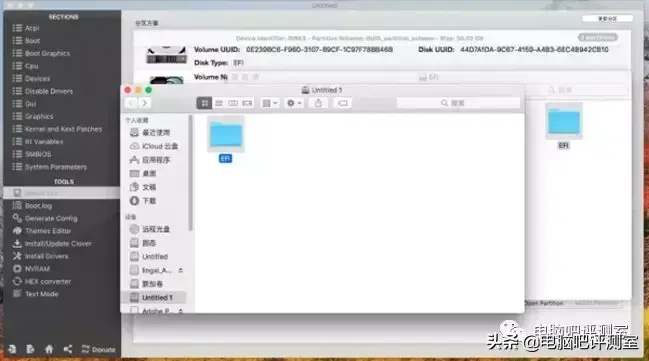
体验:
因为Mac的测试软件太少了。所以只做了Cinebench的OpenGL和CPU测试。可以看得出MAC的方案还是比较激进的(Win下显卡我是超过频的),数据的差异基本可以看作为误差。
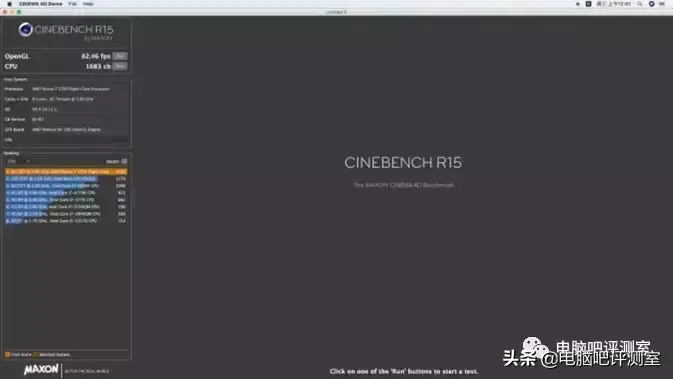
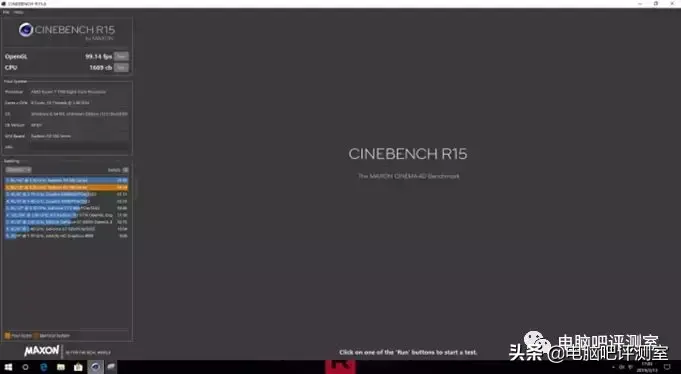
以及在执行PC的基本功能的时候一点都不费劲
注意!
首先,苹果官方并没有授权任何非Mac电脑运行MacOS,我这样的操作是得不到任何官方支持的,也不建议大家复制这些操作,只单纯是为了尝鲜。
其次,因为使用的设备并不被官方支持,或多或少存在问题,甚至苹果官方也停止了最新系统对N卡WebDriver驱动的支持。
所以,如果大家看完这篇文章对Mac OS产生兴趣,想要体验Mac OS的话,建议大家购买最新的Mac产品,以获得最完美的系统体验。
引用:
(1)AMD OSX论坛:https://download.amd-osx.com
(2)所用镜像由Shaneee大神,根据AnV,Bronya及Sinetek的资料编译。
 鲁公网安备37020202000738号
鲁公网安备37020202000738号