Swift 是苹果公司于2014年发布的编程语言,它强大而直观,适用于 macOS、iOS、watchOS 和 Apple tvOS 等平台软件的开发。Swift 语法简洁、表现力强,由于它非常的年轻,因此融合了很多现代语言的优点。
Swift 的进化堪称恐怖,每年都以肉眼可见的速度衍生出新功能、新特性。没办法,爹有钱啊。
本文将以入门者的角度,开发一款简单的待办清单 App, 你一定可以从中感受到 Swift 开发 iOS App 的乐趣和强大。
写给完全没接触过、又对 iOS App 开发感兴趣的你的。没有 Mac 电脑也没关系,不纠结具体语法,走马观花了解 Swift 写 App 的魔力就足够了,然后再决定你要不要学这门新鲜的语言。
准备工作
Xcode 是进行 iOS App 开发的集成开发工具。在 App Store 下载完成后,点击打开就进入了它的欢迎界面:
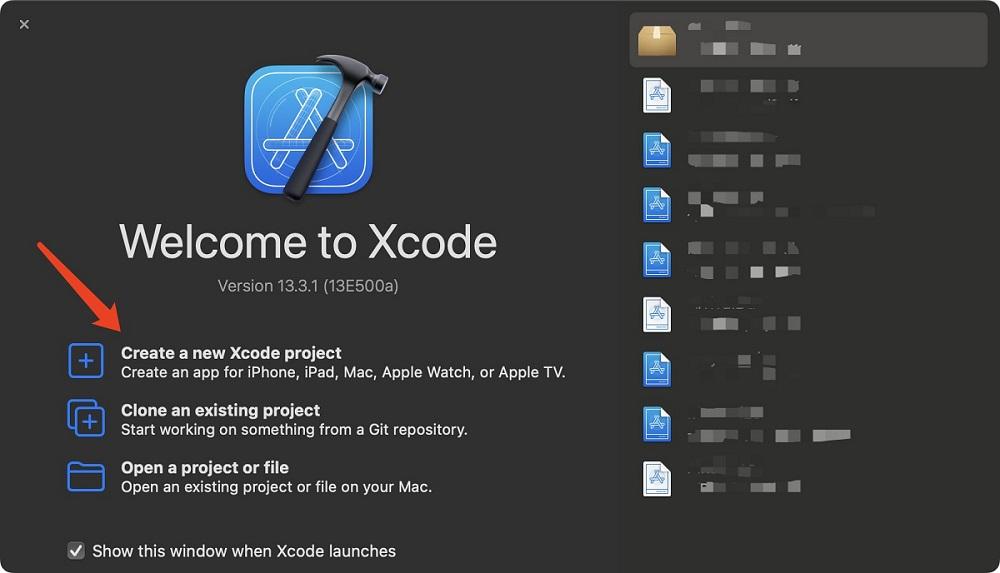
点击Create a new Xcode project,创建新的项目。
进入到新的界面:
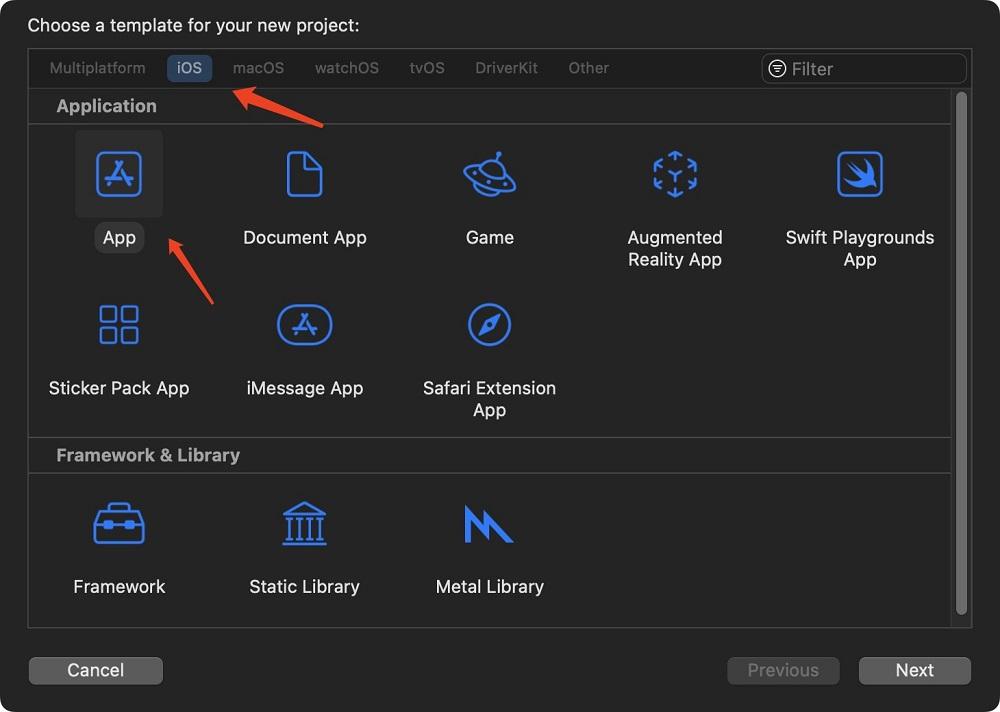
选择要开发的软件类型,这里我们肯定选择 iOS APP 开发了。
点击下一步后进入项目详情界面:
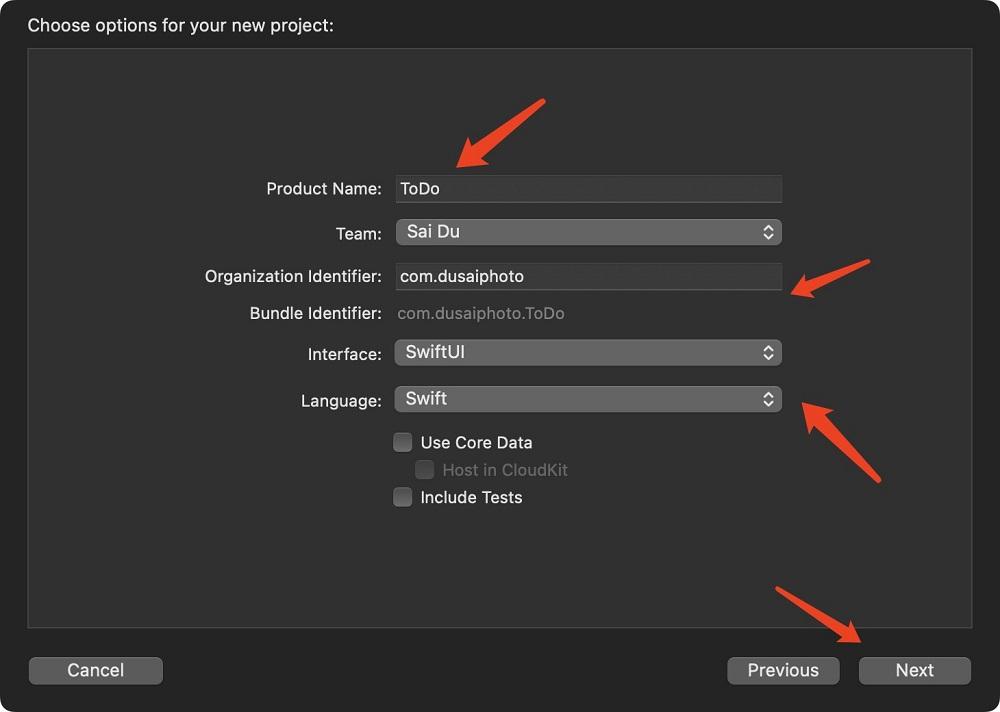
- Product Name:项目名称。
- Team: 开发团队。如果没有的话可能这里会提示你申请一个,通常用苹果账号就可以了。(就是你 iPhone 手机的那个账号)
- Organization Identifier: 机构识别码,通常是你的网站的反写。如果没有,随便写一个也Ok。
- Interface 和 Language 规定了开发所使用的语言和框架。选择 SwiftUI 和 Swift 。
其他条目按照图片中填写就行了,然后点击下一步,进入下一个界面:

在此界面中选择项目需要保存的位置,点击创建按钮,项目就生成了。
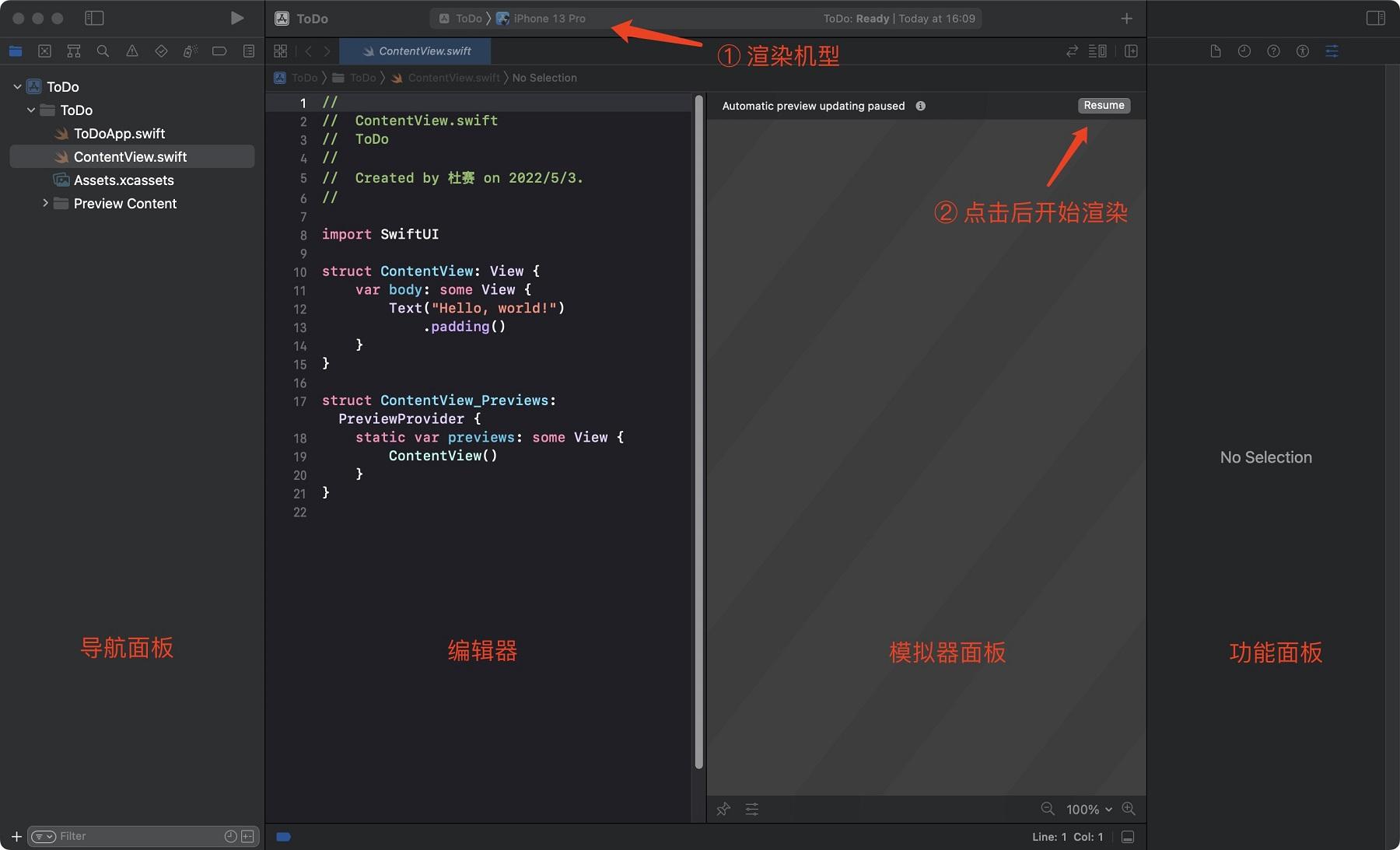
Xcode 的界面这里就不赘述了,读者可以自己摸索摸索。
提醒一下,记得将图片中序号1的渲染机型修改为 iPhone 13 Pro 或者你熟悉的手机机型。
Hello World
让我们仔细观察 ContentView.swift 文件,此文件大体上分为三块:
- import SwiftUI 导入了 Swift 的核心框架,暂时先不管它。
- 尾部的结构体 ContentView_Previews 定义了模拟器中需要渲染的内容,也不管它。
- 中间的结构体 ContentView ,定义了手机页面的外观,它就是核心了。
观察 ContentView ,现在我们不用去关心什么是 var body 、 什么是 some View ,只需要知道 var body 后面花括号里的东西,直接代表了手机上界面的样子,就足够了。
所以那花括号里有什么?来看看:
Text("Hello, world!") .padding()就算你完全没学过编程,看单词也能猜到个大概的意思:
- Text("Hello, world!"):页面中有一行文字,内容是 Hello, world! 。
- .padding():文字周围用空白进行了某个宽度的填充。
是这样的吗?点击上图中模拟器面板的 Resume 按钮,渲染效果试试看:
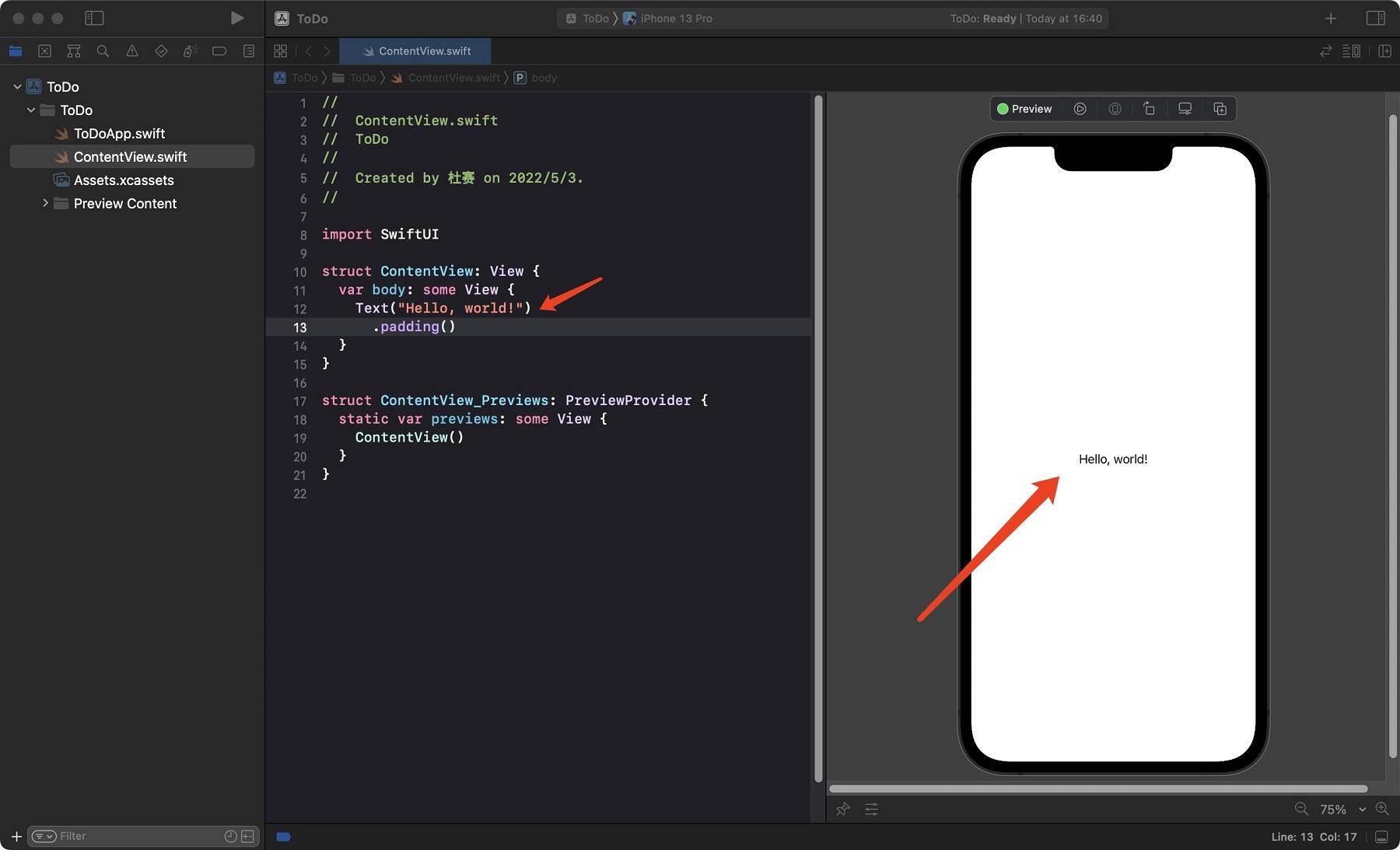
其实这里就能看出 SwiftUI 框架有意思的地方了:它描述了“UI 应该是什么样子”,而不是用一句句代码指导“应该怎样去构建 UI”。
举个例子,如果用传统的命令式开发模式,我们在代码中需要创建文本类、设置它的文字内容、将其添加到 UI 上、并且进行布局:
// 页面启动完成的生命周期函数func viewDidLoad() { super.viewDidLoad() // 创建文本对象 let label = UILabel() // 给文本赋值 label.text = "Hello, World!" // 将文本对象添加到主 UI 中 view.addSubview(label) // 下面省略了大一串布局代码 // ...}相对的,用本文中聊到的声明式开发模式,你只要告诉程序“我需要一行文本”就可以了:
var body: some View { Text("Hello, world!")}是不是清爽多了?
状态和列表
欣赏完项目自动生成的代码后,接下来就要改动 ContentView 里的内容,让其变成一个可以展示待办清单列表的迷你项目了:
// struct 表示结构体,如果以前没接触过,你暂时把它理解成 class 类就好了// (实际上结构体和类有本质区别,这里不展开讲)struct ContentView: View { // @State 修饰的变量表示本地状态 // todoList 的任何改变,都会自动触发 UI 的重新渲染 @State private var todoList = ["Apple", "Pear", "Tomato"] var body: some View { // 列表控件 List { // 循环渲染元素 ForEach(todoList, id: \.self) { item in Text(item) } } }}被 @State 修饰的变量,代表了它是被管理起来的本地状态,用于 UI 中数据的双向绑定。
再看看 var body 中的改动:
- List 表示这里有一个列表。
- ForEach 表示列表的内容将依靠本地状态 todoList 动态生成。里面的 id: \.self 暂时不用去深究它,你只需要知道它用于识别列表中每个元素的身份就可以了。
- item 是列表的每个元素,用 Text(item) 展示了其文本内容。
如果你学习过 Vue ,那么理解起来就更加容易了:@State 就类似于 Vue 中的 data ; ForEach(..., id: ...) 和 Vue 中的 v-for 语法类似,需要一个 id 值作为列表元素的识别凭证。
再一次提醒,作为新手了解向的文章,你真的不需要逐句去斟酌每个对象、关键字、变量的具体含义,只需要知道它们大概的作用就足够了。
代码就这么多了,来看看渲染效果:
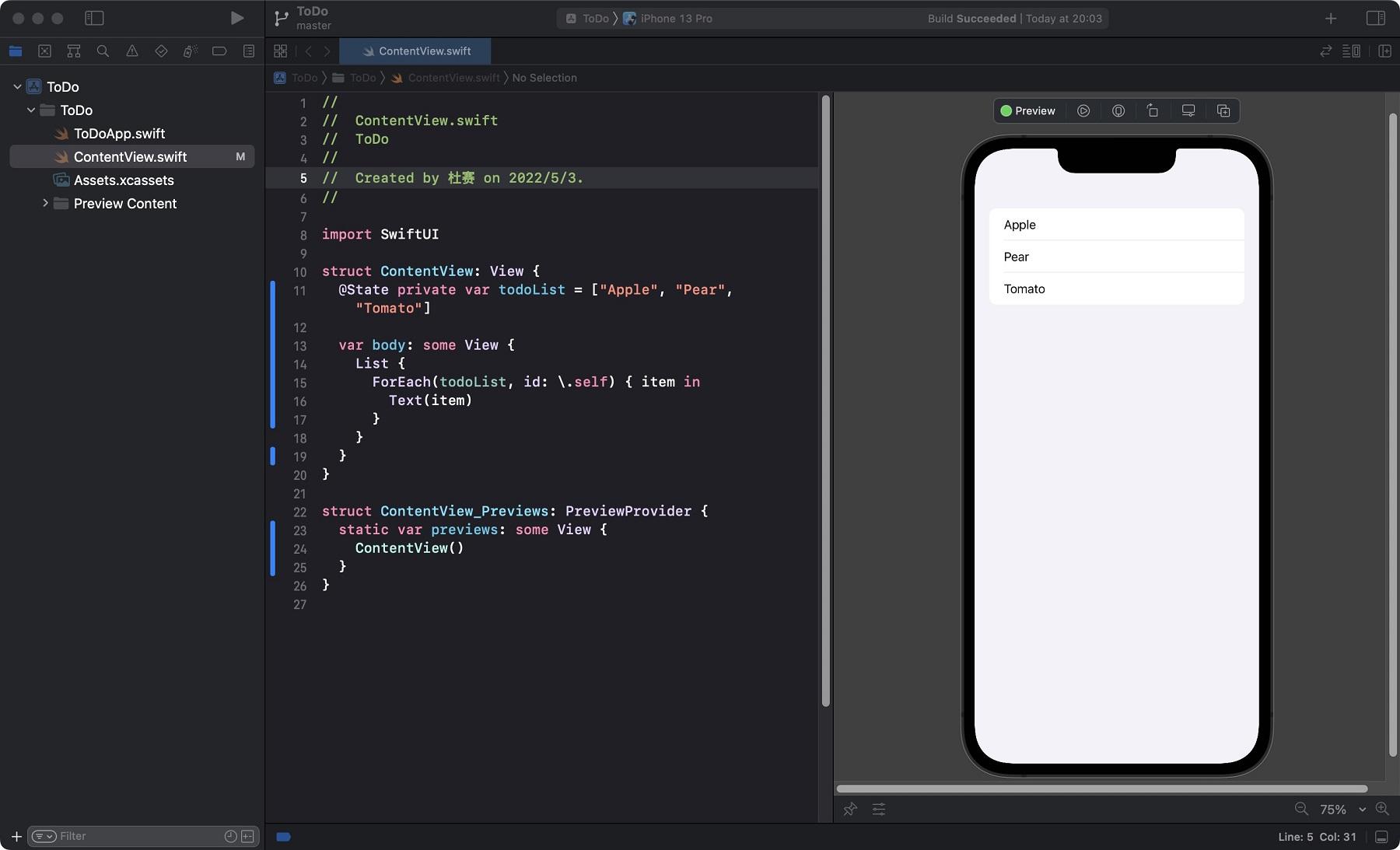
用有限的几行代码,就创造出了一个简单而美观的列表,并且具有了良好的布局效果。
试试在模拟器中,将手机横向放置的布局效果,同样做到了很好的自适应,尽管你没写哪怕一行跟布局有关的代码。
自定义状态
上面的代码中,我们用了一个字符串数组 todoList ,定义了一个本地状态。但是如此简单的数据结构,对一个待办清单来说显然差了点意思。最起码的,如何表现此条项目完成与否?
这时候就需要复杂一点的数据结构了,比如将自定义对象作为本地状态的列表元素。
首先定义一个结构体 ToDoItem :
struct ToDoItem: Identifiable { let id = UUID() var isOn = true let name: String}- 它满足 Identifiable 协议,因此后面代码的 ForEach 中就不用写难看的 id: \.self 了,程序会根据协议自动将 ToDoItem 里的 let id = UUID() 作为身份识别符。
- isOn 是一个可更改(var)的布尔值,表征了此对象是否已完成。
- name 是一个不可更改(let)的字符串,表征了对象的具体文本内容。
很好,接下来将 ContentView 修改成下面这样:
struct ContentView: View { // 装饰器 @State 表示 todoList 是一个受监控的本地状态 @State private var todoList = [ ToDoItem(name: "Apple"), ToDoItem(name: "Pear"), ToDoItem(name: "Tomato") ] var body: some View { // 列表元素 List { // 动态遍历渲染 ForEach(todoList) { item in Text(item.name) } } }}- 将本地状态的列表元素替换为了 ToDoItem 结构体。
- 注意观察 ForEach 中的变化。
渲染界面如下:
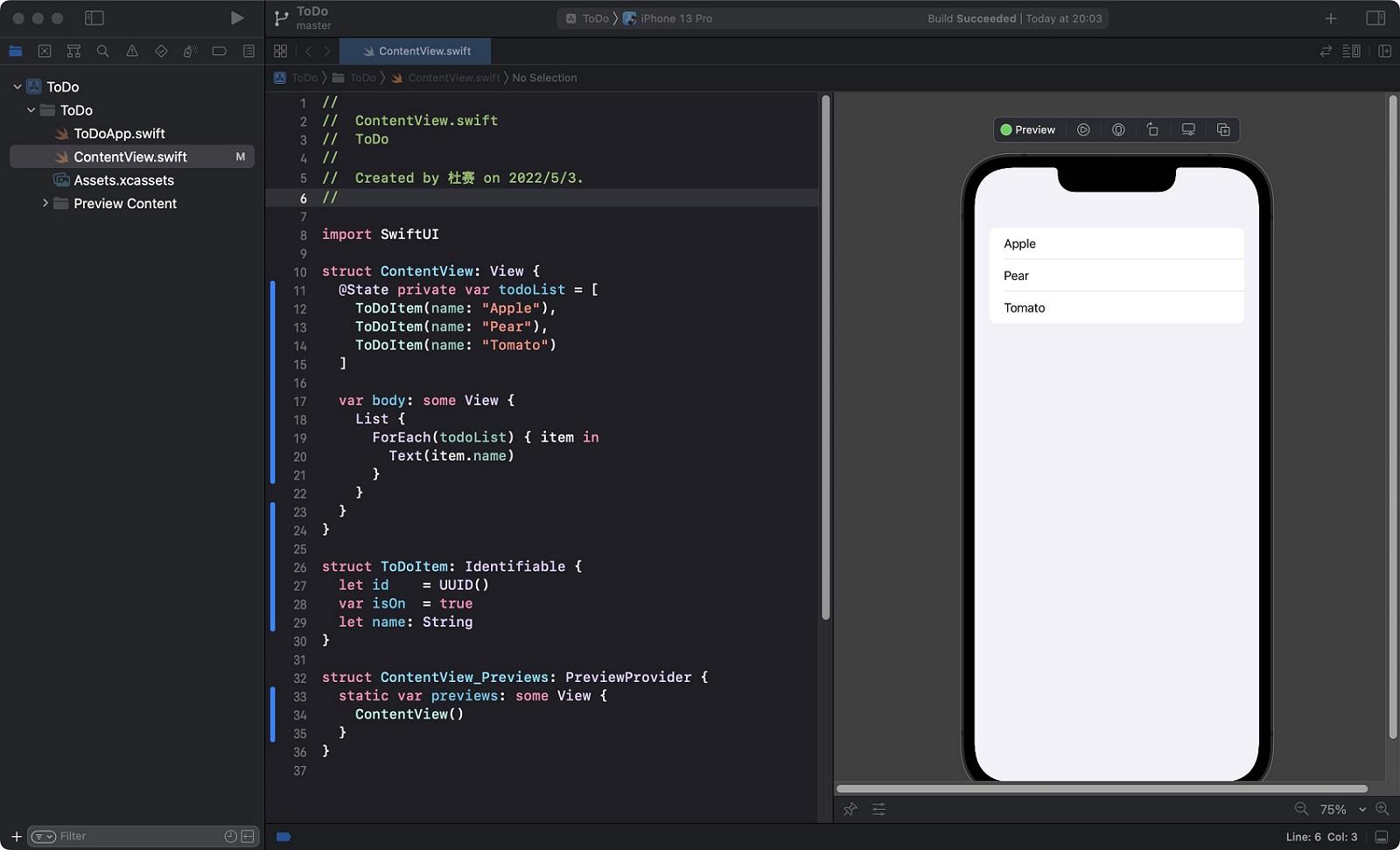
表面上和前一小节没有变化,但是内部的数据结构变为了自定义结构体,后续就可以愉快地持续扩展结构体里的属性了。
输入框和按钮
对待办清单 App 来说,光有列表还不够,最起码得能输入新条目。所以得添加以下两个控件:
- 文本输入框 TextField ,用于输入新条目的文本。
- 按钮 Button ,用于提交输入的文本。
新增以下代码:
struct ContentView: View { @State private var todoList = [ // 省略已有代码 ... ] // 新增本地状态 newName // 用于接收用户输入的文本 @State private var newName: String = "" var body: some View { // 新增代码 // VStack: 垂直方向布局 VStack { // HStack: 水平方向布局 HStack { // 文本控件 TextField("输入新事项", text: $newName) // 按钮控件 Button("确认") { // 点击按钮后执行的操作 let newItem = ToDoItem(name: newName) todoList.append(newItem) newName = "" } } .padding() // 省略已有代码 List { // ... } } }}有点轻车熟路了对吧,在 Swift 的世界里,尽量不让你指挥它“这个控件要如何执行初始化、那个界面要如何添加对象”,你只要告诉它“这里有什么”就行。
稍微研究下新写的代码:
- 新增了一个状态 newName ,用来放置用户在输入框里键入的文本。
- VStack 和 HStack 分别代表垂直方向布局和水平方向布局。所以后面你可以看到,输入控件整体和列表是垂直布局的,而输入框和按钮是水平布局的。
- TextField 是输入框控件,注意它第二个参数 text: $newName 里的美元符号 $ ,这种特殊写法表示传入的 newName 是双向绑定的状态,而不是简单的传入了 newName 变量里面的值。双向绑定的意思是不管你在代码里改变 newName 的值,还是在输入框控件里修改,它两是完全同步变化的,并且这个变化会立刻反应到 UI 中。
- Button 是按钮控件,点击后会创建一个新的列表元素,把它添加到 todoList 中,并且将输入框控制的文本清除。
重新渲染模拟器,看看效果:
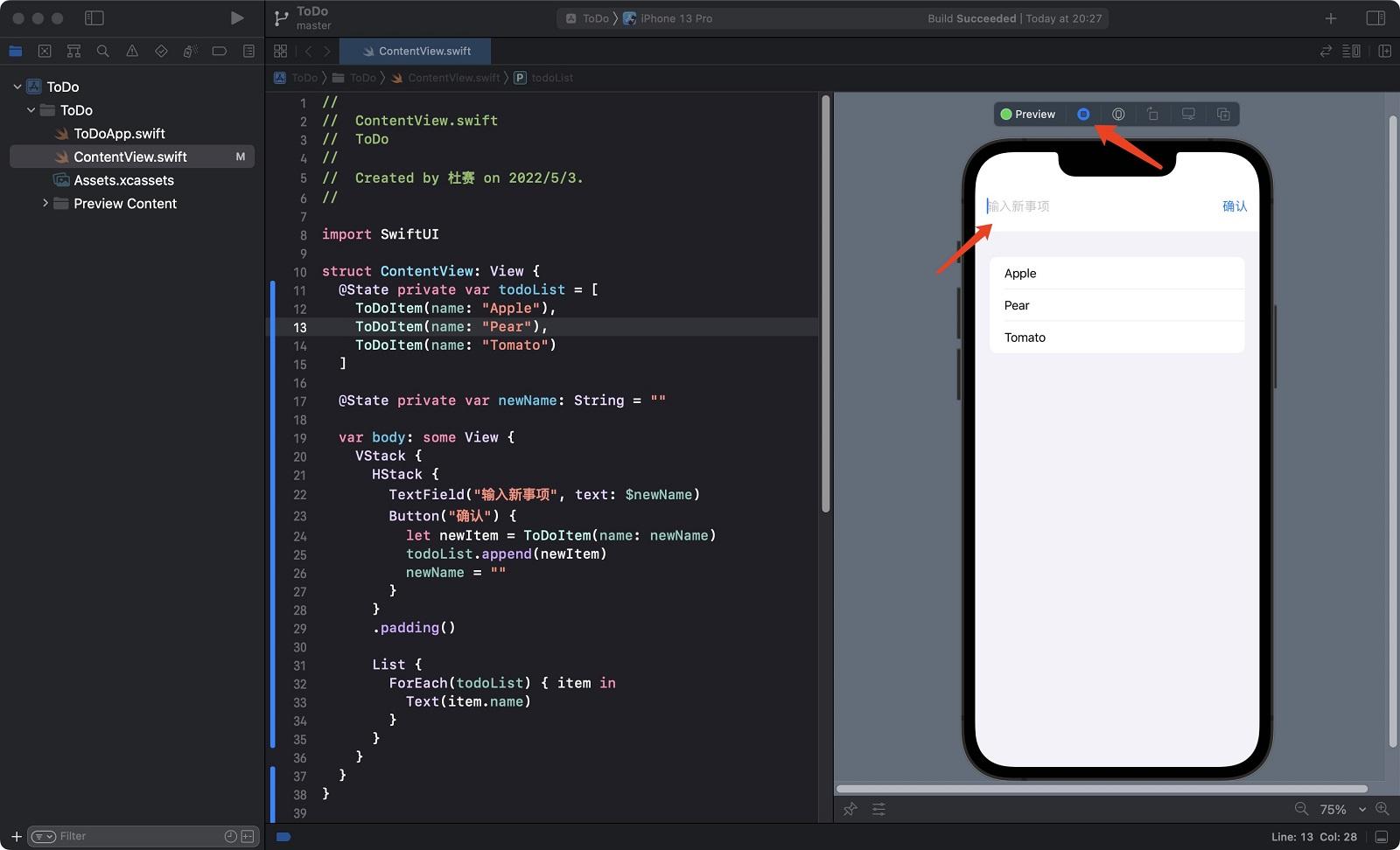
由于输入效果是动态的,所以你需要点一下上图箭头指的那个按钮,让渲染从静态切换为动态。
然后随便输入点东西,并点击确认按钮:
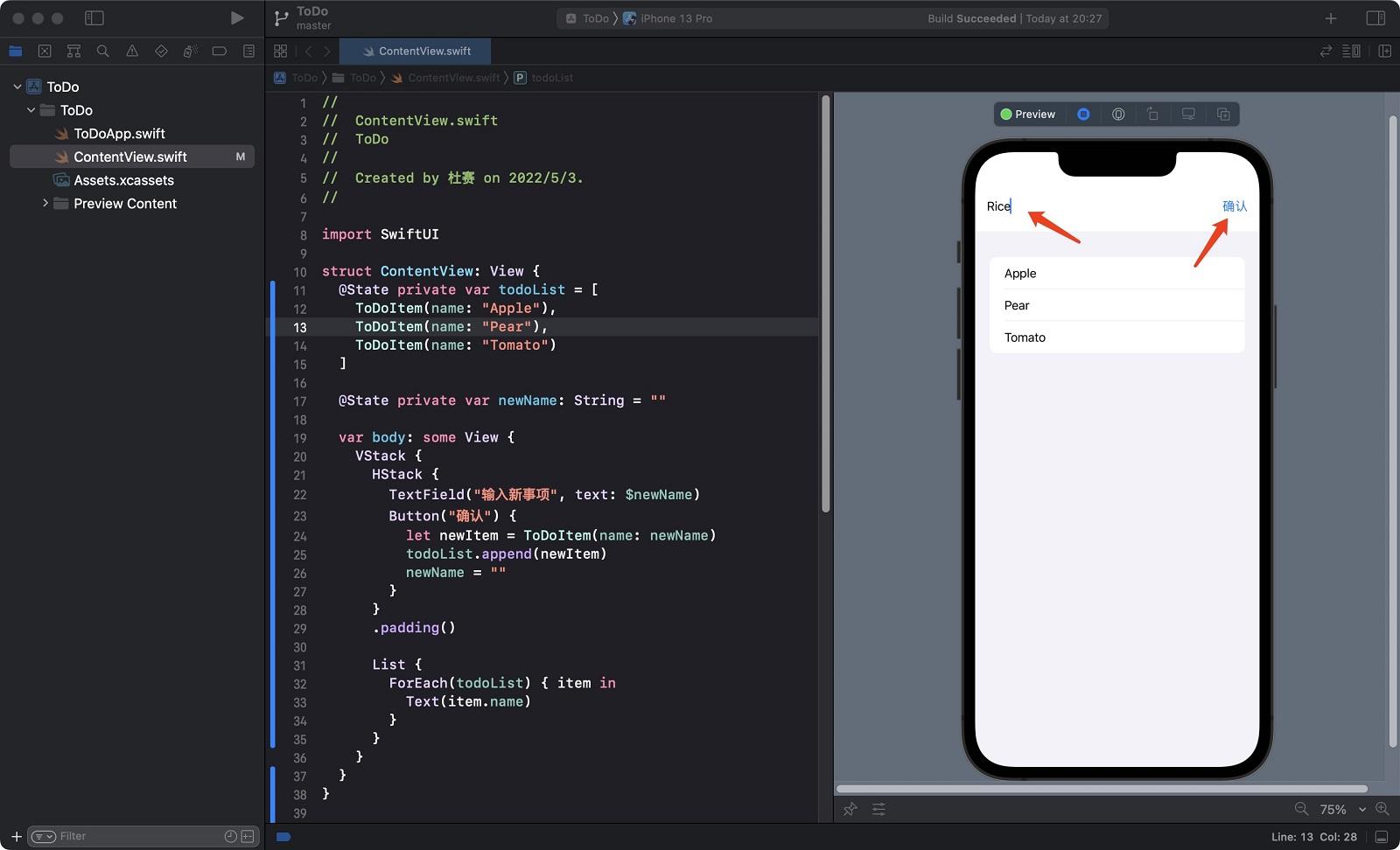
顺利的话,新条目就添加到列表里了:
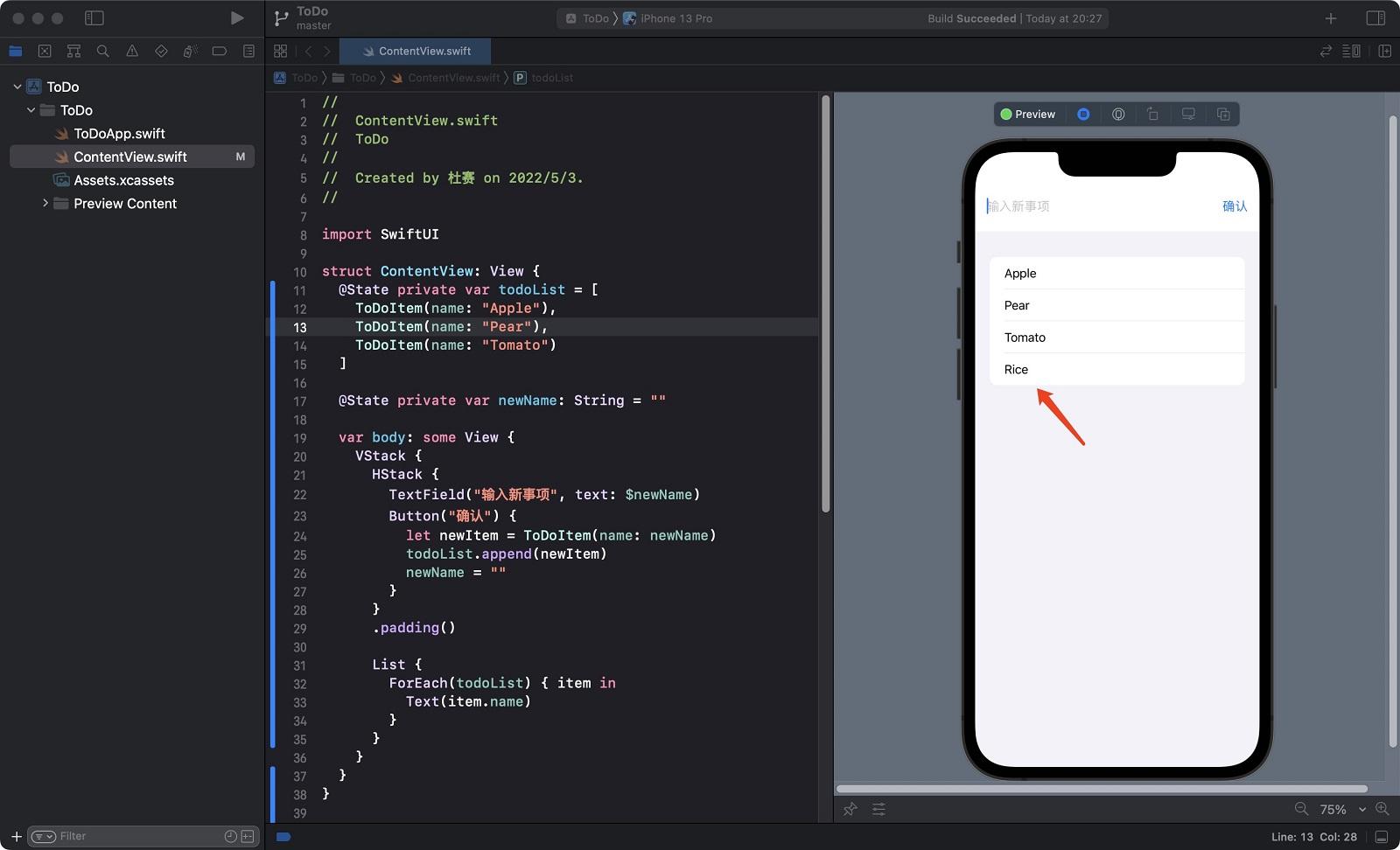
怎么样,是不是有点意思?
让我们更进一步
经过上面的折腾,虽然我们已经把列表数据转化为自定义结构体 ToDoItem() 了,但数据和界面还可以进一步解耦。随着项目逐渐扩展,程序架构需要更明确的分层和细化。
如果把 UI 界面描述为视图(View),数据描述为模型(Model),那么我们还需要一个桥梁,帮助视图和模型进行多对多的通信和数据流的双向绑定。
这个桥梁在上面的代码中是没有的,因此先来写它。
实际写项目时应该把视图、模型和“桥梁”都作为单独的文件。本文为了方便就没这么做了。
新增一个 ToDoViewModel 类如下:
class ToDoViewModel: ObservableObject { // @Published 装饰需要进行绑定的数据 @Published private(set) var todoList: [ToDoItem] // 初始化 init() { self.todoList = [ ToDoItem(name: "Apple"), ToDoItem(name: "Pear"), ToDoItem(name: "Tomato") ] } // 新增数据条目 func append(_ item: ToDoItem) { todoList.append(item) } // 改变条目是否完成的状态 func toggle(_ item: ToDoItem) { // 这一行代码将 item 的 id 赋值给 index 变量 // 语法原理暂时不要去深究 if let index = todoList.firstIndex(where: {$0.id == item.id}) { // toggle() 函数将布尔值反转 todoList[index].isOn.toggle() } }}这个类的关键就在于用 @Published 装饰的 todoList ,它就是需要和视图进行绑定的数据模型。视图不应该直接修改模型,所以你看到有关键字 private(set) 限制了类外部的指令只能读取不能修改。对模型的修改要通过 ToDoViewModel 内置的方法。“桥梁类”里可以有多个 @Published 装饰的模型,也可以提供给多个视图使用。
接下来的模型没有变化,还是之前的那个结构体:
struct ToDoItem: Identifiable { let id = UUID() var isOn = true let name: String}最后是视图,稍微有点长:
struct ContentView: View { // @StateObject 用于自定义的“桥梁类”,作用和前面的 @State 差不多 @StateObject private var viewModel = ToDoViewModel() // newName 状态无改动 @State private var newName: String = "" var body: some View { VStack { // 之前的 TextField 和 Button // 无改动 HStack { // ... } .padding() List { ForEach(viewModel.todoList) { item in HStack { // .foregroundColor 根据 isOn 的状态改变文本的颜色 // (a ? b : c) 被称为三元操作符 Text(item.name) .foregroundColor(item.isOn ? .primary : .gray) // 在两个元素间填充占位的空白 Spacer() // Group 里模拟了单选框 // Group 是和 VStack 类似的布局对象 // 注意它里面是可以写 if 这种控制流语句的 // 根据 isOn 的值,改变单选框的外观 Group { if item.isOn { // Image 调用了内置的图片 // "circle" 是个中空的圈 Image(systemName: "circle") } else { // 中间带勾的圈 Image(systemName: "checkmark.circle.fill") } } // 将单选框渲染为蓝色 .foregroundColor(.blue) // 定义了单选框的点击事件 // 点击后触发了“桥梁”类的 toggle() 方法 .onTapGesture { viewModel.toggle(item) } } } } } }}看起来改了很多,但其实真的挺简单的:
- 自定义的“桥梁类”要用 @StateObject 装饰。
- UI 里 Group 那一坨模拟了单选框,单选框的外观会根据 item.isOn 布尔值来调整。
来看看效果。刷新模拟器:
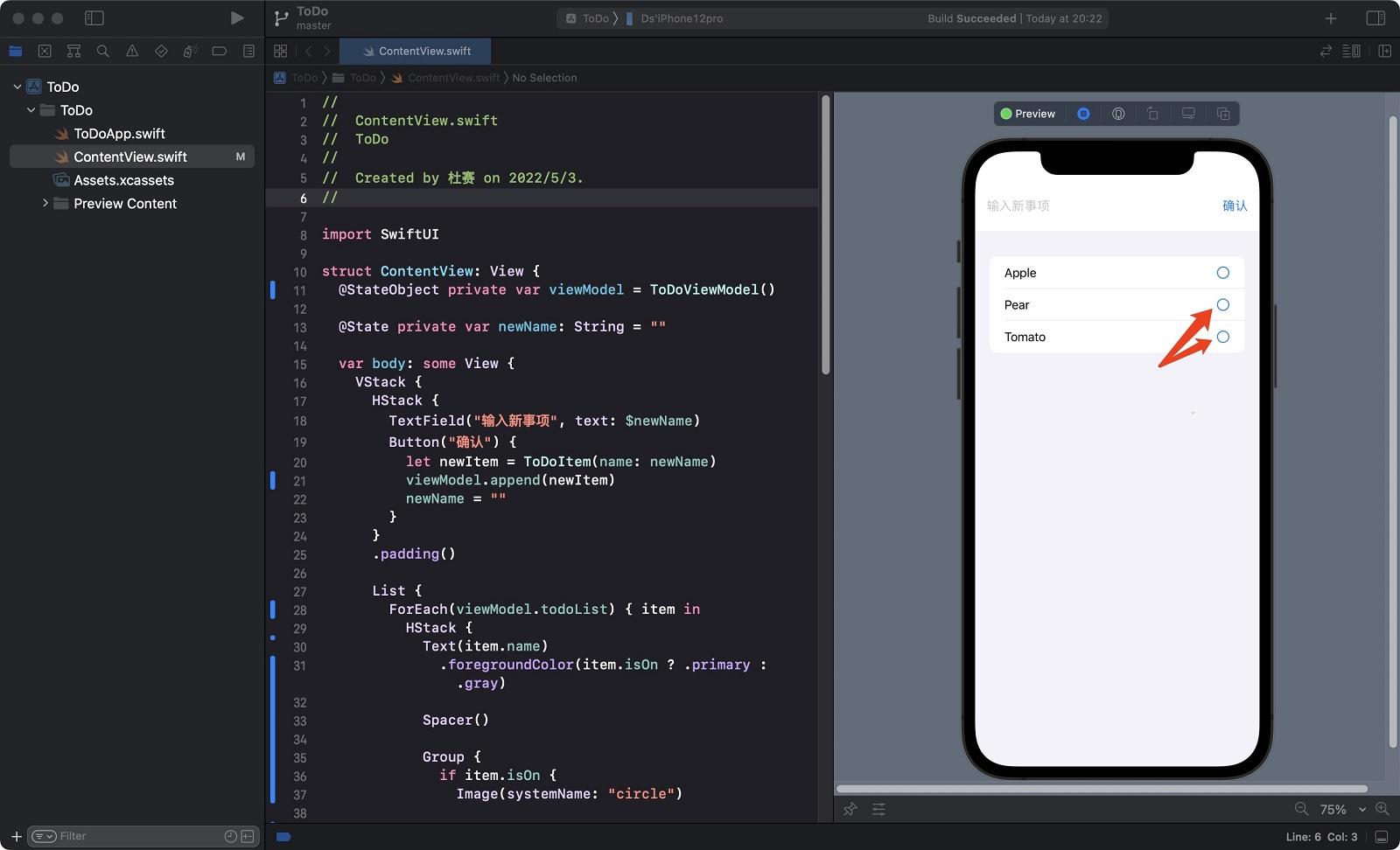
列表的每个元素多了个单选框。
点击单选框,就变成下面这样了:
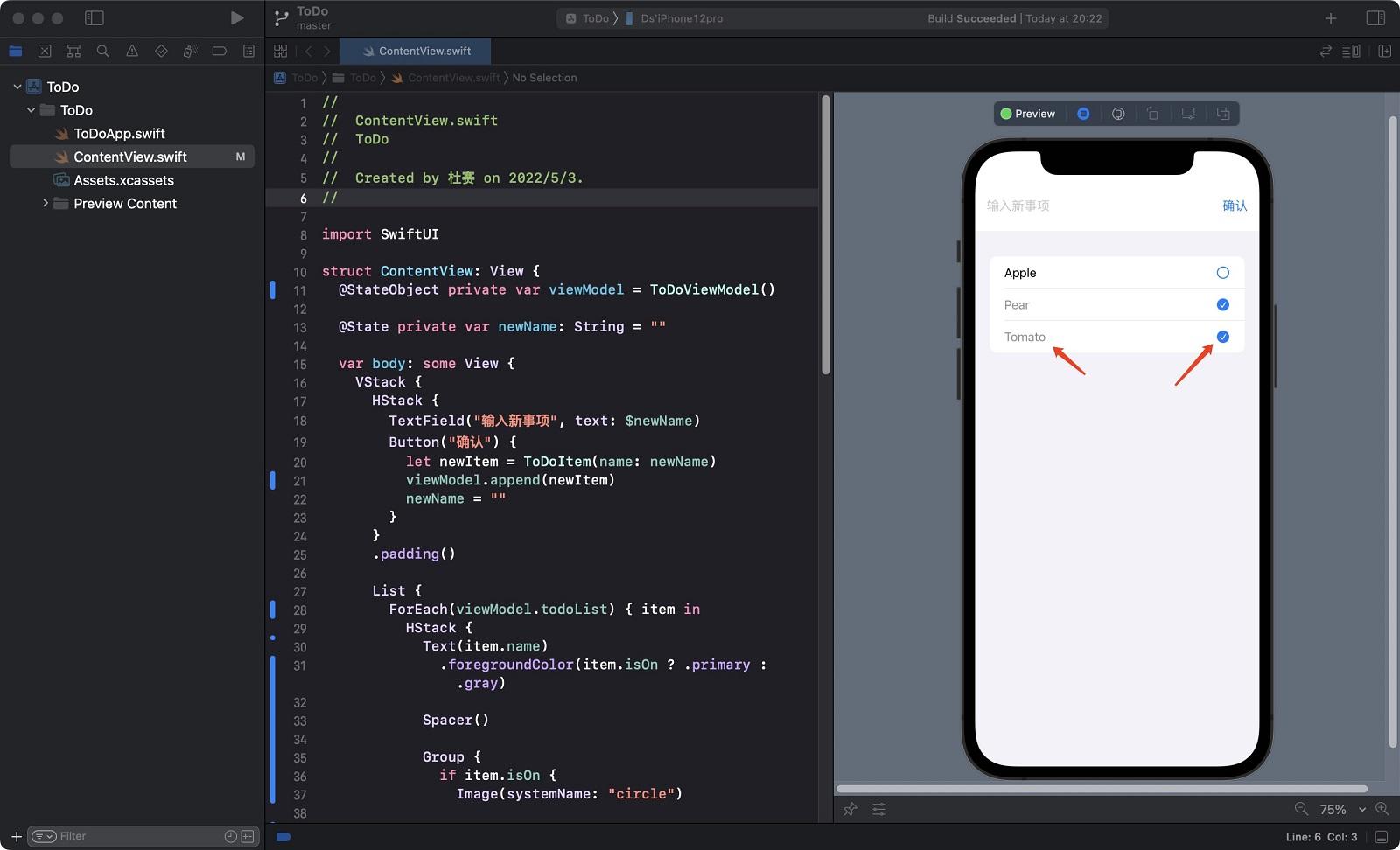
文字变灰色,单选框外观也变成了带勾的完成状态。大功告成了。
没错,折腾完上面这个简单的例子,你已经摸到现在愈发主流和火热的架构模式:MVVM 了!(Model-View-ViewModel)
在 MVVM 架构中 View 和 Model 不能直接通信,必须通过 ViewModel。ViewModel 是 MVVM 的核心,它通常是一个观察者,当 Model 数据发生变化时 ViewModel 能够监听并通知到对应的 View 做 UI 更新,反之当用户操作 View 时 ViewModel 也能获取到数据的变化并通知 Model 数据做出对应的更新操作。这就是 MVVM 中数据的双向绑定。而上面一直在说的“桥梁”,其实就是这个 ViewModel (视图模型)了。
还挺酷的吧?
什么,暗黑模式已经搞定了?
主流的 App 都具有两种色彩模式,白天是明亮模式;夜间自动切换到暗黑模式,保护大半夜葛优瘫的你,和你那迷人的小眼睛。
那该如何实现两种色彩模式呢?小节标题已经剧透了:你在不知不觉中已经搞定暗黑模式了。
不信将模拟器切换到夜间看看:
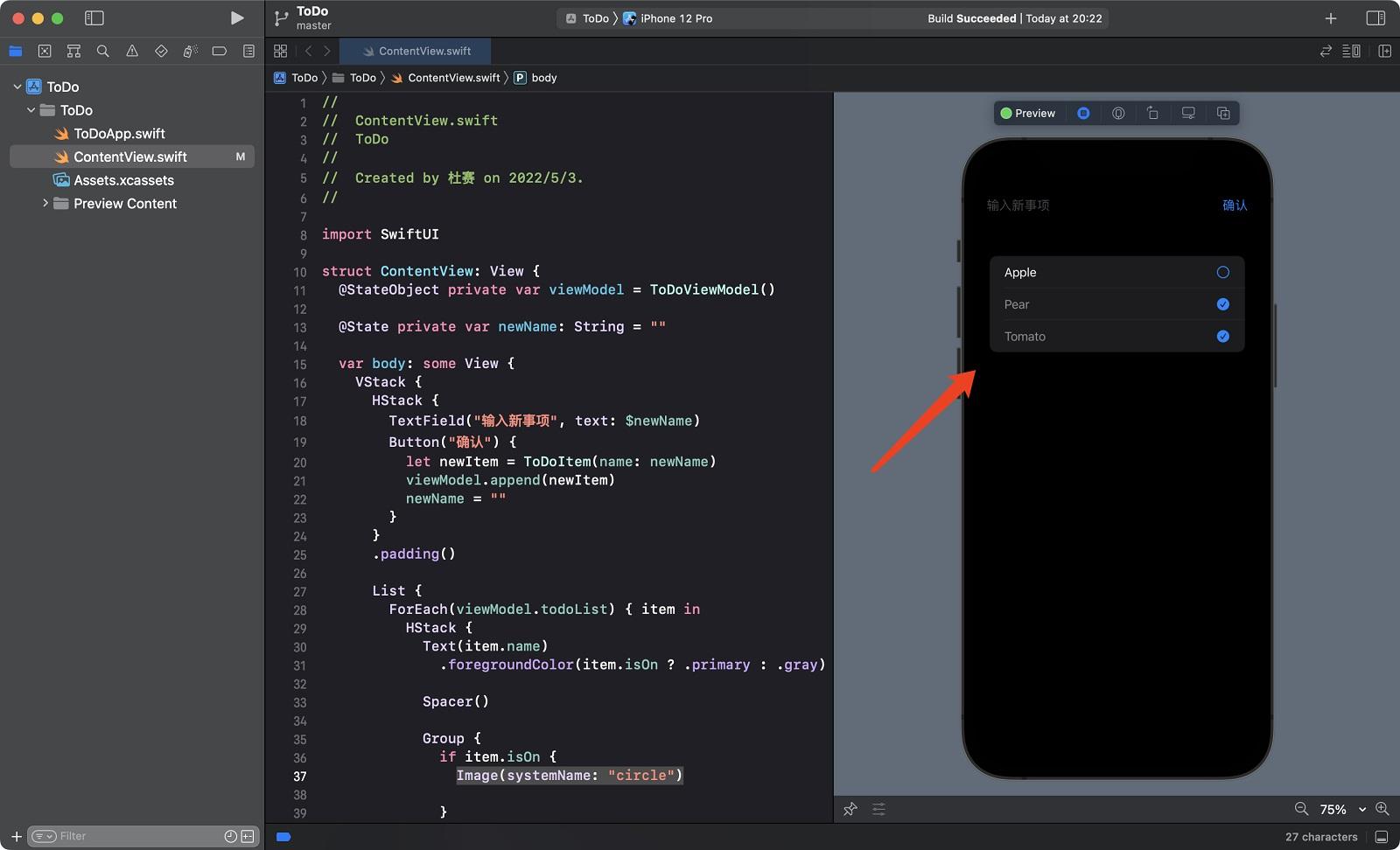
Swift 尽可能的帮助你脱离命令式的代码,让你将注意力集中在业务真正需要的地方。
总结
你能看到文章的这个位置,相信也不需要我做什么总结了。Swift 本身是一门功能强大、类型安全、吸收了各种现代语言优点的非常年轻的语言。用 Swift 写 App 能感受到它简洁又强大的能力。
下一步,你可以从这些资料开始 Swift 之旅:
- Swift 编程语言 - 可能是最用心的基础语法翻译。
- 斯坦福大学 SwiftUI 开发 CS193p - 每年都是那个熟悉的爷爷 Paul Hegarty 讲课,尽量看新的,因为 Swift 进化速度非常之快。
- HackingWithSwift - Swift 的超级宝藏网站,从小知识到教程,你能想到的它都有。
走你,让我们在 App Store 相见!
如果本文对你有帮助,欢迎各种渠道和我交流,我决定要不要继续写安利向的续作,哈哈。
作者杜赛,喜欢写辣鸡 App,博客有很多Python搭建Web程序的教程,欢迎来围观。
 鲁公网安备37020202000738号
鲁公网安备37020202000738号