购买 iPhone 之后,最常用的功能还只是微信对话吗?iPhone 搭配全新的iOS 16 推出许多好用、更便利的功能,为了提醒使用者要善用这些新功能,Apple 在官方频道分享了一支新影片,内容就是分享10 个Apple 认为使用者必学的iPhone 技巧,还不知道有这些功能的,就赶快学起来吧。
10 个必学的iPhone 技巧
图像查询功能(去背功能)
iOS 升级功能里最好用的绝对是「图像查询」,这功能就是「去背」功能,使用者可以长按图片里的主题,将它从背景中提取出来,并放到「讯息」等其他app 中,这对于平常不擅长PhotoShop 等修图软体的使用者,真的是一大佳音。
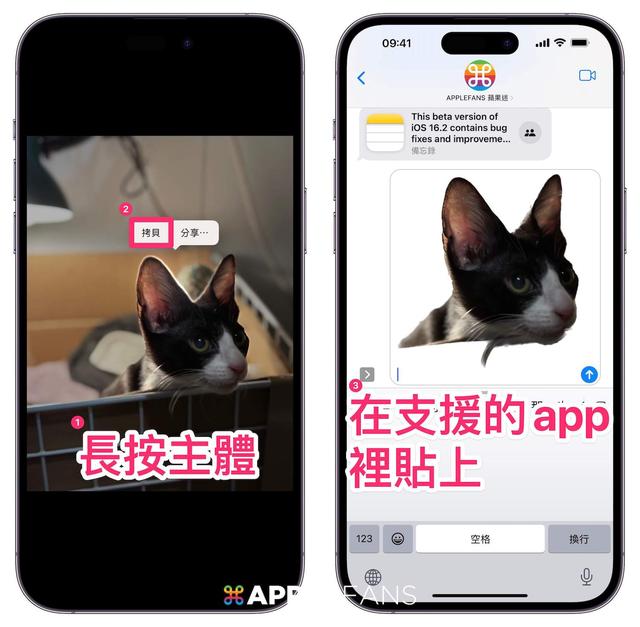
目前只能用在iPhone 原生的app,像是讯息、备忘录等,如果把它贴到像LINE 对话里,它就不会变成去背的照片。
我们把去背的照片贴到讯息里后,也能透过讯息里的「特殊效果」来传送讯息,可以让讯息更添风趣。

快速更换锁定画面的滤镜
iOS 16 改变最大的不外乎就是,使用者可以自由创造不同风格的个性化锁定画面,不论是可以加入小工具、更换字体与颜色,或是连接专注模式、全新通知中心,都能让使用者在不同的环境,体验更符合当下所需的使用界面,你也可以快速地帮锁定画面切换颜色或滤镜效果。
在锁定画面长按着萤幕> 自订> 锁定画面,往左往右滑动就可以变更风格。

轻松查询Wi-Fi 密码
全新的iOS 16 推出后,可以让使用者直接透过iPhone 查询密码,轻松得知密码来连线,只要进到Wi-Fi 里就可以查看、复杂密码。
设定> 选择要查看的Wi-Fi 名称旁边的i > 点击密码,这时候iPhone 就会透过FaceID 或Touch ID 来解锁并显示密码。

制作自己专属的「替代文字」
懒的打太多字?可以先在iPhone 字词库里设定输入几个字元,就可以替代自己想要打的文字,设定操作如下:
Step 1 :设定> 键盘> 替代文字

Step 2 :选择【+】> 设定自己专属的替代文字后【储存】

Step 3 :完成!
只要在iPhone 的输入框里输入「22」时,就会跳出替代文字可以选择,在Mac 上也适用哦!
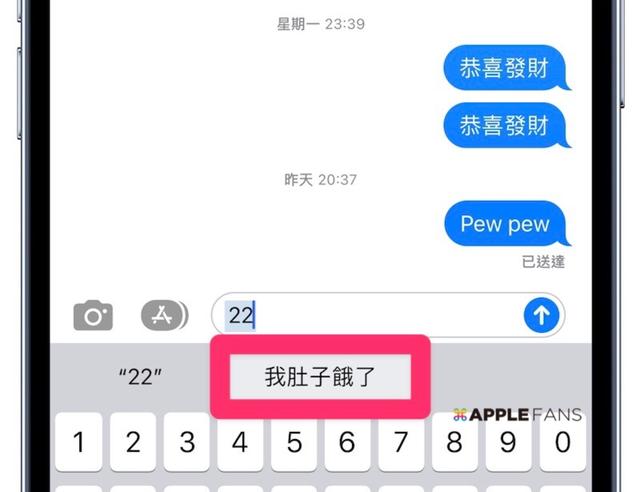
快速开启低耗电模式
iOS 9 以上的版本就会有「低耗电模式」,当iPhone 电量降到10 或20% 以下时会跳出通知,开启后会降低萤幕显示亮度、减少系统动画、App 不会在背景下载、AirDrop、iCloud 功能也停止,当手机开始充电时,低耗电模式就会自动关闭。
想要能快速开启低耗电模式,可以把其功能直接加到控制中心,之后需要时就不用进到设定里面开启。
Step 1: 设定> 控制中心,将「低耗电模式」加进去
Step 2: 从右上角滑出「控制中心」,就可以看到低耗电模式,需要是一键开启/关闭。

直接拖拉多张照片
在iOS 15 版本推出时,加入跨应用程式的拖放功能,使用者可以选择文字、档案、照片,并透过拖拉的方式直接加到其他app 里,这边示范通过从网页里选取多张照片,并加到讯息、备忘录等app 里。
Step 1: 在想要选取的照片,长按照片后,它就会集中在左下角,这时候就用另一只手点选其他想要的照片。
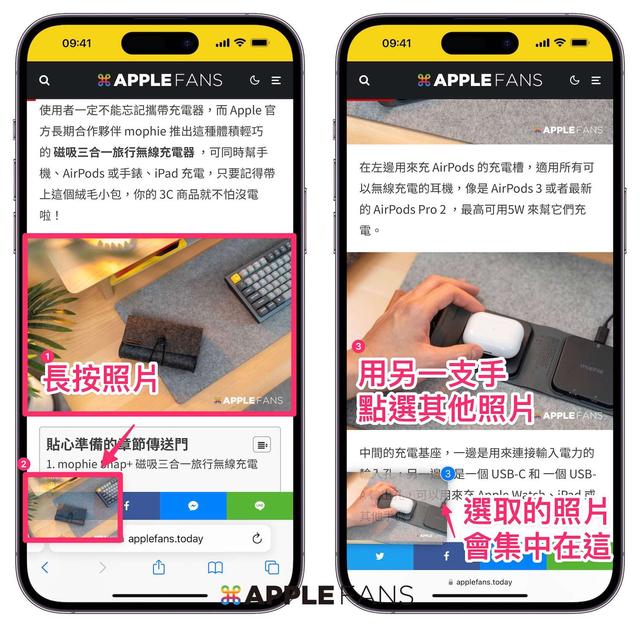
接下来可以透过多工方式,或者滑动下方的横杠来切换到要贴上的地方,这边以讯息为例。
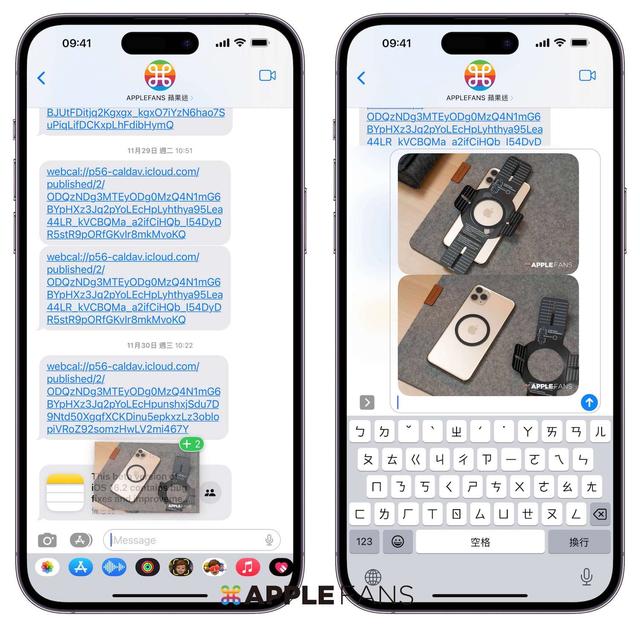
不用解锁就可拍照的三个方法
- 方法一:在锁定萤幕上,直接往左滑
- 方法二:从「控制中心」打开> 选择「相机」
- 方法三:iPhone X 之后的手机,可直接在锁定屏幕上按住「相机」按钮
如何开启控制中心?再有FaceID 的iPhone 是「从右上角向下滑动」;其他机型则是「从萤幕下缘向上滑动」。

原况文字翻译
iPhone 的相机功能,不再只是提供给你用来拍照而已,你可以把相机对准任何的文字,可以用来把图片里的文字复制起来,还能即时翻译,所以如果出国旅游时,看不懂菜单、包装盒上的语言文字,就可以直接拿iPhone 相机来做为即时翻译。
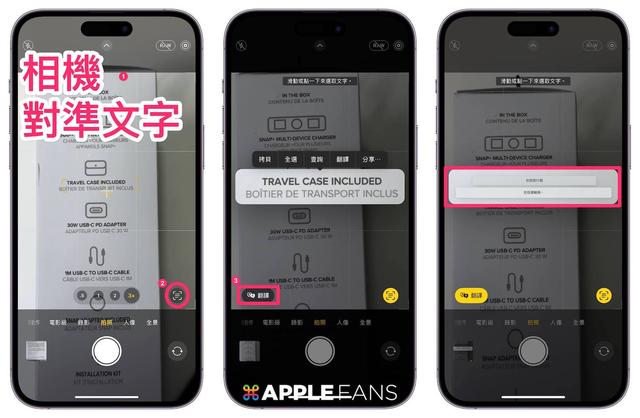
在备忘录app 用iPhone 扫描文件
iPhone 使用者可以将上课教学的笔记、讲座发放的重点摘要,透过备忘录app 直接扫描文件后,文件资料就会直接加到备忘录里。

快速跳到第一张照片和最后一张
拍了上千张的照片,想要直接跳到「照片」App 里的第一张照片,只要点击【萤幕最上方】,想要再回到最近的照片,只要按【图库】就可以。
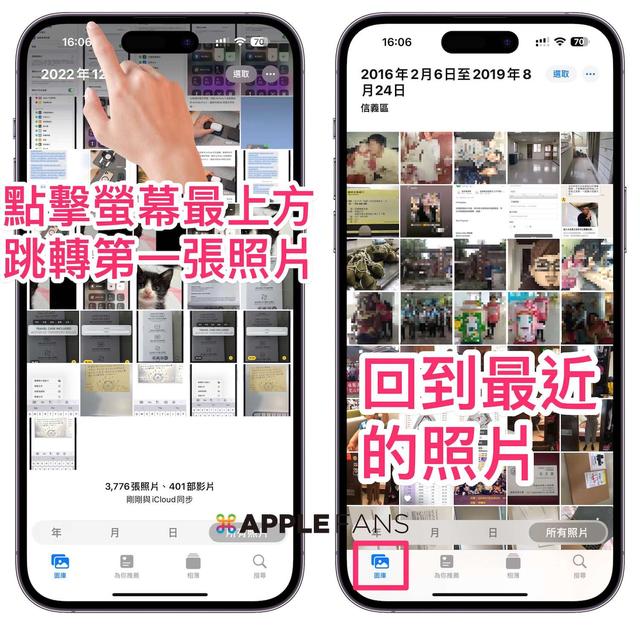
这些功能,你学会了吗?不过这都还只是iPhone 功能的冰山一角,只要好好善用iPhone 的功能,出门在外真的只需要一支手机就可以解决蛮多的事情呢~
 鲁公网安备37020202000738号
鲁公网安备37020202000738号