随着计算机技术的不断发展,操作系统在日常使用中可能会遇到各种故障或文件丢失的问题。为了应对这些情况,操作系统提供了系统还原的功能,使用户能够方便快捷地将系统恢复到之前的稳定状态。在不同版本的Windows操作系统中,系统还原的操作方式有所不同。下面将详细介绍在Windows 10/Windows 11和Windows 7中如何进行系统还原。
一、Windows 11系统还原:
Windows 11是微软公司最新的操作系统,它们引入了许多新功能和改进,以提高用户体验。
1.打开设置: 按下键盘上的“Win + i”组合键,打开设置。
2.进入系统设置: 在设置窗口中,点击“系统”选项。在Windows 10中,可能显示为“系统和更新”。
3.选择恢复选项:在左侧菜单中,选择“恢复”。

4.重置此电脑: 在“恢复”选项中,找到“重置此电脑”选项。
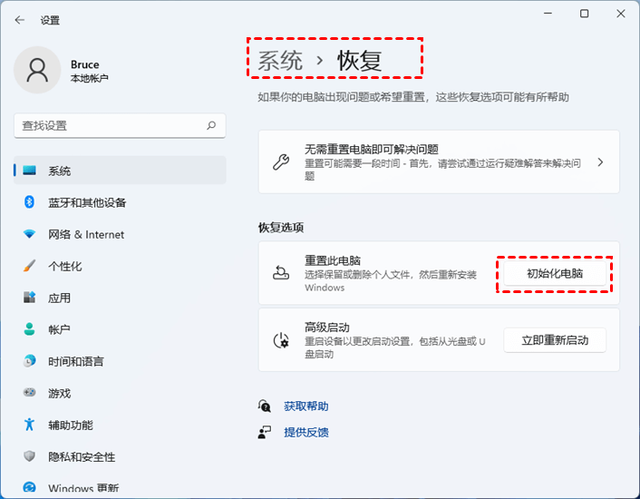
5.启动重置过程: 点击“开始”按钮,系统将引导你通过重置过程。在此过程中,你可能需要选择是否要保留个人文件。
6.完成系统还原:按照提示完成步骤,系统将进行系统还原操作。
二、Windows 7系统还原:
Windows 7是一个经典的Windows操作系统版本,仍然被一些用户广泛使用。
1.打开控制面板:点击“开始”按钮,选择“控制面板”。
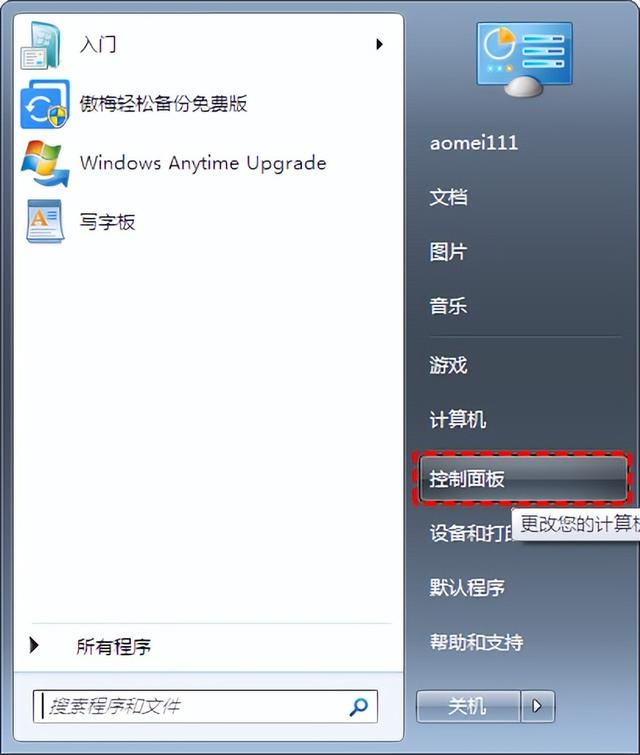
2.进入备份和还原:在控制面板中,点击“备份和还原”。
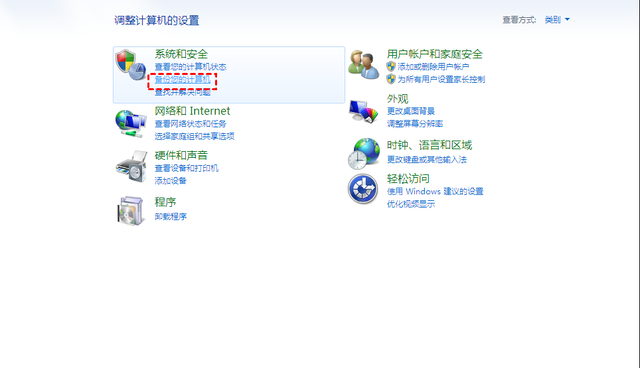
3.选择恢复系统设置或计算机:在备份和还原窗口中,点击“恢复系统设置或计算机”。
4.打开系统还原:在弹出的窗口中,点击“打开系统还原”。

5.选择还原点:在系统还原窗口中,选择一个以前的还原点,然后点击“下一步”。
6.完成系统还原:按照提示完成系统还原操作。
上面的方法Windows 10也基本适用。
三、使用傲梅轻松备份还原系统
傲梅轻松备份 是一款专业而简便的备份工具,旨在帮助用户轻松、安全地管理和保护他们的重要数据。该备份软件提供了直观的用户界面,使备份过程变得非常简单,即便是对计算机新手也能轻松上手。
傲梅轻松备份具备快速恢复功能,让用户在需要时可以迅速还原到之前的状态,减少因数据丢失而带来的损失。无论是面对计算机故障、病毒攻击还是意外删除,傲梅轻松备份都是您可信赖的数据保护伙伴。下面是使用傲梅轻松备份还原的步骤:
1. 切换到“还原”选项卡,选择“选择任务”或“选择镜像文件”找到系统备份的镜像文件。
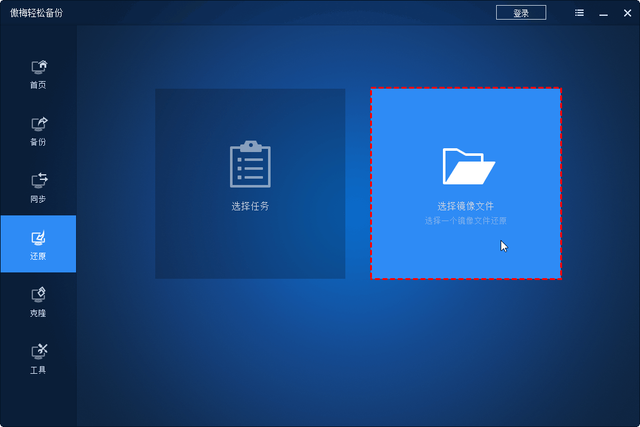
2. 选择“还原这个系统备份”,然后单击“下一步”。如果你没有将Windows 11还原到原始位置,请勾选将“系统还原到其它位置”,并在下一页中选定目标路径。
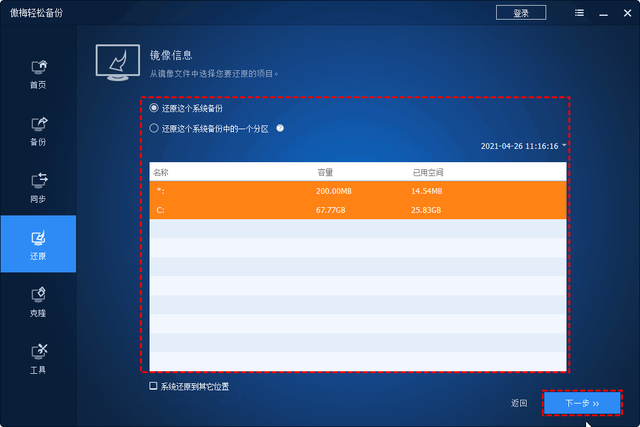
3. 确认操作并单击“开始还原”。

通过了解每个操作系统的特点,用户可以更好地理解系统还原的实施步骤,并更有针对性地解决系统故障问题,确保计算机系统始终保持良好的稳定性和性能。
 鲁公网安备37020202000738号
鲁公网安备37020202000738号