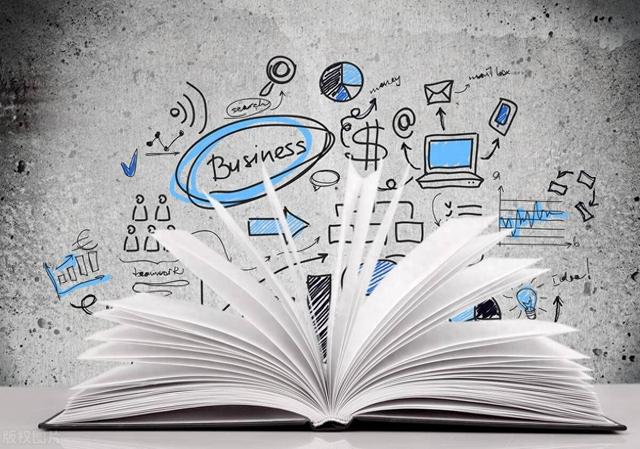
上一节介绍了Flutter布局,Flutter提供丰富的布局工具和技术,适用于各种应用UI场景。但是我们知道构建一个界面需要各种元素,比如文本、输入框、选中框、进度条、列表......
这一节主要介绍文本部件。
Text
Text部件显示单一样式的文本字符串。根据布局约束,字符串可能跨多行中断,也可能全部显示在同一行上。
style参数是可选的,当省略时,文本将使用最近的封闭DefaultTextStyle的样式。如果给定的样式是TextStyle.inherit为true(默认值),则给定的样式将与最近的封闭DefaultTextStyle合并。这种合并行为非常有用,例如,在使用默认字体系列和大小的情况下使文本加粗等。
const Text( String this.data, ////要显示的文本字符串 { super.key, //部件的key this.style, //用于指定文本样式的TextStyle对象,包括字体大小、颜色、粗细等 this.strutStyle, //定义行框的最小高度和行间距 this.textAlign, //是否以及如何水平对齐文本 this.textDirection, //文字显示的方向 rtl(右->左) ltr(左->右) this.locale, //用于选择用户的语言和格式首选项的标识符 this.softWrap, //指文字在一行已满后转到新行,使每行都可在视窗范围看到,不需水平滚动 this.overflow, //应该如何处理过多的文本 this.textScaler, //文本内容应该如何缩放以获得更好的可读性 this.maxLines, //最多显示多少行 this.semanticsLabel, //辅助工具用于描述具有残障用户的文本的描述 this.textWidthBasis, //测量一行或多行文本宽度的不同方法 this.textHeightBehavior, //指定文本中一行可以占用的最小和最大高度 this.selectionColor, //文本被选择时要使用的背景颜色 }) Text.rich( InlineSpan this.textSpan, { super.key, this.style, this.strutStyle, this.textAlign, this.textDirection, this.locale, this.softWrap, this.overflow, this.textScaler, this.maxLines, this.semanticsLabel, this.textWidthBasis, this.textHeightBehavior, this.selectionColor, })TextSpan({ this.text, //要显示的文本 this.children, //包含在这个TextSpan中的子TextSpan列表,允许混合不同样式和文本。 super.style, //应用于这个TextSpan的文本样式,如字体大小、颜色和粗细。这是从父InlineSpan继承的属性。 this.recognizer, //用于处理用户手势的GestureRecognizer对象。例如,可以使用TapGestureRecognizer来处理点击事件 MouseCursor? mouseCursor, //指定在鼠标悬停时显示的光标的类型 this.onEnter, //当鼠标悬停在文本范围内时调用的回调函数 this.onExit, //当鼠标离开文本范围时调用的回调函数 this.semanticsLabel, //用于辅助工具的描述,描述具有残障用户的文本 this.locale, //用于选择特定区域的字形的语言、脚本和区域的区域设置 this.spellOut, //如果为true,则应用拼写语音规则来读取文本 })接下来通过一些例子来进一步学习Text部件。
例1
Text( 'Hello Ruth, How are you?', textAlign: TextAlign.center, overflow: TextOverflow.ellipsis, style: const TextStyle(fontWeight: FontWeight.bold),)这个例子展示了如何使用Text部件将overflow设置为TextOverflow.ellipsis来显示文本。
如果文本比可用空间短,则显示完整文本,不带省略号。效果如下:
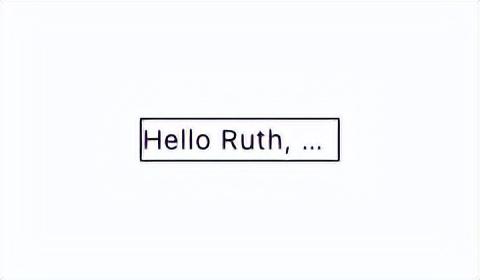
例2
const Text.rich( TextSpan( text: 'Hello', // default text style children: <TextSpan>[ TextSpan(text: ' beautiful ', style: TextStyle(fontStyle: FontStyle.italic)), TextSpan(text: 'world', style: TextStyle(fontWeight: FontWeight.bold)), ], ),)使用Text.rich构造函数,Text部件可以让每个单词都有不同的样式。效果如下:
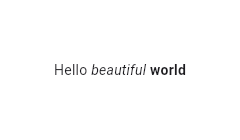
Text.rich构造了一个富文本部件,当然Flutter自身也提供了对应的部件。
RichText
RichText( {Key? key, required InlineSpan text, //显示的富文本内容,通常使用TextSpan或其子类来构建富文本。 TextAlign textAlign = TextAlign.start, TextDirection? textDirection, bool softWrap = true, TextOverflow overflow = TextOverflow.clip, TextScaler textScaler = TextScaler.noScaling, int? maxLines, Locale? locale, StrutStyle? strutStyle, TextWidthBasis textWidthBasis = TextWidthBasis.parent, //测量一行或多行文本宽度的不同方法 TextHeightBehavior? textHeightBehavior, SelectionRegistrar? selectionRegistrar, //用于处理文本选择的SelectionRegistrar对象 Color? selectionColor })接下来通过一个例子,进一步理解以上属性。
// 点击手势检测器late TapGestureRecognizer tapRecognizer;@overridevoid initState() { tapRecognizer = TapGestureRecognizer()..onTap = _handleTap; super.initState();}/// 处理点击void _handleTap() { // 打印 print('tapRecognizer 25'); // 设置震动效果 HapticFeedback.vibrate();}// 这里只贴图 25 的部分代码TextSpan( text: '25', // 设置个性化覆盖样式 style: TextStyle( fontWeight: FontWeight.bold, fontSize: 18, color: Colors.red, ), // 设置点击检测器 recognizer: tapRecognizer,)效果如下:
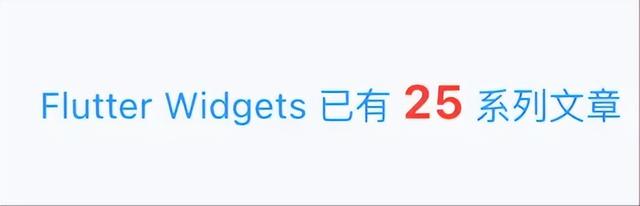
以上介绍的文本都是不可选择的,如果需要让文本可以被选中,则需要使用到SelectableText部件。
SelectableText
用于显示可选择(可复制、粘贴)文本的部件。这个部件允许用户通过文本选择操作来交互,例如复制文本到剪贴板。
SelectableText( String data, {Key? key, style, strutStyle, textAlign, textDirection, locale, textScaleFactor, showCursor, autofocus, toolbarOptions, minLines, maxLines, cursorWidth, cursorHeight, cursorRadius, cursorColor, selectionHeightStyle, selectionWidthStyle, textWidthBasis, textHeightBehavior, onTap, scrollPhysics, dragStartBehavior, enableInteractiveSelection, onTapDown, onLongPress, onLongPressMoveUpdate, onLongPressUp, onLongPressEnd, onSelectionChanged, scrollController, scrollableKey, keyboardAppearance, dragCursor, mouseCursor, selectionControls, buildCounter, selectionColor, selectionBorderColor, scrollPadding, dragOffsetStartBehavior, paintCursorAboveText, readOnly, textSelectionDelegate, clipBehavior})关键参数:
- data:要显示的文本。
- style:文本的样式。
- showCursor:是否显示文本选择光标,默认为 true。
- autofocus:小部件是否自动获得焦点,默认为 false。
- minLines 和 maxLines:文本的最小和最大行数。
- cursorColor:文本选择光标的颜色。
- selectionColor:文本选择区域的背景颜色。
- enableInteractiveSelection:是否允许交互式选择(复制、粘贴等),默认为 true。
- onTap:点击文本时调用的回调函数。
- onLongPress:长按文本时调用的回调函数。
- onSelectionChanged:文本选择发生变化时调用的回调函数。
SelectableText.rich与 Text.rich 一致,显示富文本。
小结
在Flutter中,文本是应用程序中常见的 UI 元素之一,文本部件用于在应用程序中显示简单的文本。以下是对本节内容的总结:
Text :
- Text 小部件用于显示简单的文本内容。
- 使用 style 属性可以定制文本的样式,例如字体大小、颜色、粗细等。
- 其他常见属性包括 textAlign、textDirection、softWrap、overflow 等。
RichText :
- RichText 允许创建富文本,其中不同的文本片段可以具有不同的样式和格式。
- 使用 TextSpan 对象构建富文本内容,可以实现更复杂的文本排版。
SelectableText :
- SelectableText 允许用户交互式选择文本,例如复制和粘贴。
- 可以通过设置 onTap、onLongPress 等回调来处理用户的交互操作。
Accessibility(可访问性):
- 使用 semanticsLabel 属性为屏幕阅读器提供文本描述,增强可访问性。
- 合理使用 Semantics 和其他可访问性工具。
总体注意事项:
- 根据设计需求调整文本样式和属性,使其符合应用程序的外观和功能。
- 谨慎使用全局键,最好使用状态管理工具来管理状态。
- 考虑使用 CupertinoTextFormFieldRow 和 CupertinoTextField 适配 iOS 风格的文本输入。
这些部件提供了灵活而强大的文本处理工具,使得在Flutter应用程序中创建富文本和用户交互性的文本变得相对简单。通过理解和合理运用这些部件,可以有效构建出各种文本显示和交互场景。
 鲁公网安备37020202000738号
鲁公网安备37020202000738号