大多数用户可能习惯在计算机上使用鼠标进行操作,只有在必要时才会用键盘快捷键。但坦白地说,使用键盘快捷键可以极大地提高工作效率,因为其中一些快捷键能以更快的方式来完成可能需要滑动鼠标“忙上半天”的事情。

即使你是Windows入门用户,对于“Ctrl+C”“Ctrl+V”“Ctrl+Z”这样最基础的快捷键应该也不会陌生。然而,Windows中有近百种键盘快捷键,估计没有人有时间把它们全部学会,因此,这次我们整理 10个最常用、最好记的快捷键,绝对必学!
Windows + 方向键:调整窗口大小和最小化应用程序
对齐窗口是Windows 11中很棒的一项功能,虽然使用鼠标肯定也可以操作,而且你还可以更轻松地调整应用程序窗口的大小,但使用键盘是快速调整、对齐并将应用程序窗口放到你想要的位置的最快捷方法。

按下Windows键+左/右方向键可以将应用窗口放置在屏幕的任一侧;Windows键+向上键则可让应用程序占据全屏幕。你甚至可以通过Windows键的同时,按下一个方向键然后再按另一个方向键来将窗口缩小到屏幕1/4大小。你也可以使用Windows +向下键来使应用窗口最小化。
Ctrl + Shift + Esc:快速开启任务管理器
任务管理器是Windows必备的工具,虽然现在遇到Windows死机的概率小多了,但谁还没遇到过必须强制终止应用程序的时候?只需要按下键盘上的 Ctrl + Shift + Esc 即可立刻开启任务管理器,比过去大家熟知的 Ctrl + Alt + Delete更快。
Windows + Shift + S(最新版Windows 11可直接按Print Screen):快速呼叫截屏工具
截屏工具是Windows 10和11内置的一套非常实用的工具。在截屏工具中,你可以选择截取局部、全屏幕或特定窗口的截图,在Windows 11上,微软为它加入更多功能,包括屏幕录像。
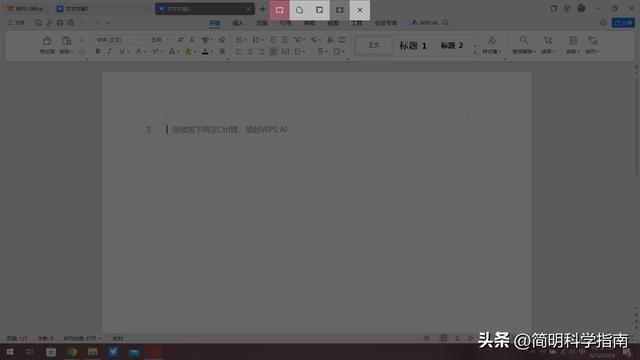
你可能从来没有特意去打开它,但Windows + Shift + S快捷键使启动截屏工具变得更加容易,这样你就可以快速地截取你正在查看的任何屏幕图片或影片。
Windows + Print Screen:快速截图
这乍看之下与前一个快捷键功能类似,但有一些非常关键的区别。这个快捷键在Windows里存在了很长时间,因此即便你还在用Windows 7、8系统,同样可以使用这个组合键。当你按下Windows + Print Screen键时,会看到屏幕快速地闪一下,让你知道屏幕截图已经拍摄并储存在你的图片库中,这个快捷键截取的是全屏幕画面,当你需要一连串非常快速截图时就派上用场了。
Ctrl + Shift + T:重新打开上一个关闭的页面
你可能已经知道可以按Ctrl + T在浏览器中开启新标签页,而且你可能也知道可以使用Ctrl + W来关闭页面。那如果想要打开刚刚不小心关闭的页面呢?你甚至可以重复按下Ctrl + Shift + T来重新打开你关闭的所有页面。这个快捷键让我节约了不少时间。而且,它并不是Windows计算机独有的功能,因此无论你用哪一个系统的计算机,在使用浏览器时都可以用这个快捷键。
Ctrl + Y:重做撤销的操作
我们都知道Ctrl + Z,用于撤销对文件所做的更改。但有时你可能多按了几次Ctrl + Z,因此不小心重复了撤销的操作,这时候Ctrl + Y便派上用场了,它允许你在大多数 Windows应用程序中重做之前撤销的操作。如果你经常疯狂地敲键盘码字,这能为你节省大量时间;但是,在某些应用程序如Photoshop里,是用Ctrl + Alt + Z 取代此快捷键。
Windows + P:变更多屏幕显示模式
多屏幕虽然工作时很方便,但有时候你可能会对屏幕有些特别的需求,比如希望笔记本与外接屏幕不要显示同样画面,想要扩展显示等,其实切换起来没有那么麻烦。

Windows + P快捷键是使用多屏幕时变更显示模式的最简单方法。按下快捷键呼叫出投影面板时,你可以选择是否仅使用主屏幕或辅助屏幕,在两个屏幕上同步影像,或将其中一个屏幕用作另一个屏幕的扩展等等。当然,如果你需要设置更详细的参数,你需要在设置-〉显示里进行操作。
Windows + .:快速开启表情符号
尽管表情符号在智能手机上很常见,但几乎没多少人会专门在计算机上使用它。这点可以理解,因为很多人不知道有一种方法可以在Windows上用键盘快捷键使用你喜欢的表情符号和动态表情。
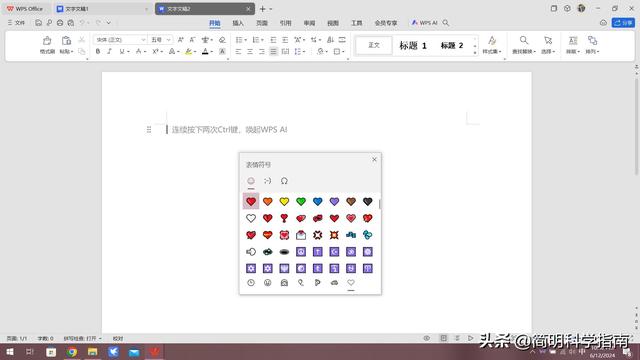
没错,就是按“Windows + .”。在键盘上你就可以快速启动Windows内置的表情符号面板,为你发出的信息增添一点个人风格,而且你还可以添加自定义表情,你最常用的表情符号还会显示在顶部。
Windows + 数字:快速启动固定在任务栏上的应用
把自己最常用的应用程序固定在底部任务栏上,是快速启动它们的好方法,如果你跟我一样不喜欢把快捷方式放在桌面上,这是最好的选择,而且每次都挪动鼠标去点击也有点慢。
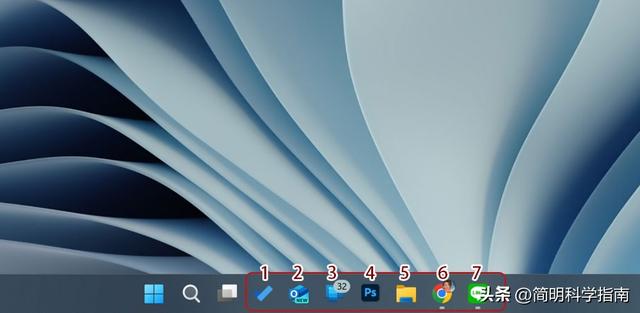
你可以按下Windows + 数字键1至9,启动任务栏上的任何应用程序。数字代表该应用程序在任务栏上由左至右的位置顺序,可用于启动应用程序或切换已开启的应用程序。
Windows + V:打开剪贴板历史记录
最后,让我们用Windows中的最佳快捷键来为今天的主题做个结尾。剪贴板历史记录可让Windows 记忆你先前已经复制的项目,并且通过Windows + V 可以存取在目前对话期间复制的所有内容。
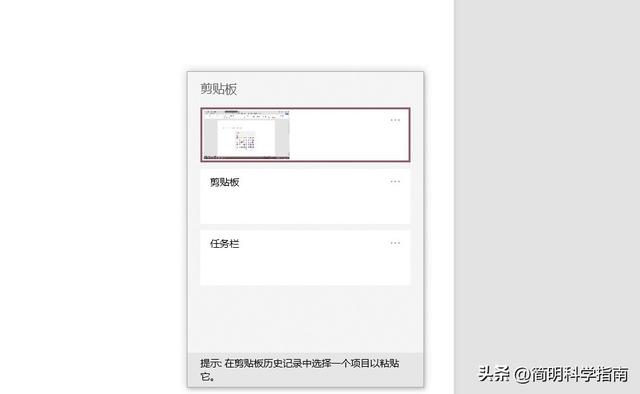
不仅如此,你还可以将特定内容固定起来以便保存后续继续粘贴到别处,如果你经常复制相同的文字,相比于过去每次用到就要复制粘贴一次,此快捷方式可为你节省大量时间。
 鲁公网安备37020202000738号
鲁公网安备37020202000738号