Windows 11 安装全攻略:图文教程助你轻松上手
发表时间: 2024-06-11 22:48
准备工作
下载网址:Download Windows 11 (microsoft.com)
使用 Rufus 创建启动 USB 驱动器
绕过 TPM 和 CPU 检测安装 Windows 11(不符合windows11安装最低要求)
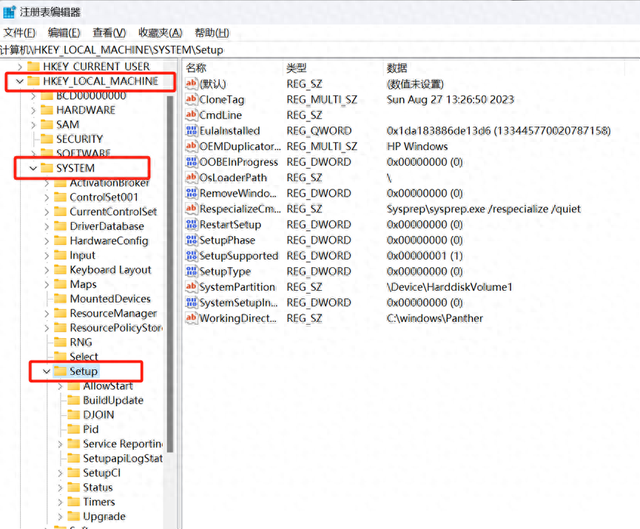
如图(一)
(2)右击右侧空白处,选择“新建”-“项”。创建一个名为“LabConfig”的项; 在“LabConfig”项下创建两个DWORD值:如图(二)

如图(二)
(3)两个“DWORD”,将它们的“Value Data”字段分别编辑为“1”,如图(三)
键为“BypassTPMCheck”,值为“00000001”;
键为“BypassSecureBootCheck”,值为“00000001”

如图(三)
关闭注册表编辑器并重启计算机修改后新注册表项生效。
继续安装 Windows 11:
1.在安装程序中,选择“现在安装”。
2.输入产品密钥,或者选择“我没有产品密钥”。
3.选择要安装的 Windows 11 版本。
4.接受许可条款。
4.选择“自定义:仅安装 Windows (高级)”。
5.选择安装 Windows 的驱动器或分区,然后点击“下一步”开始安装。
6.安装过程会自动进行,并且计算机会多次重启。
安装后配置
注意事项
希望这些详细步骤能帮助你成功安装 Windows 11。