前言
昨天已经给小伙伴们讲解了,在硬件看起来还不错的情况下,如何自查自行升级电脑硬件,以达到流畅使用Windows10系统的标准。
硬件自查更新升级!十年前的电脑估计还可以再战十年
如果可以,谁都不想把Windows系统更换成不熟悉的Linux。
但是还有一种情况:电脑的CPU虽然是i5-6500,但是设备的集成度太高,导致升级硬件的成本居高不下(没必要升级)。没错,小白说的正是Microsoft Surface Pro 4这个平板电脑。

对于存储空间只有128GB、运行内存只有4GB的老机子来说,安装个Windows10,打开个微信之后,运行内存基本上就占满了。
何不安装个Linux玩玩呢?国产的系统那么多,真的可以用旧电脑尝试一下。玩起来的感觉真的是丝滑流畅,毫不卡顿。
唯一的缺点就是:不习惯。
今天我们来讲讲如何安装以Linux为核心开发的国产系统。
首先你需要下载一个Linux系统镜像

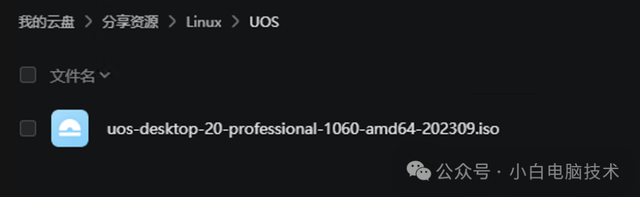
这三个文件都是镜像文件,下载其中一个即可。
注意:本文推荐的镜像仅适合安装在Intel或者AMD这种X86处理器的电脑上哦!
本文以uos镜像为例,给大家讲解如何制作Linux系统安装U盘和Linux系统安装详细过程。
记得要下载制作Linux系统安装盘的必备软件哦!
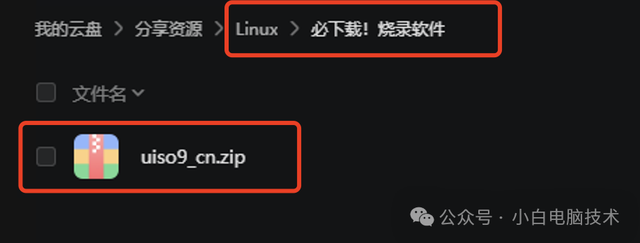
导航栏
- 准备工作
- 制作Linux系统启动盘
- 安装Linux系统教程
准备工作
准备一个8GB或以上的U盘(记得备份好U盘里的数据,不然会丢失的)
准备好Linux系统镜像包
准备好另一台可以正常使用的Windows系统电脑
准备好烧录软件UltraISO(软碟通)
制作Linux系统启动盘
这个过程基本上在可以正常使用的Windows上操作。
一、安装UltraISO软件
双击下载好的uiso9_cn.exe应用程序
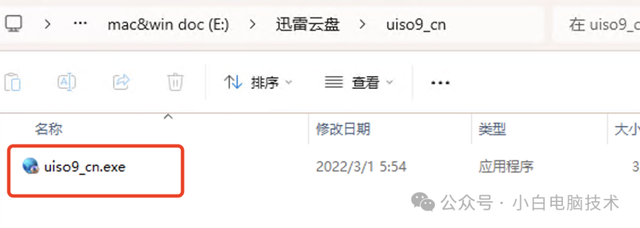
勾选【我接受协议】,然后一直点击【下一步】直到完成
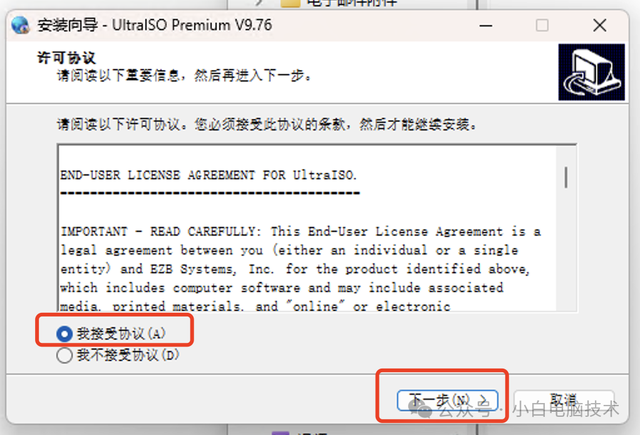
到这里,整个软件就安装完成了。点击【结束】
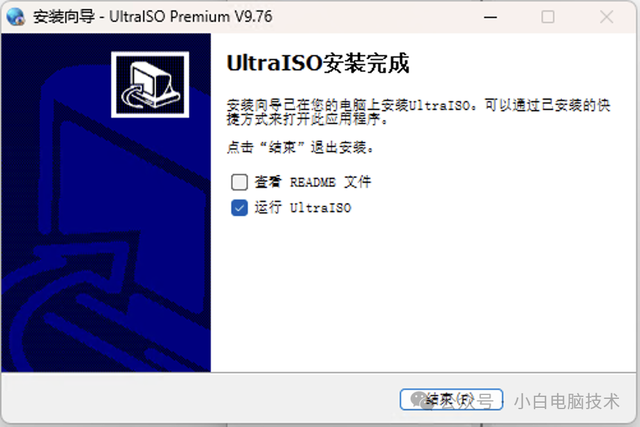
因为我们基本上只使用一次这个软件,所以点击【继续试用】
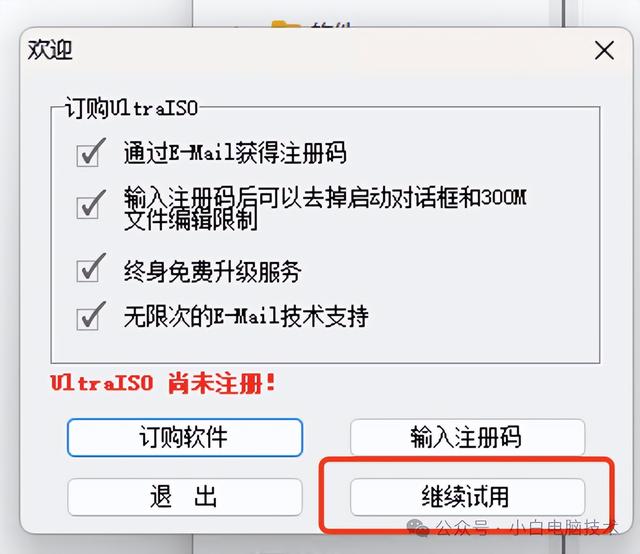
二、在UltraISO软件打开Linux镜像包
在UltraISO软件界面点击【文件】-【打开】
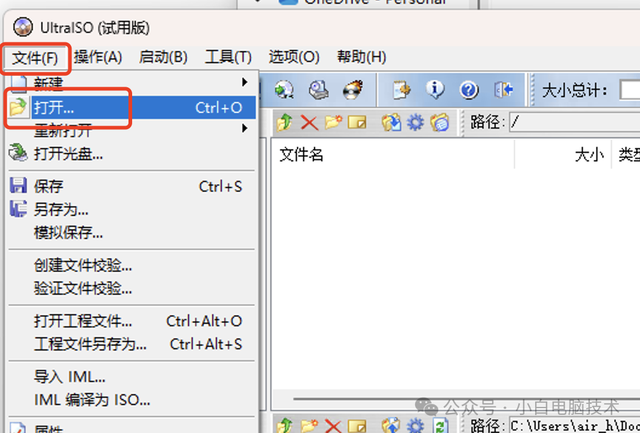
找到Linux系统镜像包(.iso结尾的就是),选择该文件,然后点击打开
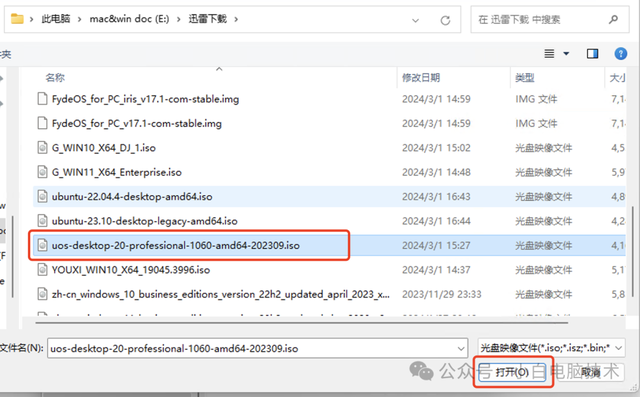
软件界面上出现这些文件列表就是正常的。
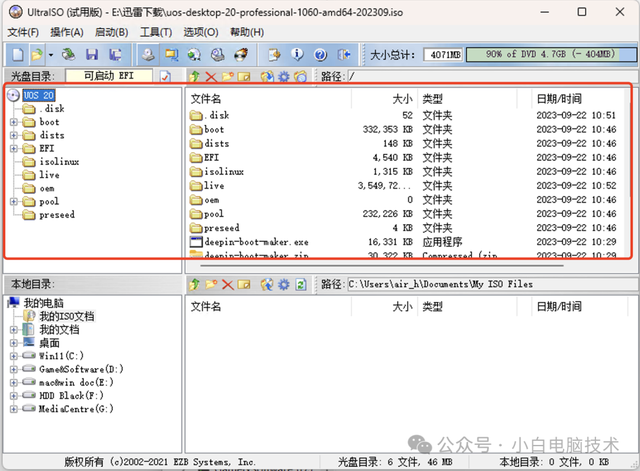
接着点击【启动】-【写入硬盘映像】
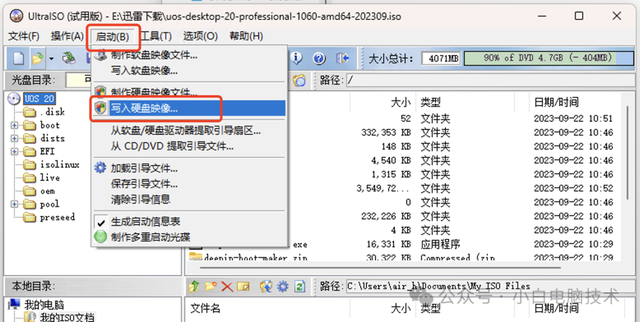
出现这个界面之后,把准备好的U盘插上电脑。

三、把镜像烧录到U盘
U盘接入电脑之后就会在硬盘驱动器上出现选项,看看是否是你插上的U盘(如果电脑接入了多个U盘,建议先拔掉其他的U盘)
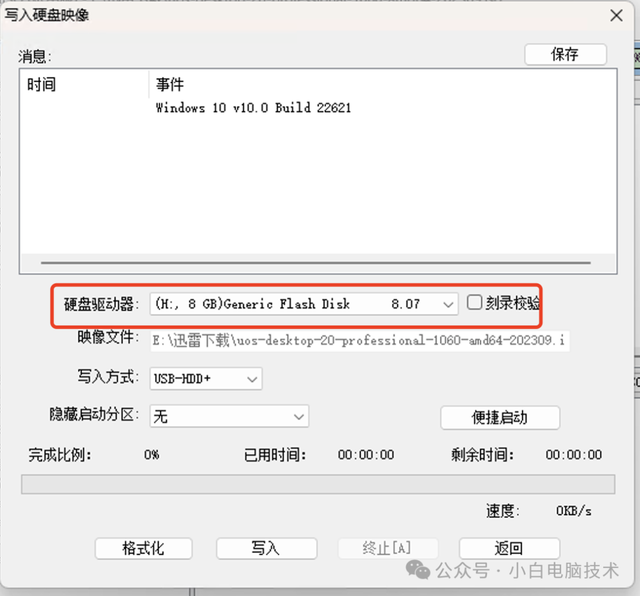
检查无误之后,先点击【格式化】-【开始】
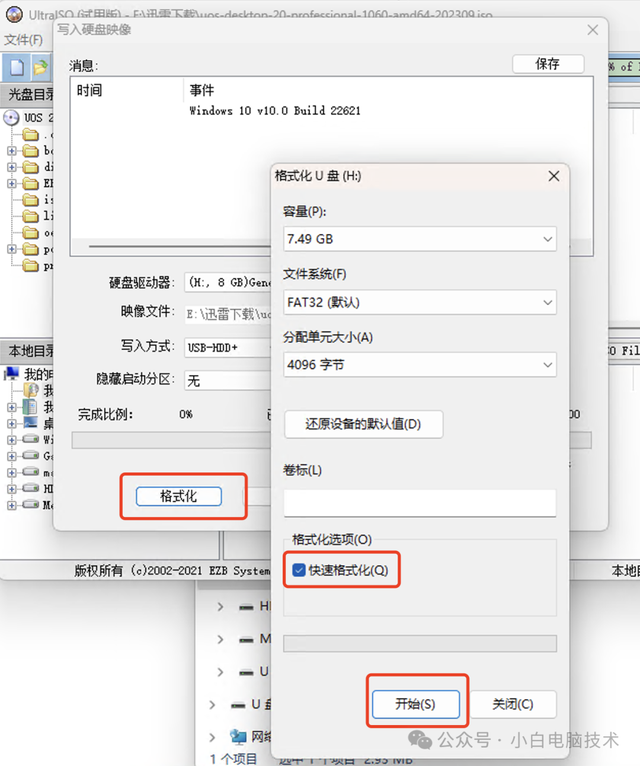
格式化完成之后,点击【关闭】

再点击【写入】-【是】,等待制作完成
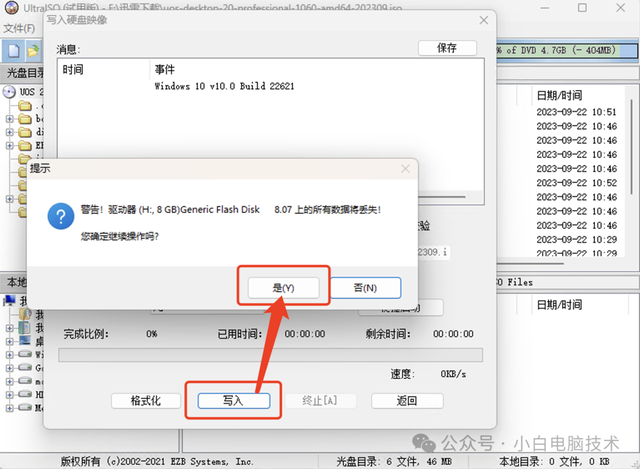
制作过程的速度跟U盘和接入的USB接口有关,请耐心等待哦!
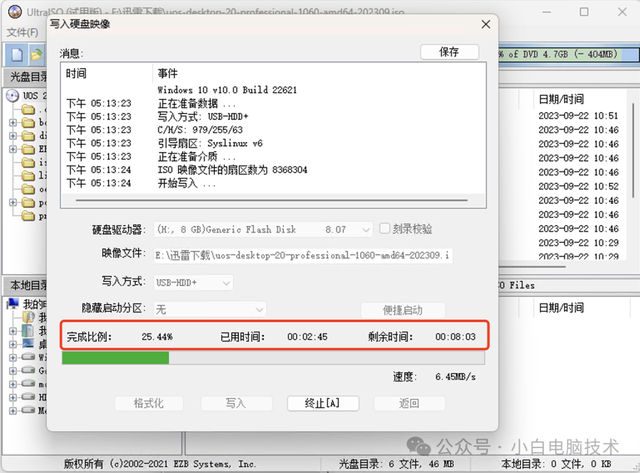
制作完成之后,就可以给旧电脑安装Linux系统了。
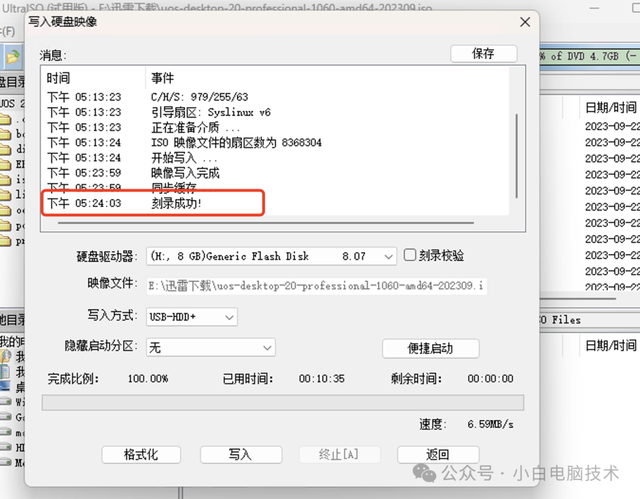
安装Linux系统教程
到这一步,基本上就是在旧机器上操作了。
一、调整硬盘启动项
把制作好的Linux系统启动盘接入到旧电脑的USB(建议插在背板上的USB口哦!)
然后开机进入Bios,调整U盘为第一启动项
- 进入不了Bios?进入Bios的方法都在这了,肯定能进!
把U盘调整到第一启动项之后,按【F10】保存并重启
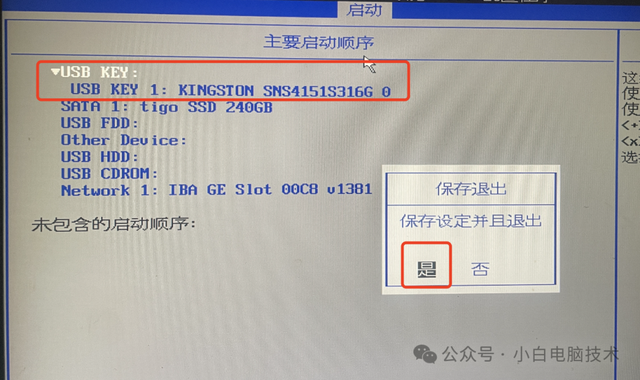
二、Linux系统安装
重启之后就会进入这个界面,选择【安装UOS Desktop】
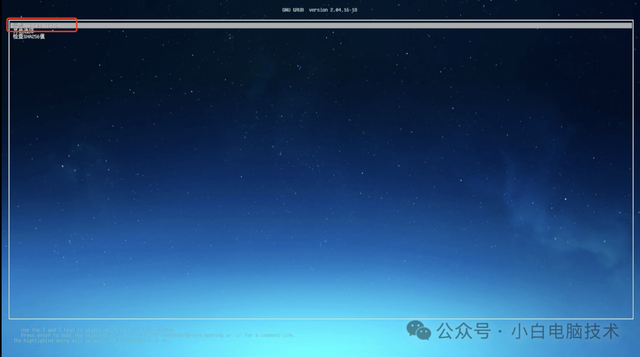
到这个界面基本上就是正常的了
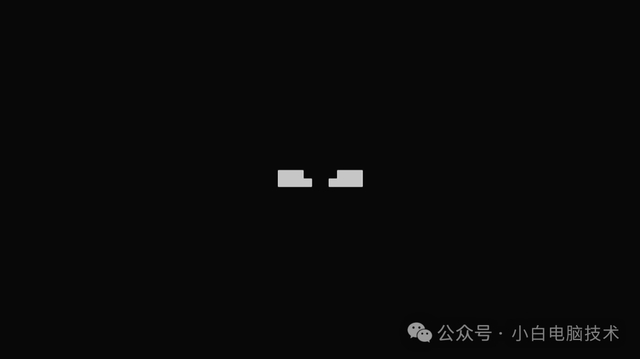
正常进入安装流程
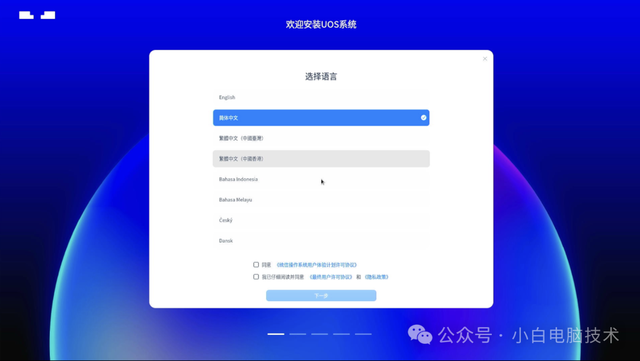
选择【简体中文】,勾选【同意】和【我已仔细阅读并同意】,然后点击【下一步】
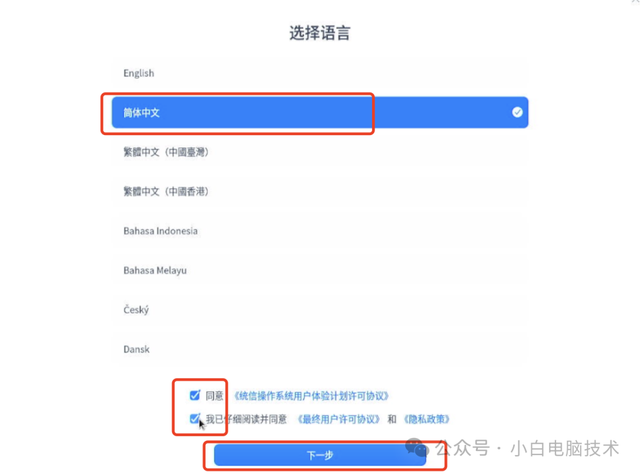
等待镜像校检完成(被更改过的ISO基本上没办法安装成功,除非使用技术手段),保障了用户使用系统的安全性。
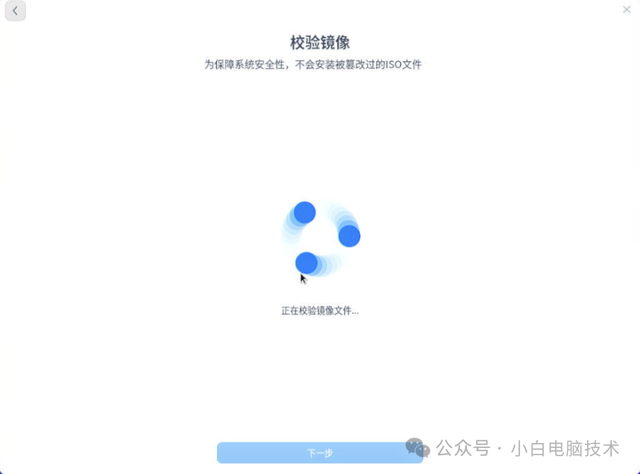
校检完成之后点击【下一步】
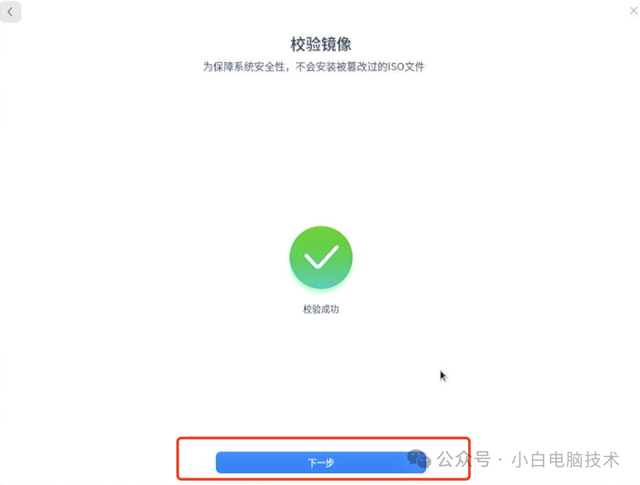
小白们建议点击【全盘安装】(会覆盖掉原有的电脑系统和所有文件,相当于全盘格式化)
如果你是想要双系统并存,那就选择【手动安装】。
在这里,我们选择【全盘安装】
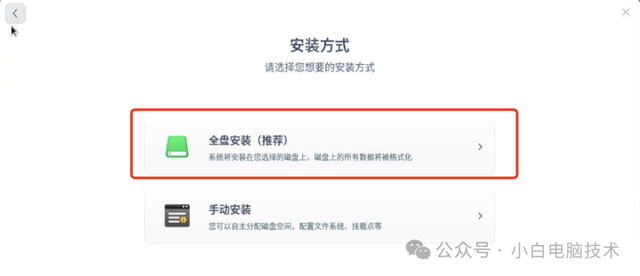
注意,硬盘上的数据会被全覆盖的哦!如果还没备份数据的小伙伴,记得先备份一下,再回到这一步进行操作。
备份好数据的小伙伴请点击【下一步】
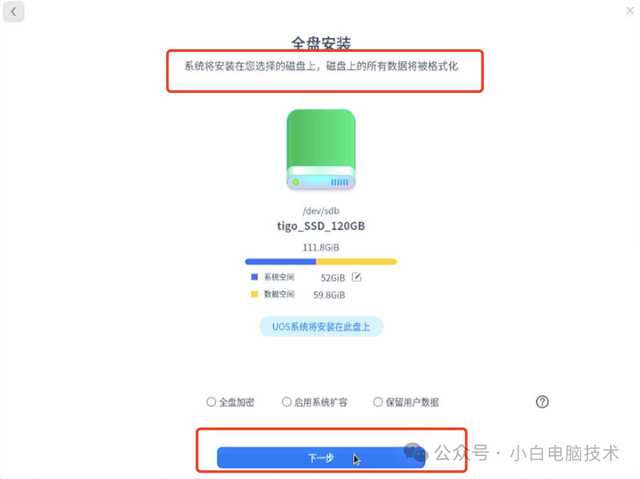
接着设置自己的用户名,还有系统强制要求需要设置开机密码。设置完成之后,点击【下一步】
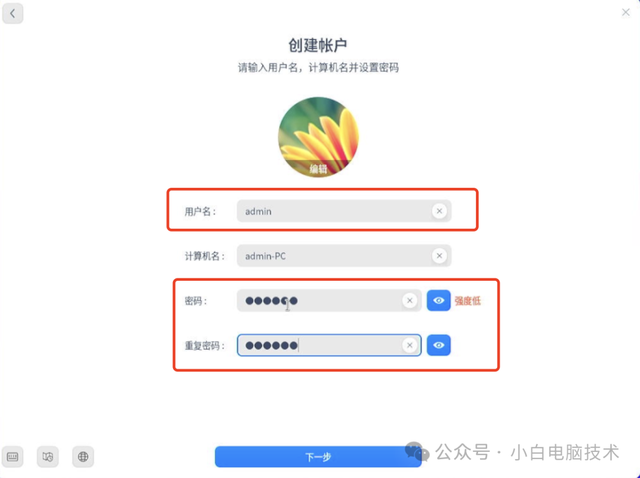
然后点击【开始安装】,基本上就可以不用管了。
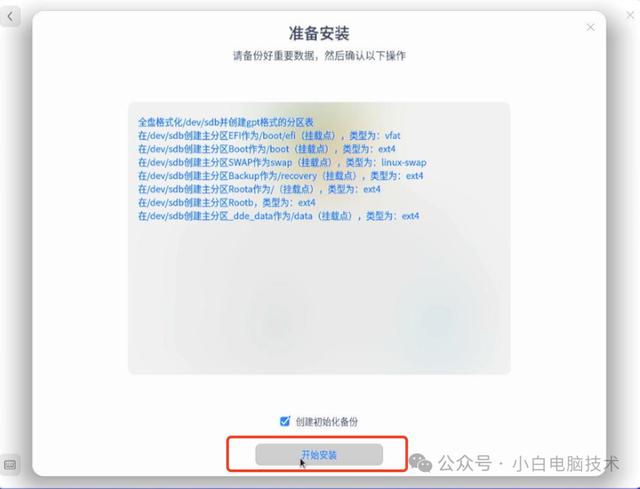
等待系统安装完成。。。
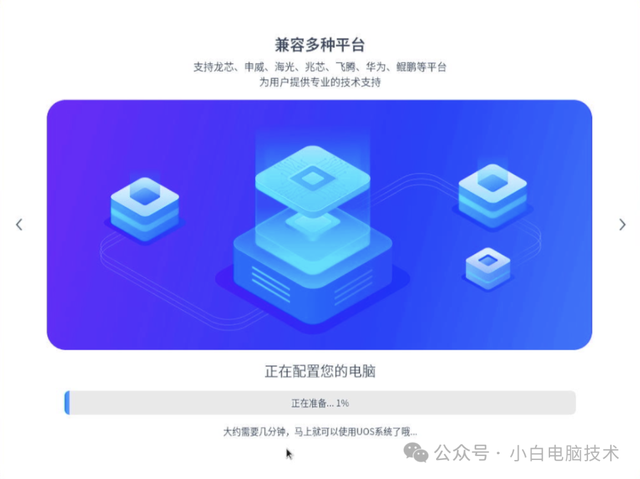
安装完成之后,拔掉U盘,再点击【立即重启】

三、系统使用
这样,UOS系统就已经安装完成了。接下来就可以愉快使用Linux系统啦~
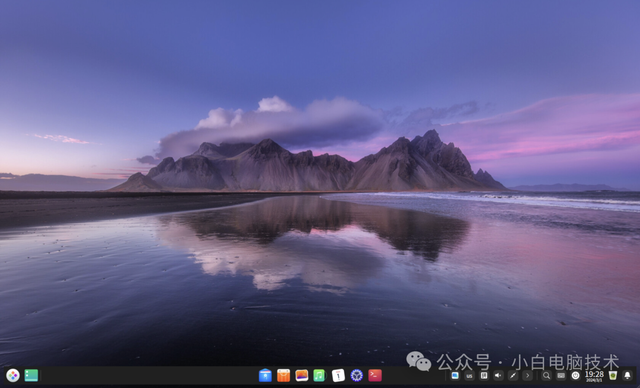
应用商店里常用的软件基本上都涵盖了,包括微信、QQ、WPS、腾讯会议等。
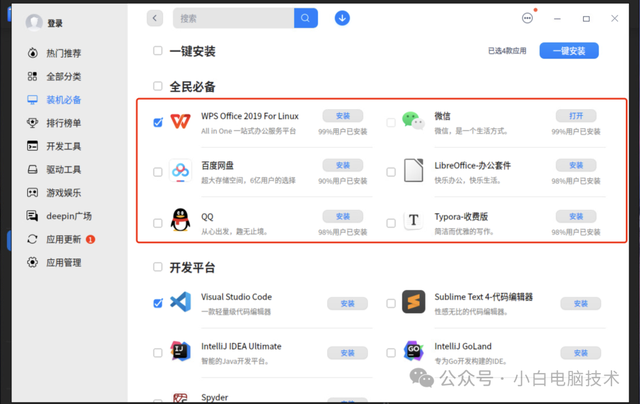
好了,愉快玩耍去吧~
--End--
注意:安装完成之后如果没办法进入系统,请尝试调整Bios启动项和安全启动选项。
 鲁公网安备37020202000738号
鲁公网安备37020202000738号