今天,小机为大家分享一篇安装原版的Windows 10 LTSC系统的教程。
使用工具:优启通(修护U盘)、Win10企业版LTSC 2019(X64)
很多人问如何获取原版的Windows 10 LTSC系统,小机已经为大家整理好了,包括Windows 10 LTSC 2019和Windows 10 LTSC 2021的32位和64位的下载地址。
获取方式:关注「LTSC」回复「LTSC原版」获取 下载地址
Windows 10 LTSC究竟是什么的一个系统?为何大家如此痴迷它?
简单来说,它就是Windows 10企业版的精简版,并且每个月只会更新一些安全漏洞,没有应用商城也没有功能性补丁,相对于Windows 10的全家桶镜像,小机个人比较喜欢这个版本!
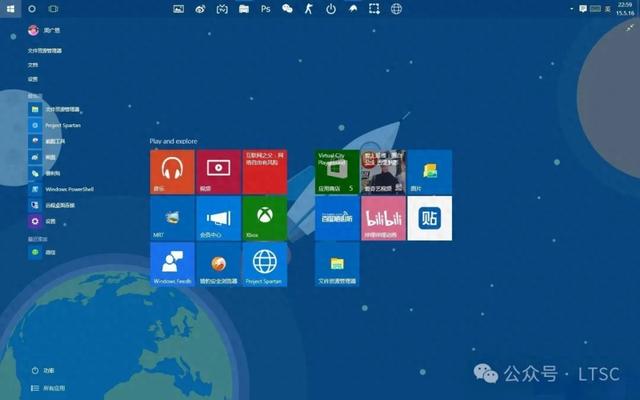
下面,我们进入教程,仍然和以前一样,进入PE系统,之于如何进入PE系统,就不说了,有需要的就查看以往的文章。
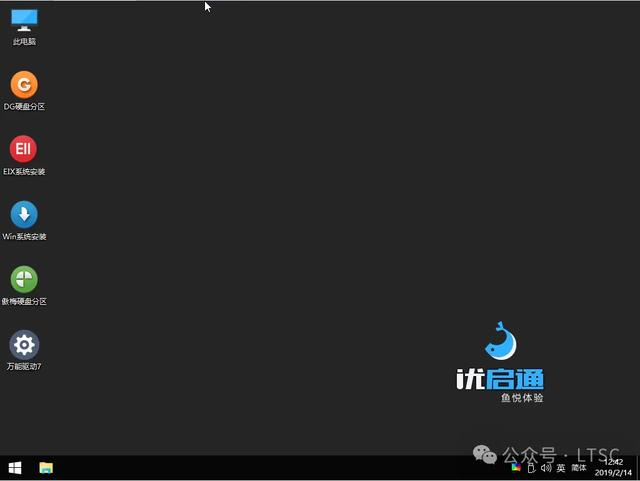
请打开桌面上的“DG硬盘分区”工具,将硬盘分区为GPT格式,并创建两个分区(ESP分区和系统盘)。完成后请牢记ESP分区和系统盘的盘符。如果硬盘已是GPT分区,请直接格式化主分区和ESP盘符。

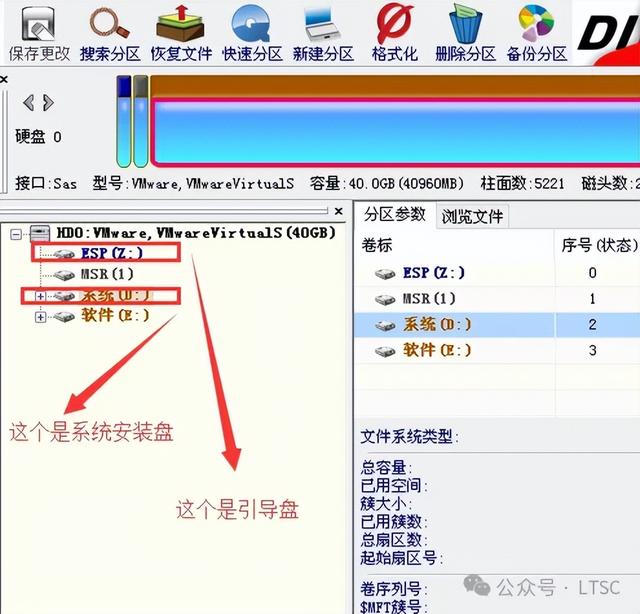
接下来,找到Windows 10的镜像文件,右键加载为“ImDisk虚拟硬盘”,弹出来的窗口直接默认,然后确定!


然后返回桌面,打开桌面的“Win系统安装”,按图中所示选好引导盘和驱动盘。
安装源则是虚拟磁盘下的install.wim(比如F:\sousrces\install.wim)。
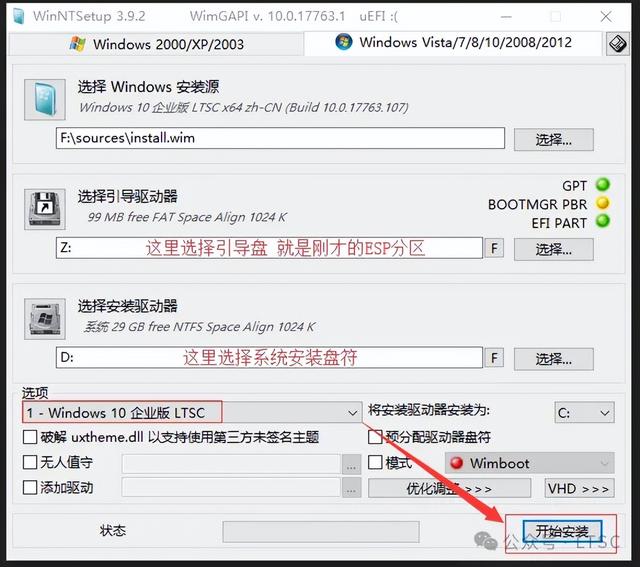
一切准备就绪之后,点击右下角的“开始安装”,在弹出来的窗口直接“确定”。

正在安装系统中....

完成之后,点击“重启”即可,这时电脑就会自动重启!
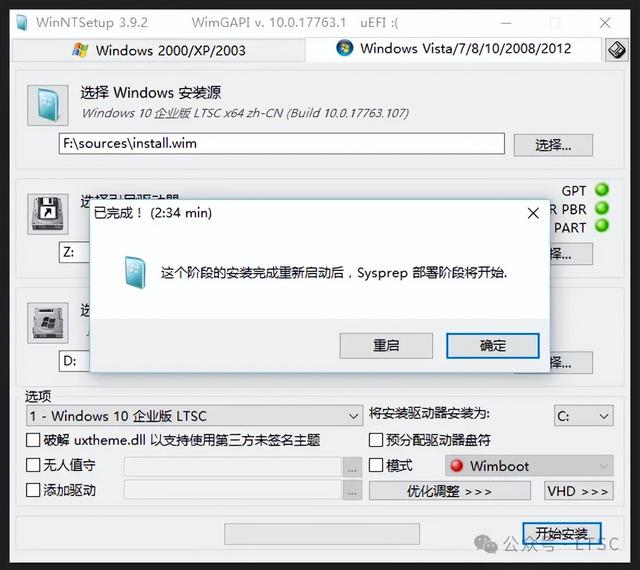
重启后就会进入安装画面
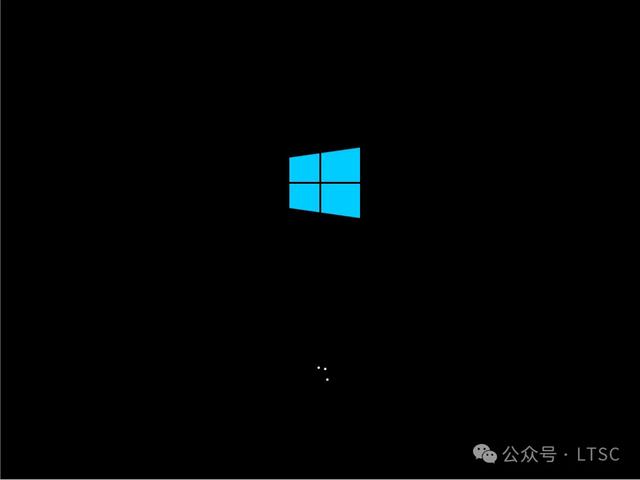


接下来到系统设置界面,选择对应的国家,输入法,是否要添加第二种键盘布局等等,如果没有直接跳过。
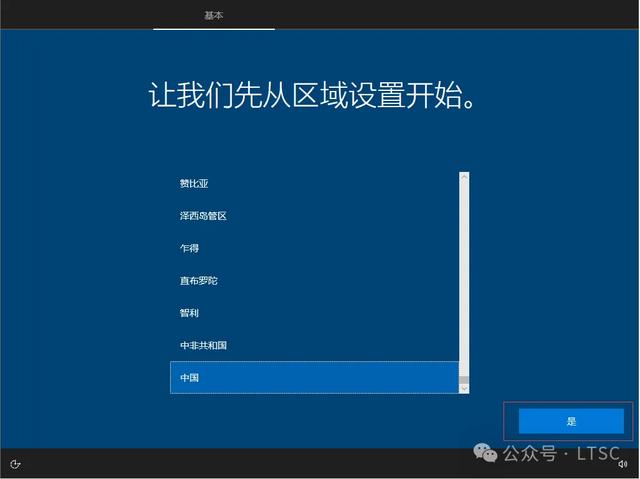
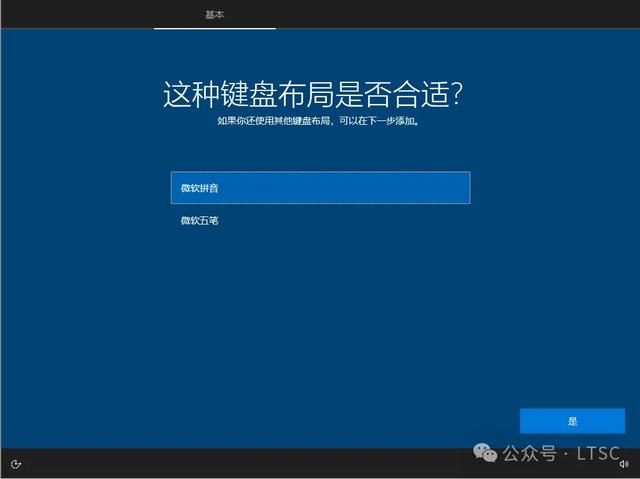

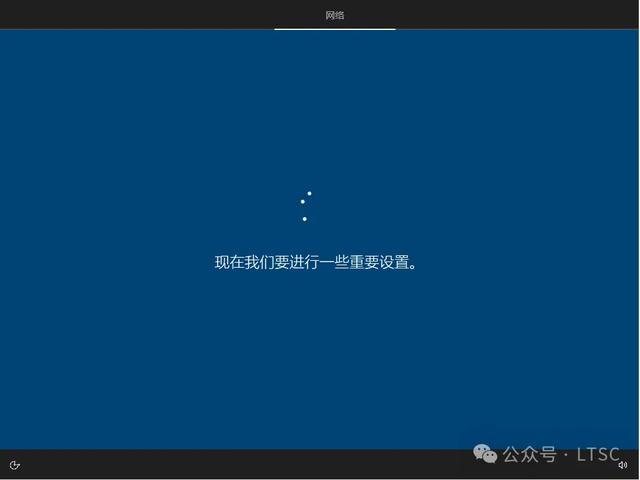
在此处可能会停留几分钟
直接点击右下角的接受!

然后来到帐户的界面,如果有微软帐户的话,也可以登陆微软帐户,如果只想要本地使用点击左下角“改为域加入”,再点击“下一步”。
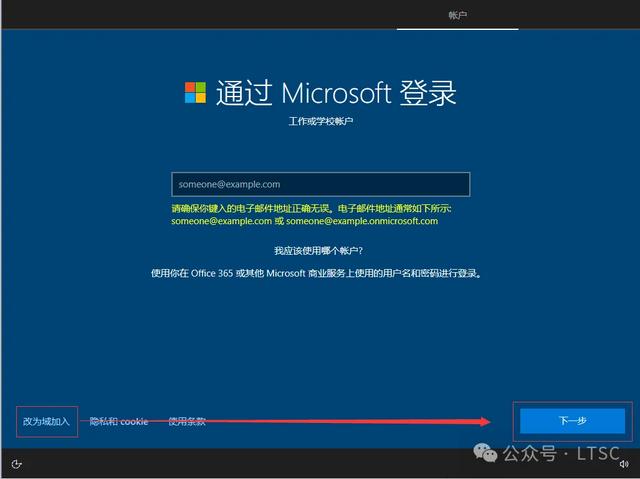
接下来,输入本地帐号名(随便填写即可),下一步,再进入密码设置界面(这里可以自行设置密码,也可以留空,留空则为没有密码)。
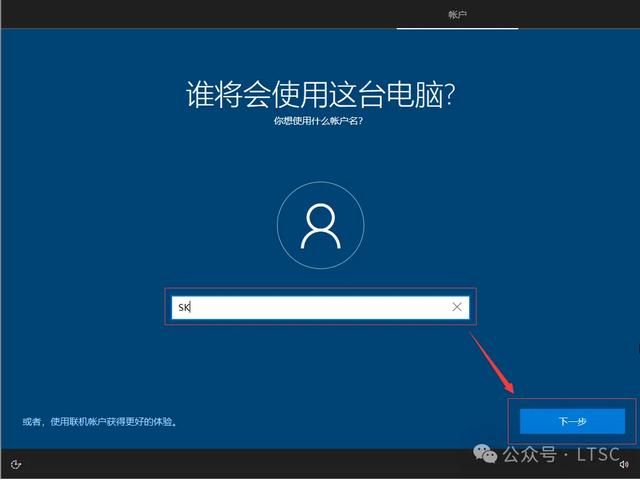

接下来的是个性化体验,可选择是,也可选择否,跟据自己需求
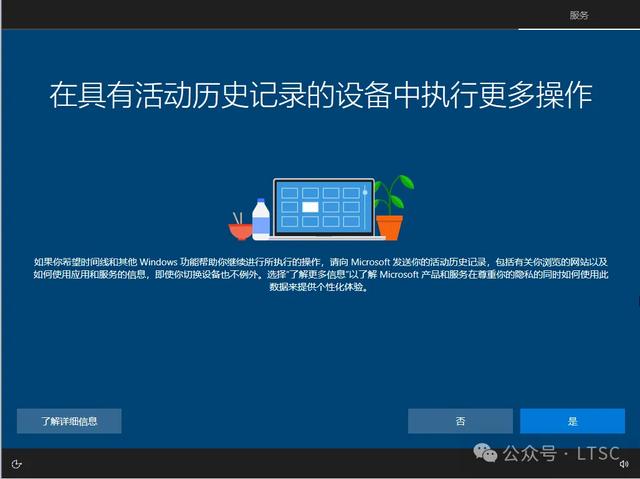
隐私设置,可以全部选否,也可以按需选择。

点击“接受”之后,系统自动会保存各项设置

稍等片刻之后,则直接进入系统,桌面上只有一个回收站,按下面的操作点出各项快捷方式。
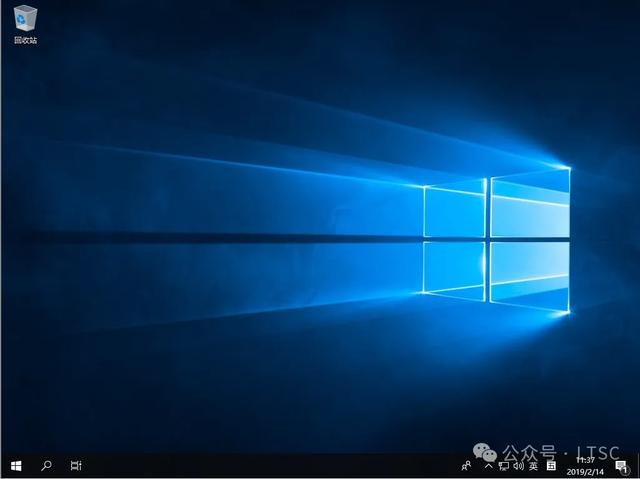

桌面空白处右键

选择左边主题,打开桌面图标设置
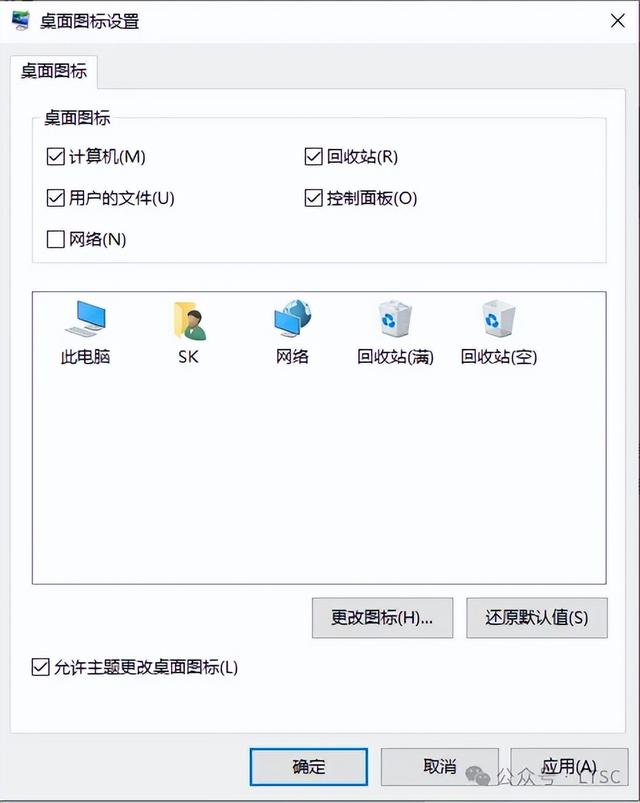
依次打开计算机、用户文件、控制面板的快捷方式

这就是Windwos10 LTSC 企业精简版,也就是LTSC版,那么究竟与其它版本有什么不同呢?点击“开始菜单”,我们可以发现里面自带的软件都比较少,常见的Win10磁贴也不见了,有点类似于Win7的感觉。
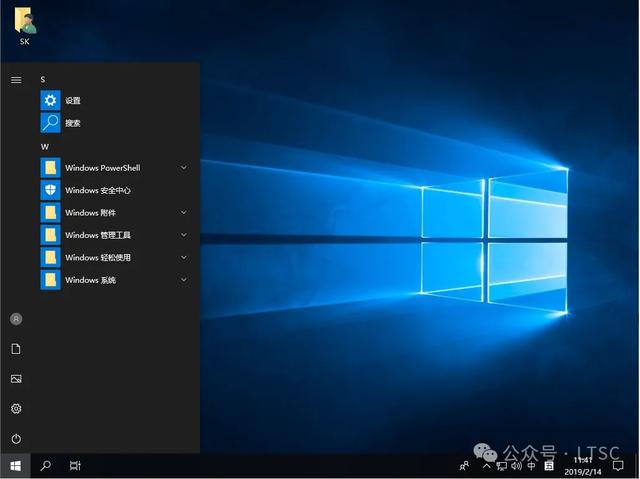
安装完成后,就是到了我们激活系统了
当然,如果觉得安装原版的Windows10 LTSC系统过程复杂的话,也可以尝试小机推荐的“醉心纯净 Windows 10 LTSC”系统,一键即可安装并激活。
 鲁公网安备37020202000738号
鲁公网安备37020202000738号