「通用控制」(英文名称 Universal Control)是苹果在去年 6 月份的 WWDC21 上推出的功能。可以用一套鼠标键盘或触控板同时无缝操控你的 Mac 和 iPad。

虽然鸽了又鸽,好在虽迟但到。
现在只需要把你的设备系统升级到 macOS Monterey 12.3 和 iPadOS 15.4 的开发者测试版,就可以抢先体验这个功能。
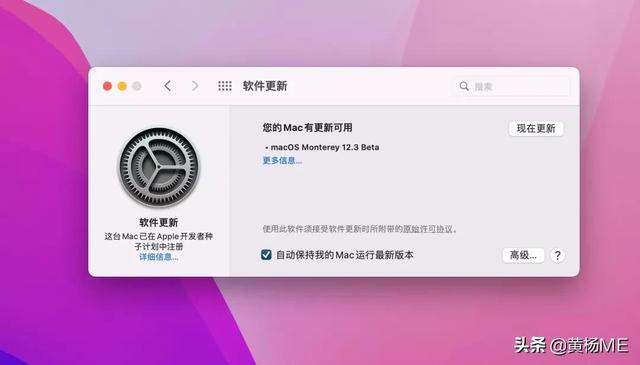
我们直接看真机操作。
在升级到 15.4 Beta 版本的 macOS 中打开「系统偏好设置」、「显示器」,点「高级」,可以看到关于通用控制的选项开关,默认前两个是勾选的。
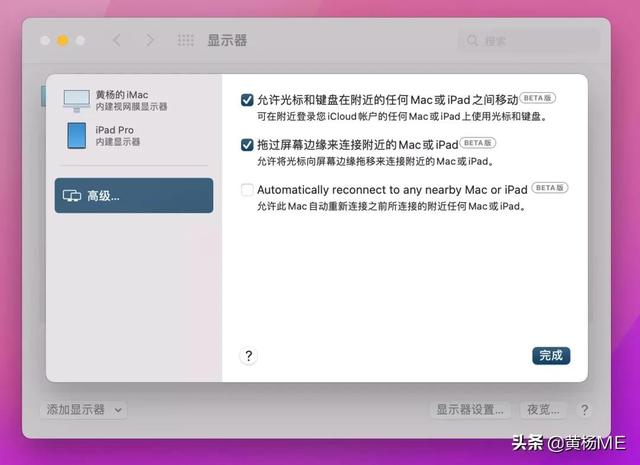
在 iPadOS 15.4 中,打开设置-通用-隔空播放与接力,可以看到「光标和键盘」的选项开关。
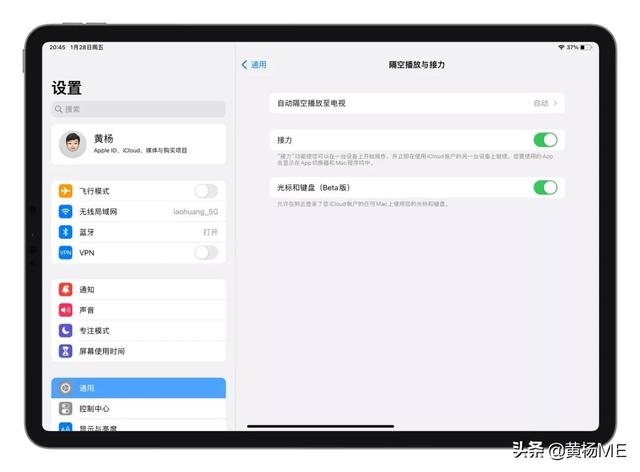
使用「通用控制」功能很简单。只需要把你的 Mac 和你的 iPad 放在一起,然后把 Mac 鼠标或触控板光标拖动到屏幕边缘,就会显示连接到旁边的你的这台 iPad。继续拖动一点,光标就会「穿越」到你的 iPad 屏幕上。

我建议你在 Mac 的「显示器偏好设置」中,把两块屏幕的排列方式,按照设备屏幕的真实物理位置来排列。

一旦连接成功,光标就可以在两块屏幕之间顺畅的移动,仿佛突破了设备的物理边界一样。
而且,一旦你的光标移动到另一块设备屏幕,你的键盘也会自动连接到那台设备。不需要任何额外操作。光标在哪,键盘在哪,真的是太爽了!
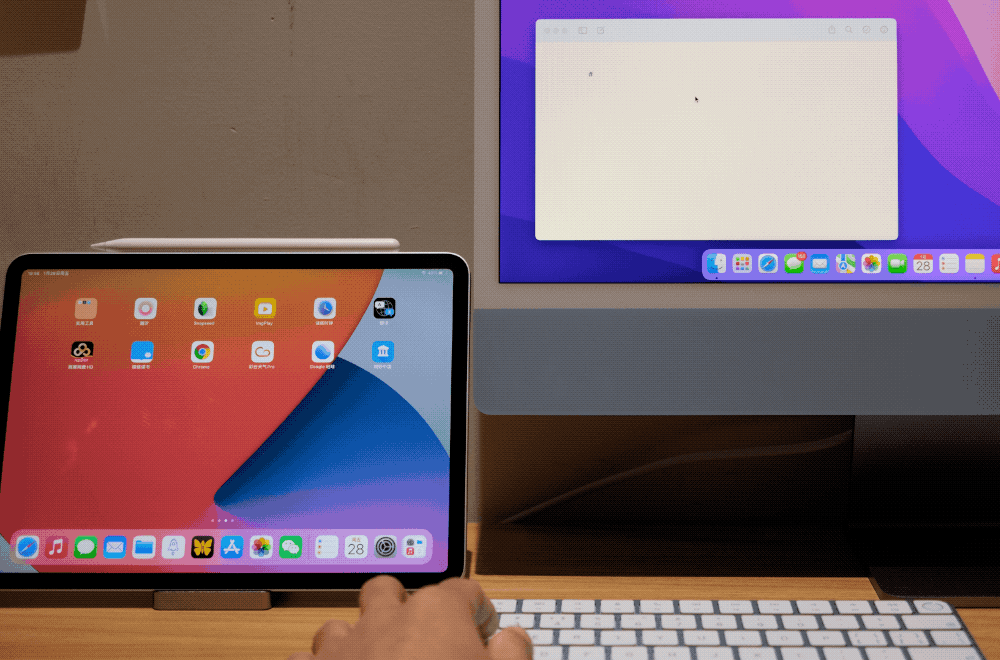
magic!
还有。
除了可以无缝操控光标和键盘,你也可以把 Mac 上的任何文件拖拽到 iPad 上。
比如把 Mac 上的一个压缩包文件,直接拖拽到 iPad 上的「文件」App 中。

或者把 Mac 上一张图片拖拽到 iPad 上的 Keynote 里。
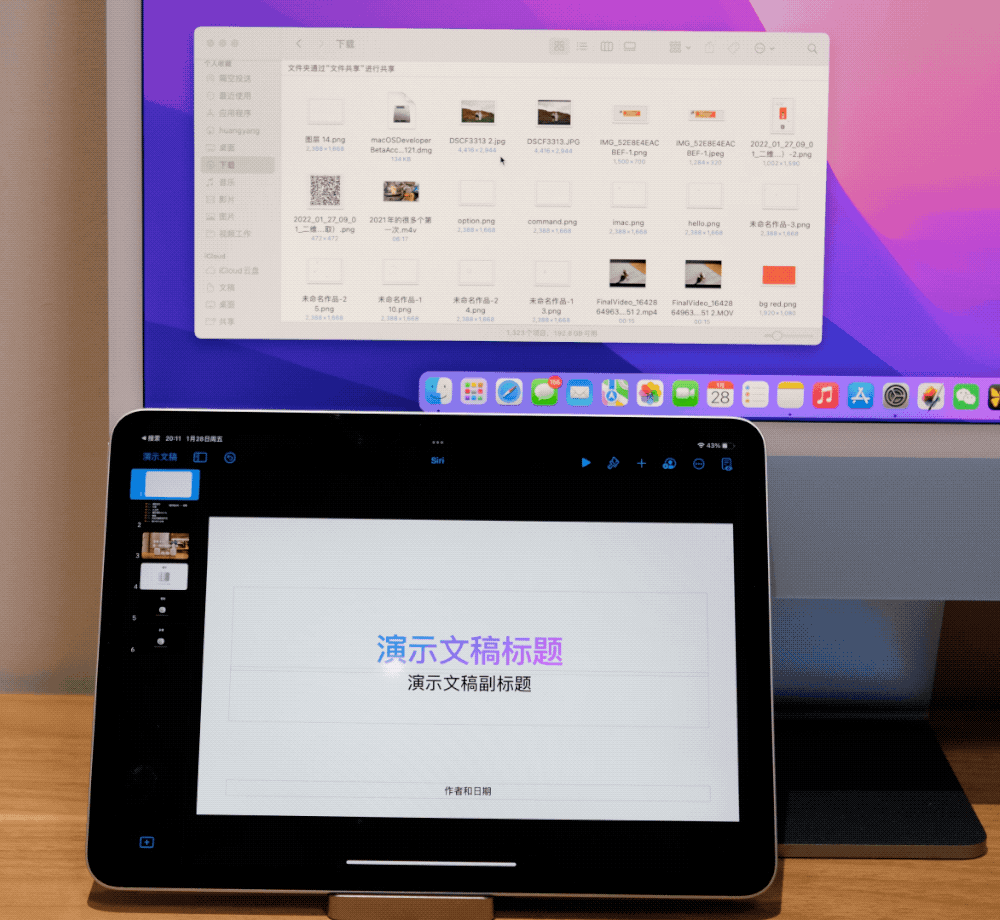
当然,反过来也是可以的。
比如把 iPad 上 Procreate 中用 Apple Pencil 画的某个图层,直接拖拽到 Mac 的 Pixelmator Pro 上。
太酷了!一定要仔细看(左边iPad打开Procreate,右边Mac打开Pixelmator Pro )

这不仅突破了物理边界,也打破了软件的边界。
还有,不仅是 Mac 和 iPad,如果你有两台 Mac,把它们放在一起,同样可以使用通用控制。(不过我没有两台 Mac)
如何退出连接?
很简单,在 Mac 顶部菜单栏点击蓝色的显示器图标,然后点掉的你的另一台设备的蓝色图标就可以了。

或者更简单的,把你的 iPad 锁屏即可。
如何升级测试版?
截止写稿当前(2022年1月28日)只有开发者测试版已经升级到 macOS 12.3 和 iPadOS 15.4,Public Beta 版目前还不行。所以需要升级到开发者测试版。建议在 Mac 浏览器访问以下网址,然后根据网站提示引导下载升级。
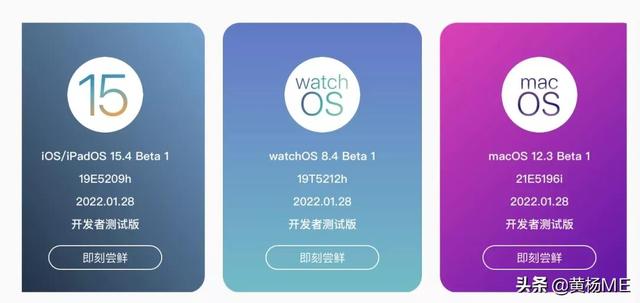
‼️非常重要:测试版系统可能存在不稳定的情况,请谨慎升级,并提前做好重要数据备份。
支持哪些设备?
根据官方的说法,「通用控制」支持以下设备。
适用于 MacBook Pro (2016 年及后续机型)、MacBook (2016 年及后续机型)、MacBook Air (2018 年及后续机型)、iMac (2017 年及后续机型)、iMac (27 英寸配备 5K 视网膜显示屏,2015 年末机型)、iMac Pro、Mac mini (2018 年及后续机型) 和 Mac Pro (2019 年机型);
以及 iPad Pro、iPad Air (第三代及后续机型)、iPad (第六代及后续机型)和 iPad mini (第五代及后续机型)。
两台设备均须使用同一个 Apple ID 通过双重认证登录 iCloud。若要无线使用此功能,则两台设备均须开启蓝牙、无线局域网和接力功能,相互之间距离不得超过 10 米 (30 英尺),且 iPad 和 Mac 不可共享同一蜂窝网络或互联网连接。若要通过 USB 连接线使用此功能,则必须在 iPad 上选择信任 Mac 设备。
结尾
「通用控制」功能进一步增强了苹果生态的跨设备协作能力。除了提升跨设备之间的操作效率,它的另一个最直接的好处可能就是帮你省了一只 iPad Pro 妙控键盘的钱。
 鲁公网安备37020202000738号
鲁公网安备37020202000738号