【电脑技术荟】专注分享电脑知识,前沿资讯,操作系统,各类实用软件,程序源码以及其他优质好物推荐等。欢迎关注我!
正文:
说到重装系统,大家第一时间想到的是要先备份重要数据,特别是系统盘默认C盘的所有数据都会因为重装而丢失。

今天给大家介绍几种重装windows11系统但保留数据的方法,你可以根据需要选择任一种方法来实现你的目标。
方法一:通过修复升级无损重装 Windows 11
若您的 Windows 11 运行正常,所有应用程序皆无异常,推荐您尝试此法——通过修复升级来重装 Windows 11,确保您的个人文件与应用程序安然无恙。整个流程,您只需轻松执行几个步骤。
1、下载 Windows 11ISO安装包,并双击运行setup.exe。

2、在弹出的窗口中,选择是否更新驱动程序及可选功能。
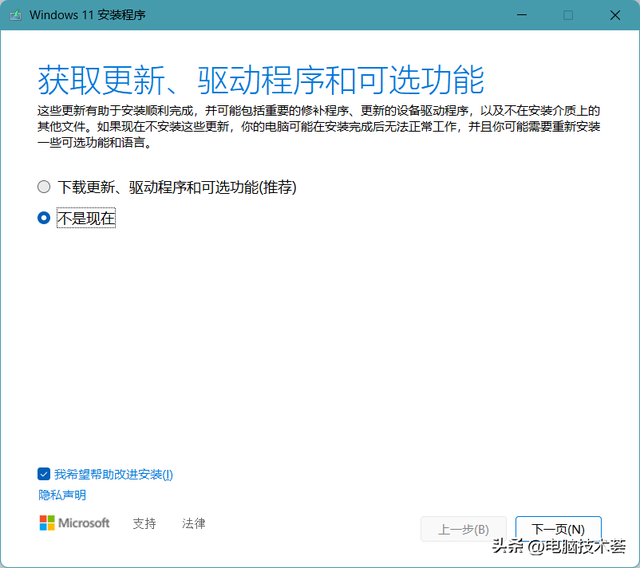
3、细心阅读接下来的内容,并点击“接受”以表示您已了解并同意相关条款。
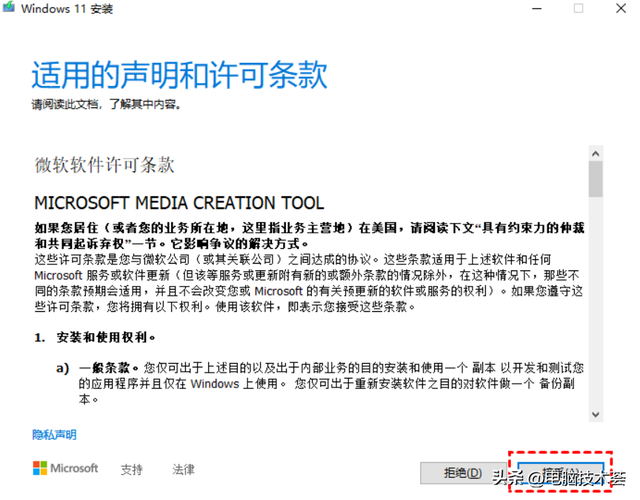
4、Windows 11 安装向导随即启动,您将看到一个选择界面。若您希望调整保留的文件类型,可点击“更改要保留的内容”进行自定义。
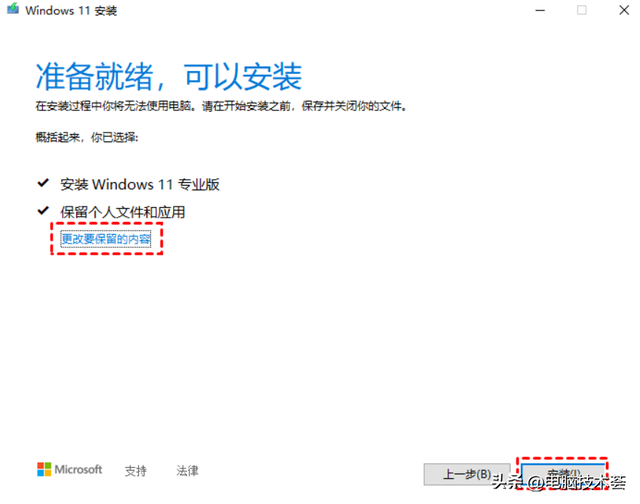
5、随后,勾选“保留个人文件和应用”选项,再点击“安装”,Windows 11 将开始重新安装。
在您的电脑多次重启并顺利完成 Windows 11 的重装后,您会发现个人数据与应用程序都如初见,而您的系统已焕然一新。
由于此次重装涉及文件与程序的保留,因此可能需要比常规重置更长的处理时间,请您耐心等待。
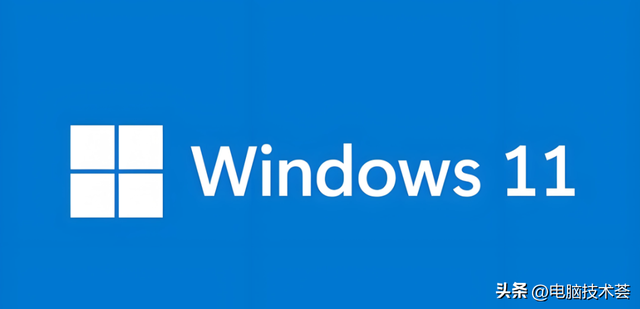
方法二:通过“重置此电脑”重装Windows 11
除了方法一,您还可以通过重置计算机的方式,轻松重装Windows 11,同时确保您的宝贵数据安然无恙。下面,我们将为您详细介绍操作步骤。
1、系统正常启动时的重置
当您的系统能够正常启动时,您可以通过简单的设置步骤来重置电脑。首先,按下Win + I组合键打开设置,然后依次点击“设置界面” > “恢复” > “重置此电脑”。

2、系统无法正常启动时的重置
如果系统无法启动,重启电脑,之后进入系统恢复页面,依次点击“疑难解答”—“重置此电脑”

3、选择重置方式
在重置过程中,您将看到一个窗口弹出。这里,您需要选择“保留我的文件”选项。如果您希望重装Windows 11同时保留所有数据,请务必选择此选项。若您希望进行全新安装,请选择第二个选项。
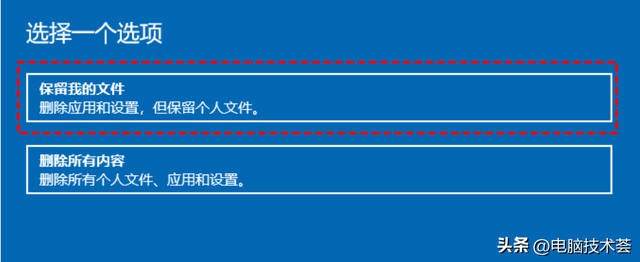
4、选择安装方式
接下来,您需要决定是通过云下载还是本地重新安装来安装Windows 11。云下载会从微软服务器下载Windows 11系统文件,此过程将使用超过4GB的数据;而本地重新安装则直接使用本地存储上已有的ISO文件来重新安装Windows 11。请根据您的实际情况和需求进行选择。
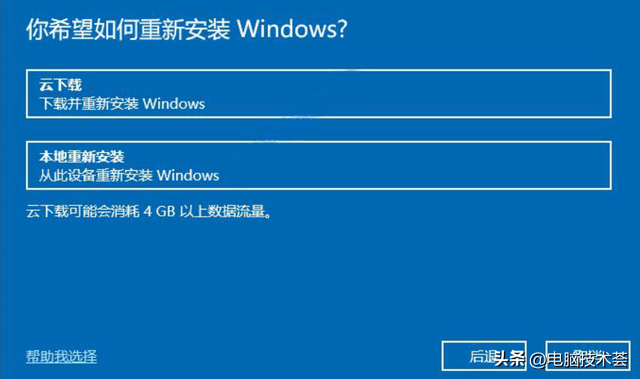
5、确认并开始重置
当您完成上述选择后,新窗口将展示重置电脑的当前设置。请仔细检查无误后,点击“下一步”继续,最后,点击“重置”按钮,您的电脑将开始重装Windows 11,同时确保您的数据不受影响。此过程可能需要几分钟时间,请耐心等待。

温馨提示:在重置过程中,请确保您的电脑连接稳定的电源,以防意外中断导致数据丢失或系统损坏。同时,强烈建议您在重置前备份重要数据,以确保数据安全。
【windows11 ISO 下载】:
https://pan.quark.cn/s/25c18e977c66
如果你觉得这篇文章对你有用,请顺手给予点个赞或转发给有需要的朋友,感谢你的关注和阅读。
 鲁公网安备37020202000738号
鲁公网安备37020202000738号