每隔一段时间,简明科学指南都会给大家整理一些Windows操作技巧。

有些技巧日常被高频率使用到,可以显著提高我们的Windows生产力(近几年比较流行的说法)。现在,让我们将众多技巧汇集到一起,形成一个易于浏览的指南。
Windows生产力提示#1:剪贴板历史记录
Windows内置了剪贴板历史记录。只需按Windows + V即可打开它。
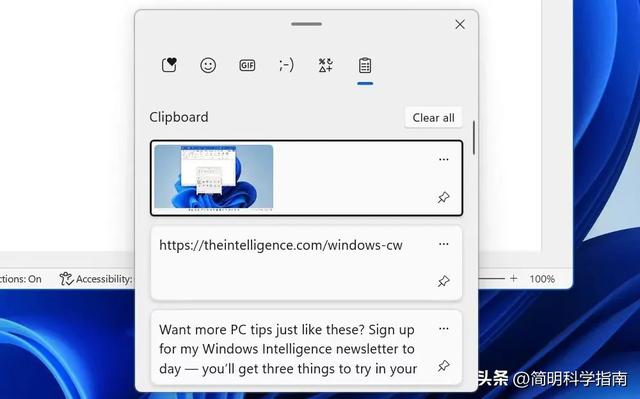
你可以访问最近复制的文本或图片。或者,如果你发现自己一遍又一遍地粘贴相同的内容,你可以将项目“固定”到剪贴板历史记录中,以便将来轻松访问。
剪贴板历史记录还可以帮助你执行其他高级任务:例如,你可以使用Microsoft账户在PC之间同步剪贴板内容。
要配置剪贴板历史记录工具,请前往“设置”>“系统”>“剪贴板”。此功能在Windows 10和Windows 11上均可用。
Windows生产力提示#2:高级用户菜单
“高级用户菜单”是从Windows 8时代开始添加的,当时微软删除了“开始”菜单。它至今仍然很有用,可以快速访问各种系统选项和管理工具。无论你想关闭电脑、启动文件资源管理器还是打开终端窗口,你都可以在高级用户菜单中进行操作。
要打开它,请右键单击任务栏上的“开始”按钮或按下快捷键Windows + X。然后,你可以再次单击选择菜单中的某项。
Windows生产力提示#3:纯文本粘贴
在PC上复制粘贴文本有时很麻烦。你经常会同时复制格式,包括字体、颜色、超链接和其他垃圾,但实际上你只想复制纯文本。
只要使用正确的快捷键,几乎在任何应用程序中都可以复制粘贴纯文本,只需按Ctrl + Shift + V而不是Ctrl + V即可。这适用于大多数应用程序,包括Google Chrome等网络浏览器。(现在它甚至也适用于Microsoft Office。)
Windows生产力提示#4:将网站作为应用程序
如果你经常使用Web应用,你可能希望将它们安装为应用程序,并为它们设置自己单独的窗口、快捷方式和任务栏图标,以方便访问。
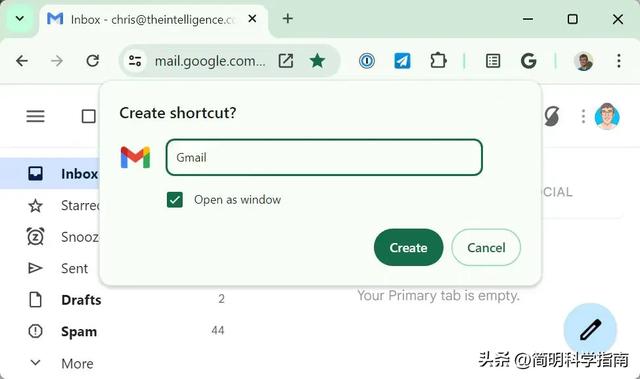
要在Chrome浏览器中执行此操作,请访问你想要转换为“应用程序”的网站。然后,点击Chrome工具栏上的菜单按钮,选择保存并共享 > 将网页作为应用安装。如果网站提供渐进式Web应用程序 (PWA),你将在菜单中看到“安装”按钮。点击安装就大功告成了。
该功能适用于Google Chrome、Microsoft Edge和其他基于 Chromium的浏览器。(不幸的是,Firefox不支持该选项。)
Windows 生产力提示#5:Ctrl快捷键
你肯定知道一些基本的文本编辑键盘快捷键。例如,按住Shift并使用左右方向键来选择文本。但Ctrl键使所有这些键盘快捷键都适用于整个英文单词,而不是单个字符。
下面介绍Ctrl 键如何在几乎任何应用程序(从Web浏览器和电子邮件客户端到Microsoft Office)中处理文本:
Ctrl + Backspace:一次性删除光标左侧的整个单词,而不仅仅是单个字母。
Ctrl + Delete:一次删除光标右侧的整个单词,而不仅仅是单个字母。
Ctrl + 左方向键,或Ctrl + 右方向键:将光标移动到上一个单词或下一个单词。
Ctrl + Shift + 左方向键,或Ctrl + Shift + 右方向键:一次选择整个单词。
Windows 生产力提示 #6:窗口捕捉
对齐功能是一种非常有用的方法,可以快速排列屏幕上的多个窗口。除了点击窗口标题栏并将其拖动到屏幕的左侧或右侧边缘外,你还可以使用快捷键(例Windows + 左方向键和Windows + 右方向键)将窗口对齐到屏幕的一侧或另一侧。
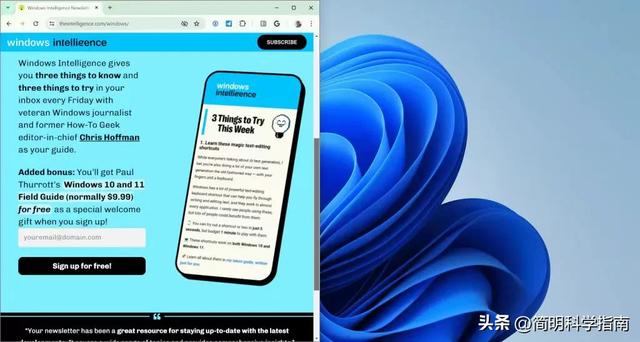
在Windows 11上,你可以打开Snap Layouts (对齐布局)以获得更多功能:按下Windows + Z打开Snap Layouts。
Windows生产力提示#7:快速打开任务管理器
Windows任务管理器是所有 PC 用户的重要工具。你可能想打开它来查看哪些应用程序正在使用资源,或者管理开机启动的应用程序。
无需按Ctrl + Alt + Delete并单击“任务管理器”来打开它。只需按Ctrl + Shift + Esc,任务管理器就会立即出现。另外,在Windows 10或Windows 11上你也可以右键单击任务栏上的空白处并选择“任务管理器”启动它。
Windows生产力提示#8:轻松插入表情符号
无论你是否喜欢,表情符号都是网络聊天的流行元素。你可以将它们插入到电脑的任何位置:在电子邮件中插入它们,将它们放在Word文档中,甚至将它们用作文件名。
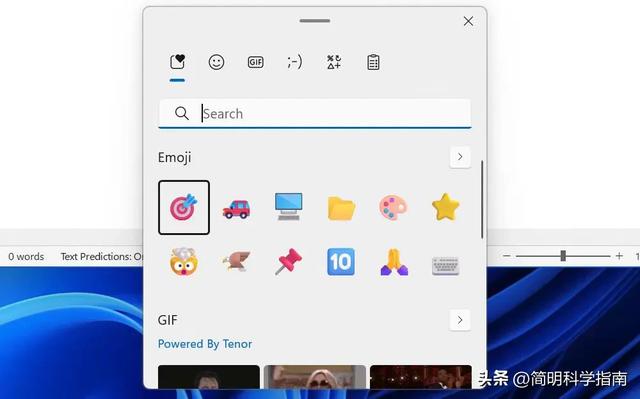
要在Windows上打开表情符号选择器,可以按下Windows + .或Windows + ;(即Windows键加上句点或分号)。
然后,你可以从中选择表情符号然后在文档中插入它们。这适用于Windows 10和11。你还可以在此窗口中找到可以插入的其他内容,例如特殊字符。
Windows生产力技巧#9:固定应用程序快捷方式
Windows键可打开“开始”菜单,Windows + Tab则可打开任务视图,Windows + C可打开Copilot(搭梯子搭梯子)。但你也可以使用键盘打开已固定到任务栏的收藏应用程序。
只需按Windows + 1、Windows + 2或Windows键加任何其他数字(1到0)。例如,如果你按Windows+1,Windows将打开桌面任务栏左侧第一个应用程序快捷方式。以此类推,由于键盘上数字行上9的右侧是0,因此0键将打开左侧第 10个快捷键。
Windows生产力提示#10:即时按键转换
想让键盘发挥更大作用吗?你可以将某个键变成任何其他键。例如,许多人将平时不常使用的Caps Lock键变成其他键。例如,如果你的键盘没有方便的播放/暂停键,你就可以将Caps Lock 键“重新映射”为播放/暂停键。
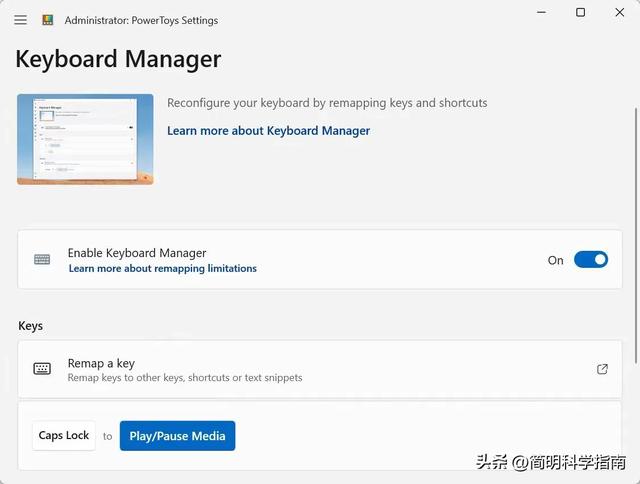
重新映射按键的方法有很多种,我最喜欢的是微软免费的Windows工具集PowerToys中包含的键盘管理器。其实PowerToys从Windows 95起一直内置在系统中,直到XP时代将其移除。
要使用它,请在微软官网下载安装Microsoft PowerToys 。从“开始”菜单或系统托盘启动PowerToys,选择“键盘管理器”,然后使用“重新映射键”工具可以将一个按键用作另一个按键。
 鲁公网安备37020202000738号
鲁公网安备37020202000738号