本内容来源于@什么值得买APP,观点仅代表作者本人 |作者:神秘的帅哥
写在篇头
用了MacBook也快一年了,刚开始使用时觉得很陌生又难用,便不停地在张大妈、知乎、b站等各种网站看一些有关Mac的使用小技巧或者是软件推荐。一年下来,不少软件装了又卸载,也有同类型的软件装了不少,一个个体验最后留下来个人认为体验最好的。下图就是本次分享的内容框架,主要内容为自己觉得好用但容易被忽视的快捷键和一些“大浪淘沙”留下来的软件。如果你已经买了Mac还没有尝试过这些软件,那么就赶紧下载安装体验起来,找到最合适你的那些软件,觉得好用烦请点个赞;如果你还没有Mac,那么不妨收藏一下本文,万一哪天就用上了呢 。

快捷键
● 空格键(space)
空格键在macOS中是一个神奇的存在,几乎所有格式的文件都可以直接用空格键快速查看预览。如视频、图片、音乐、页面、文档、PDF等等。拿图片举例,只要点选文件夹里某张图片,点击空格键就可预览,上下左右键可切换浏览其他图片。

动图约9.3M
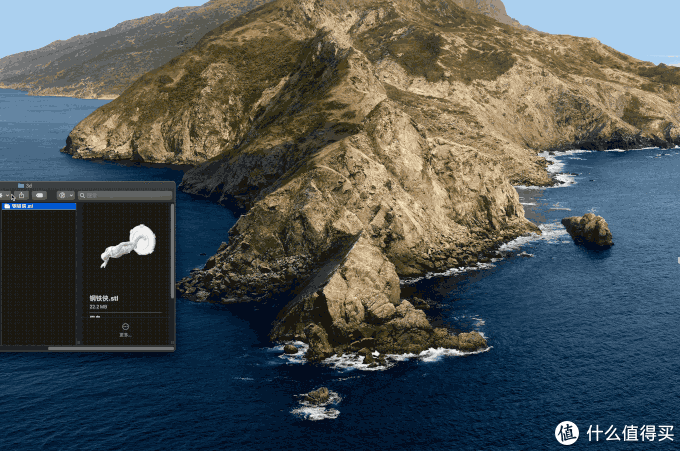
动图约8M(stl格式也可预览)
只需按下空格键即可旋转照片、修剪音频和视频片段,以及使用“标记”来裁剪照片和给图像或 PDF 添加注解进行一些简单的编辑操作。(打开不同类型文件时,右上角的工具栏不同)

浏览图片

浏览pdf

浏览视频
来自苹果官网的tips
● Command ⌘+空格键(space)
不知道你是否有过这样的经历:写过一个word文档,只记得里面的内容但不记得文件名是什么也不记得他放哪了,而macOS内置的聚焦搜索(即Spotlight)就可以完成全局搜索的任务,只要“ Command ⌘+空格键(space)”便可打开。
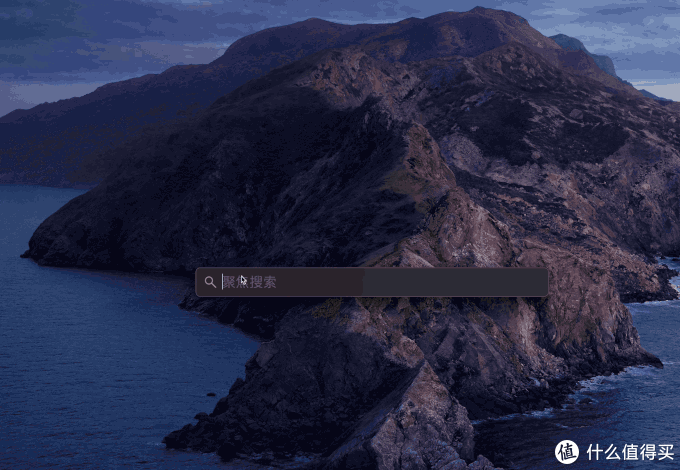
动图约5M
通过输入“ 种类:”或者 “kind: ”(冒号不区分全半角,但必须要有冒号)和想要搜索的特定文件类型,就可以看到该类后缀名的文件了。

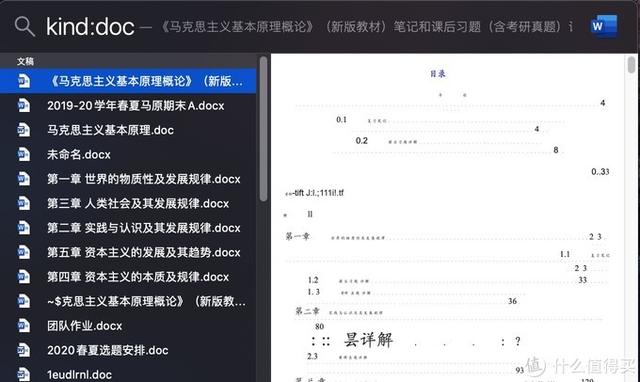
若还想精确些,在某一类型中找到某一名称的文件,可以输入“种类:(类型) (名称)”或者 “kind: (类型) (名称)”来进行搜索。

如果不想打开文件,只是想知道当初把它放到哪个文件夹了,可以在选中文件后按下“Command⌘+ 回车”,就能打开这个文件所在的文件夹,并选中搜索的文件。

不仅可以通过聚焦进行查找,还能进行一些简单计算和单位换算操作。需要注意的是,在输入运算符号尤其是括号时,不能使用中文输入法输入。


如果想调整搜索的范围,可以在“系统偏好设置-聚焦”中进行自定义:在“搜索结果”选项中,可以自定义搜索的类别;在“隐私”选项中,可以自定义不进行搜索的文件夹。
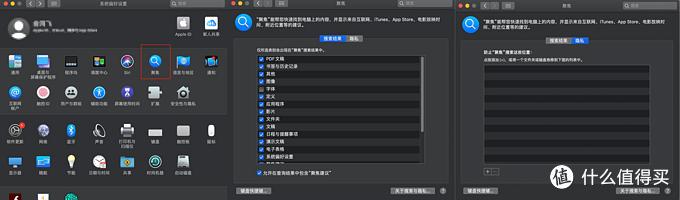
app推荐
● IINA —— 一款macOS端强大的万能播放器
下载地址
作为一款颜值和功能兼顾的开源播放器,IINA使用了 mpv 作为自己的播放内核,支持几乎所有常用视频格式放(甚至是 GIF)。

播放界面(下方播放控制栏可自定义位置和大小)

视频设置界面
同时,IINA也支持各种音频播放,有列表循环、随机播放两类播放选项。

(图源“少数派”)
(ps:若要把IINA作为打开视频、音频的默认应用,在右键该类型的文件后,点击“显示简介”,在“打开方式”中选择“IINA”,并点击按钮“全部更改”,此时该类型的所有文件都将以IINA作为默认打开方式)
●Listen1—— 全网音乐轻松听
下载地址
从各大家音乐平台越来越重视音乐版权之后,在线听歌也从“你有我有全都有啊”变成了“你存在,我深深的脑海里”。平台为吸引用户争夺版权,而作为用户的我们不光听不到想听的音乐,还得记着自己爱听的音乐在哪才能听。而Listen1这款面向全平台的音乐整合播放器,一定程度上能解决这一难题。

支持的平台非常全面
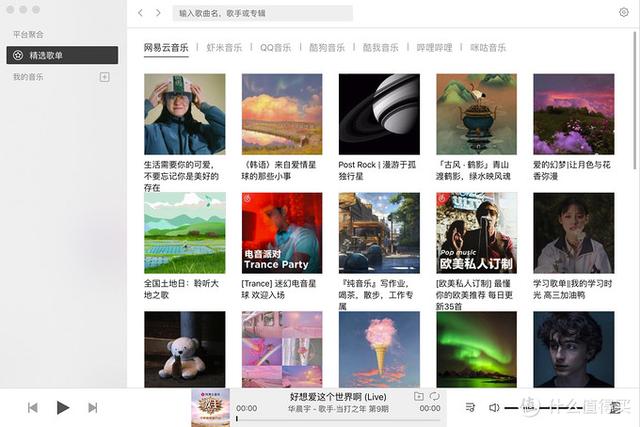
清新的界面设计
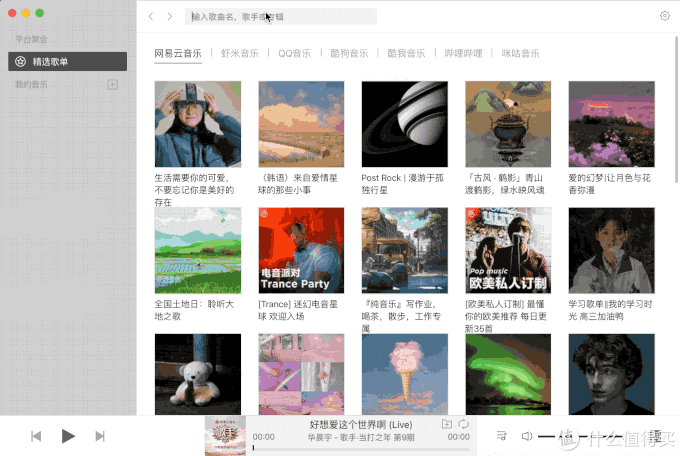
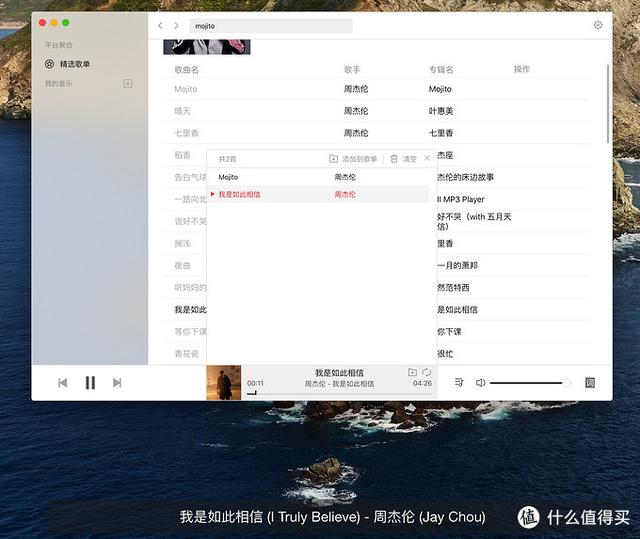
支持歌词显示
缺点:不支持下载。
●lx-music —— 全网音乐不仅能听还能下载哟
下载地址
与Listen1相比,这款软件的界面制作的不如Listen1精美,也不支持桌面歌词显示,但是他支持下载哟

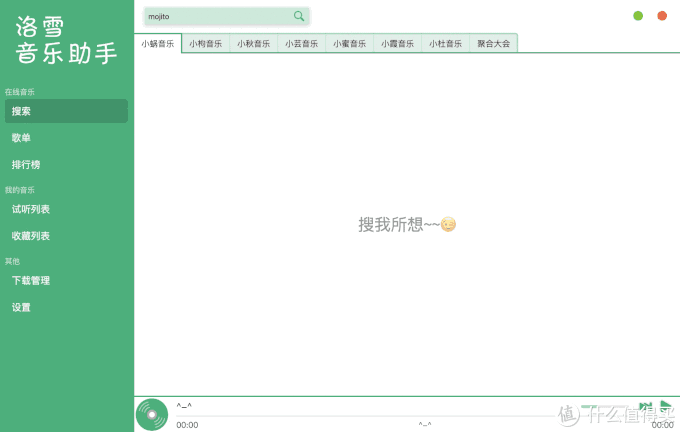

以上两款音乐平台整合软件都有一个共同特点,听歌下歌虽方便,侵权行为需谨慎。在人们对数字版权日益重视的当下,我们应坚决反对任何形式的盗版和侵权行为,并希望开发者能尽快修复这一问题。

●Sound Control —— 不会真有人在钉钉上认真听课开会吧
下载地址
14天试用版体验
这款软件可以满足我们单独控制每个应用的音量大小的需求,还支持设置麦克风、扬声器,设置音频的EQ均衡器等等,界面简洁,操作简单。

内置的EQ如下图所示:
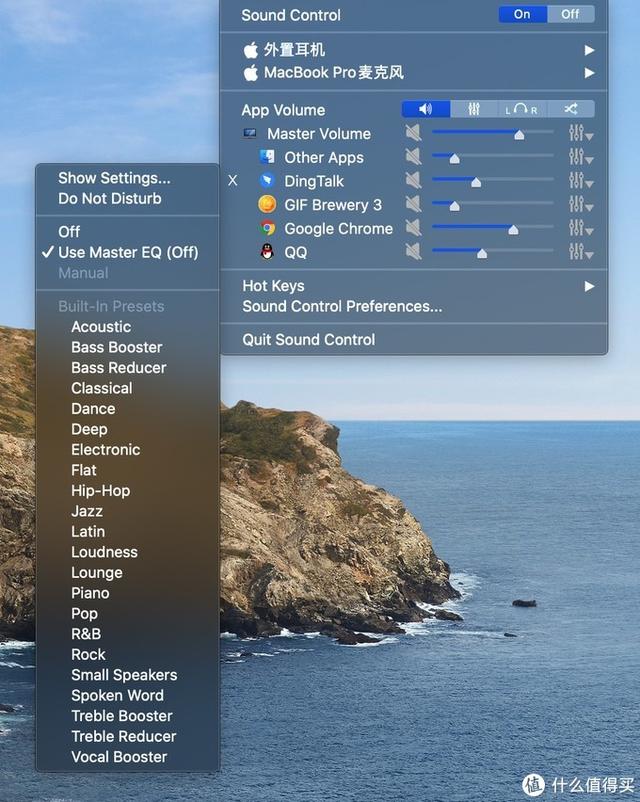
也可以进行自定义:

ps:在软件的偏好设置中,可以自行选择在菜单栏中显示的样式,默认是一只“章鱼”。同时,建议勾选“Launch Sound Control at startup”,在开机时自动启动该软件。

●magnet —— 还想念windows的窗口管理吗
下载地址
使用macOS的小伙伴肯定会羡慕windows中方便好用的拖拽窗口自动调整大小功能,magnet这款软件不仅能让你找回windows下的体验,还能通过键盘快捷键设置进行更高效地管理。
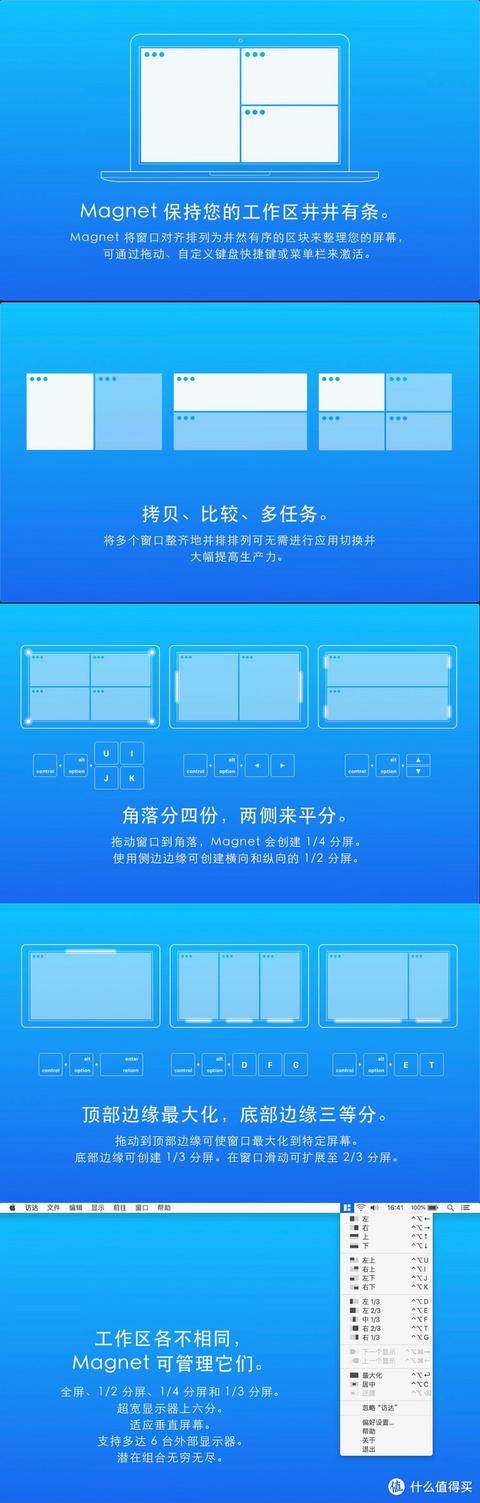

快捷键支持自定义
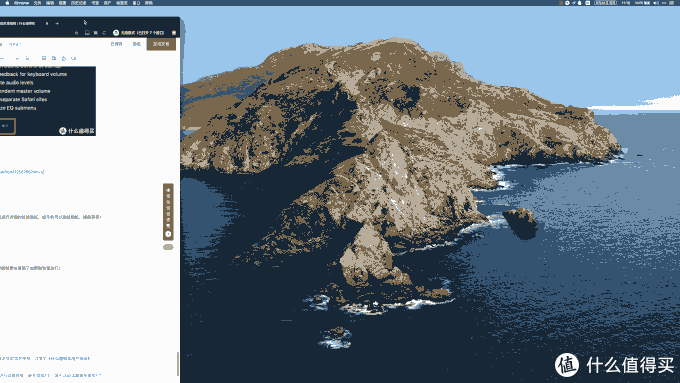
动图约8M(由于传图大小限制,色彩较低)
●Better And Better —— 小而全的手势神器
下载地址
正如官网所描述的,BetterAndBetter是一款集众多优秀功能的软件,除了最基础的手势设定,还有工具箱中一系列好用的功能等待你的开启。
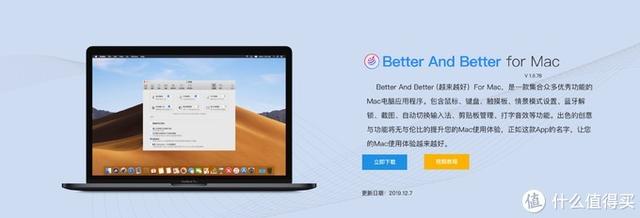

软件界面
推荐这款软件更是因为他工具箱中丰富的功能,每一个小功能甚至可以近似替代一个相同功能的软件。
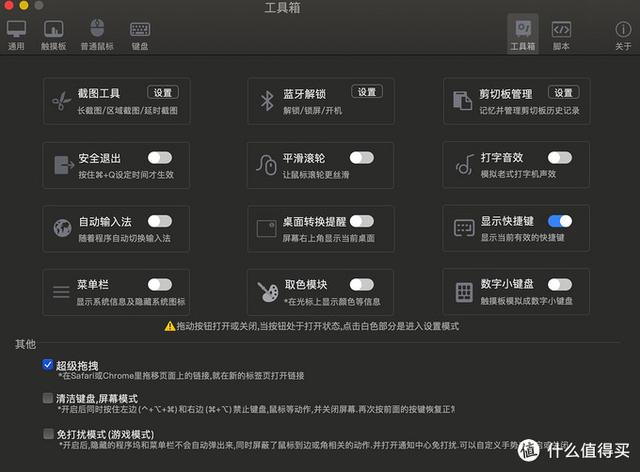
瑞士军刀般的工具箱
如其中的截图工具,可以完成普通截图、长截图、窗口截图和延时截图的功能,同时支持修改截图自动保存路径:


普通截图
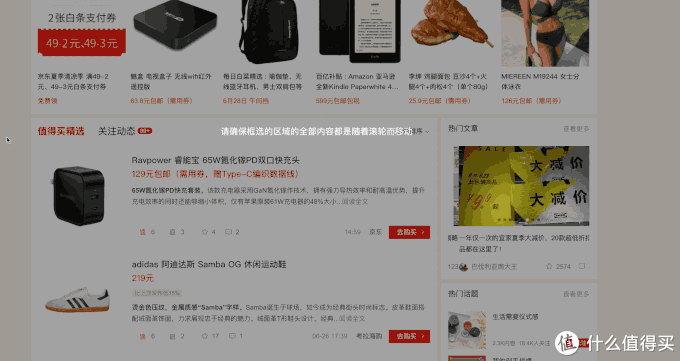
截长图
平滑滚轮功能:让鼠标滚轮滚动像在触摸板上滑动一样顺滑~
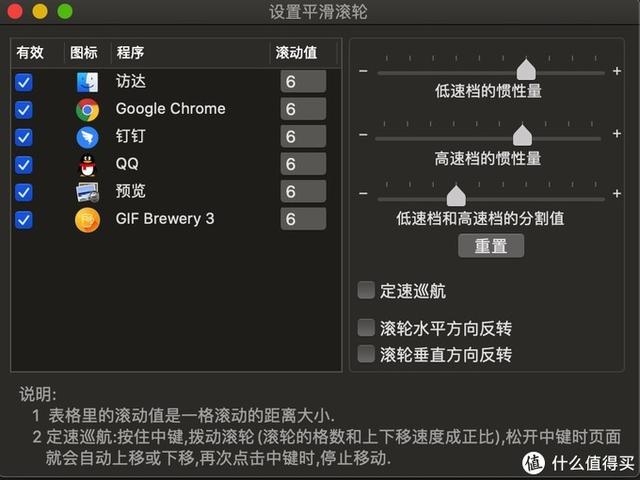
显示快捷键功能:如果你刚刚接触macOS,还记不住复杂繁多的快捷键,那么这个小功能可以很好的帮助你:

按下什么“修饰键”,如⌘、⌥、⌃,就会显示与此有关的快捷键
这里挑选了三个笔者认为还不错的小功能,其他的小功能就不一一展示了,挑选适合自己的才是最好的。
●App Cleaner & Uninstaller Pro —— 应用深度清理卸载工具
你是否在安装Adobe系列软件时碰到未卸载完全而提示安装位置存在xxx导致无法继续安装的问题,那么这款App Cleaner & Uninstaller Pro就能很好地发挥作用了。笔者亲测,用此软件卸载完Adobe系列软件未出现有残留现象,可以再次安装或安装较新版本。


除了基本的卸载应用程序外,还可以管理扩展,包括启动代理、登陆项、安装文件、浏览器扩展和屏幕保护程序。
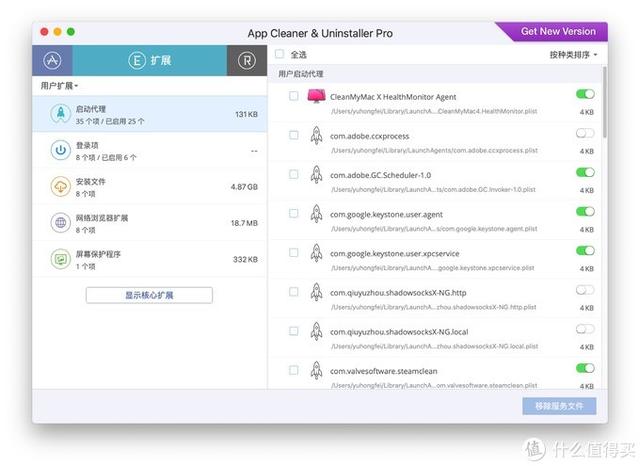
扩展页
一般的卸载程序都会有大量残留,残留项清理可以完整地将所有与程序有关项都彻底删除。

残留项页
●GIF Brewery 3 —— 制作GIF就选它
下载地址
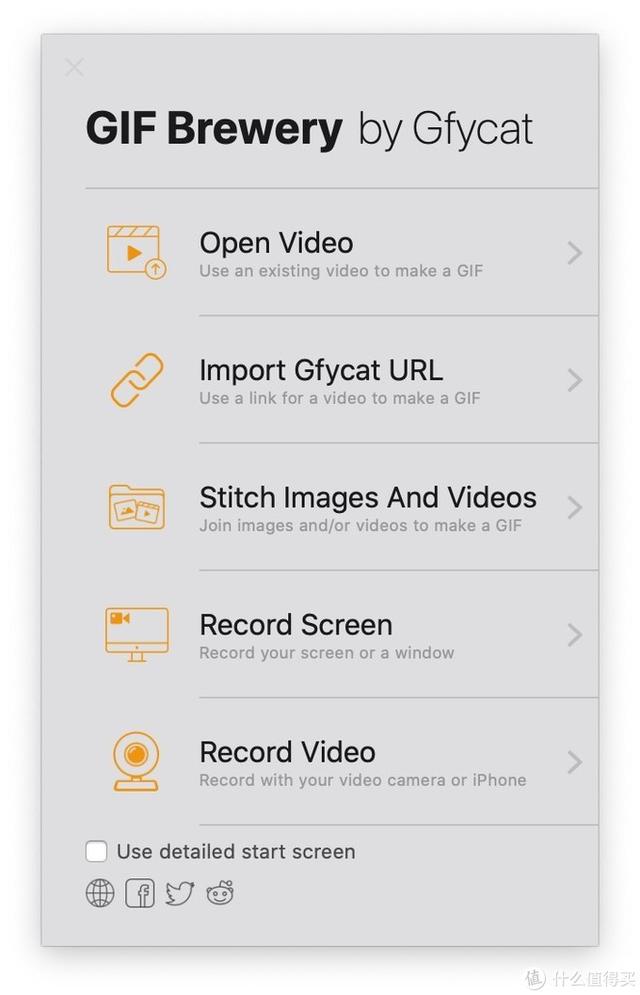
软件界面
该软件基本上涵盖了日常所需的GIF转换方式:视频文件转GIF、录屏制作GIF。操作过程非常简单,上手难度低,同时又能满足我们制作过程中丰富的需求。本文中所有GIF均通过此软件制作 。
在制作时,可以通过拖动下方的进度条以及 “Set Start”(设定起点)“Set End”(设定终点)来选取GIF的开始和结束位置。

调整时长

调整尺寸
或者是添加文字:

直接添加文字
也可以在右侧为添加的文字设定时间段和淡入淡出等效果:

进阶的图层功能
在导出前,可以对GIF的大小和画质进行设置:

更强大的是可以像制作视频一样来管理GIF图的每一帧:

●超级右键 —— 让你的右键不再鸡肋
下载地址
该软件有很大一部分功能是借鉴Windows的,也有开发者创新的功能。总的来说功能完善,设置简洁,是目前Mac上最强大的右键工具。

使用前
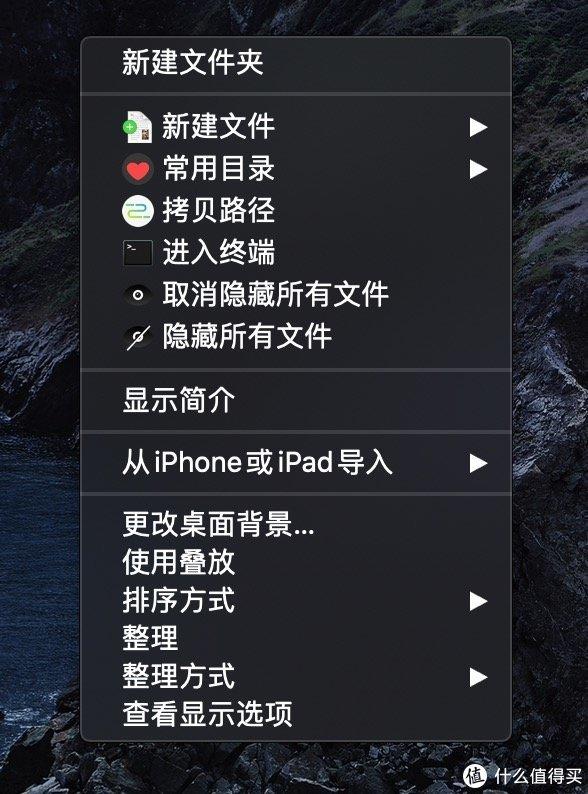
使用后
像windows一样能够右键新建文件:

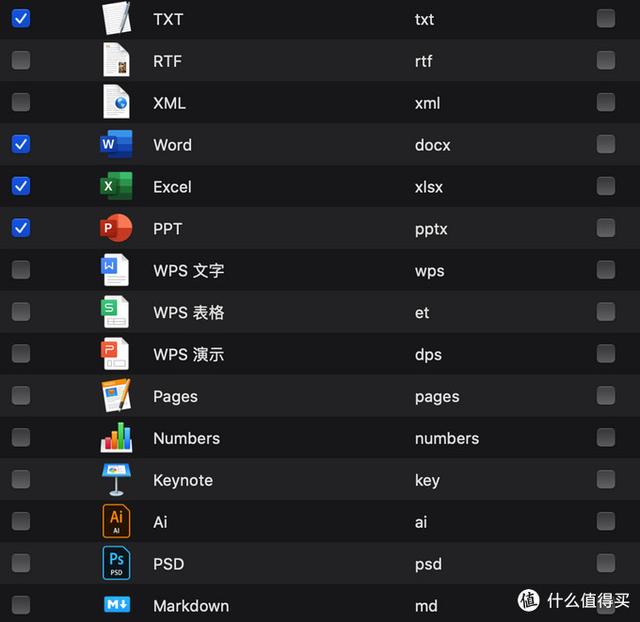
支持的文件格式很丰富
允许自定义常用目录,在右键中快速打开:
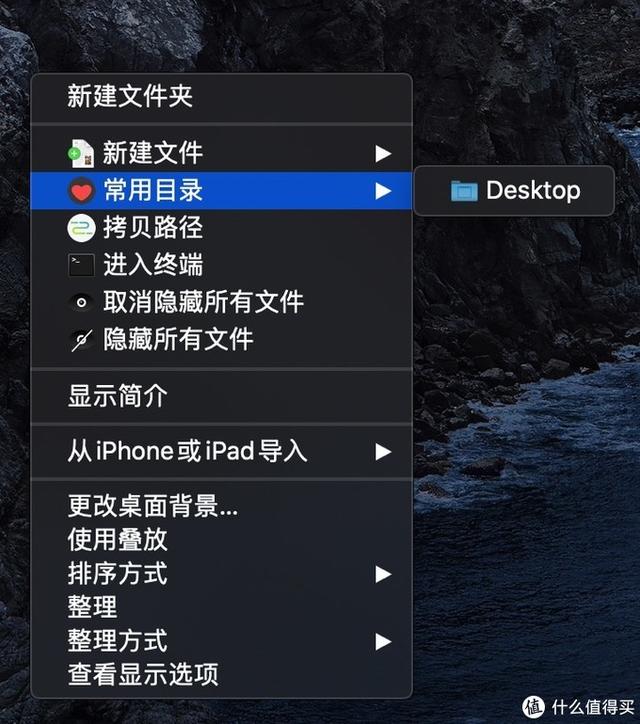
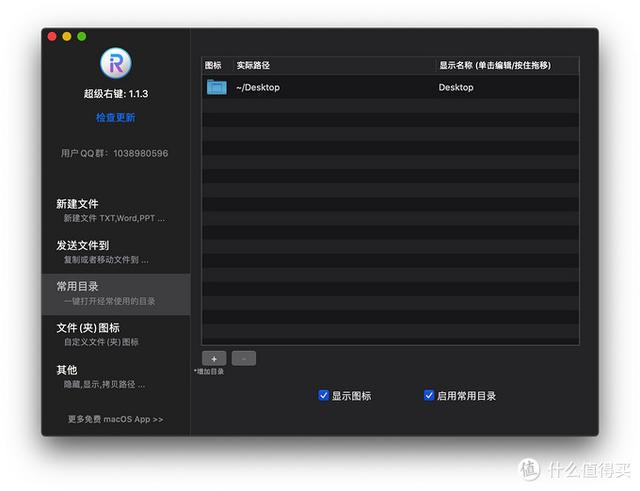
显示/隐藏文件,快速地让你桌面变得整洁:

总结
本文介绍的快捷键和各种软件,都是笔者本人使用后觉得非常好用才推荐给大家的,希望对大家有所帮助。并且提倡在有能力的情况下支持正版软件,这样才能促进软件作者开发,为我们创造出更多好用的软件,形成良性循环。笔者写这篇文章也花费了大量的精力和时间来筛选内容和制作素材,如果本文对您有所帮助,请不要临时您的点赞、收藏和碎银打赏 。
 鲁公网安备37020202000738号
鲁公网安备37020202000738号