系统卡慢,死机怎么办
一、设置电源高性能
1.打开【控制面板】,选择【电源选项】
2.打开之后若没有【高性能】选项,点击左侧的【创建电源计划】,需要重新创建
3. 选择【高性能】,【计划名称】可自定义,点击【下一步】
4.若对睡眠和显示设置没有特殊要求,可直接点击【创建】
5.创建完成后,默认就会选择【高性能】
二、 磁盘清理
1.点击【开始】--【设置】
2.选择【系统】下的【存储】
3.找到临时文件
4.点击【删除文件】即可释放这些空间。
三 、卸载杀毒软件
1. 点击【开始按钮】--【设置】--【应用】--【应用和功能】
2. 找到您想要卸载的软件名称,点击右侧的【┇】,点击【卸载】即可
四、 检测机器硬件是否正常
• 如何获取Windows 诊断工具:
1.打开网址:https://support.hp.com/cn-zh/help/hp-pc-hardware-diagnostics
2.点击 【+】号展开,然后点击【下载】
3.双击打开下载的文件,点击【下一步】
4.然后选择【I accept…】,点击【下一步】
5.安装路径无需更改,继续点击【下一步】
6.开始安装后会弹出DOS窗口,等待窗口运行完成消失即可。
• 使用方法介绍
在任务栏搜索框输入【Hardware Diagnostics】,选择以管理员身份运行即可打开Windows诊断工具。
注:Windows诊断工具支持多语言显示,打开界面选择菜单栏第六个选项【选择语言】来切换界面显示语言。
Windows诊断工具界面有如下几个常用选项
1. 系统信息
系统信息可以查看到【型号】、【系统ID】、【内存大小】、【BIOS日期】、【序列号】、【操作系统映像】、【安装的OS版本】等信息。
2.系统测试
系统测试可以对计算机进行检测,以确保主要组件运行正常,通常选择【系统迅速测试】即可。
3.组件测试
组件测试可以分别针对计算机各个硬件进行单独的检测,选择需要检测的硬件后,单击【运行】按钮可开始测试。
常用的有【音频】、【存储器】、【电源】、【输入设备】等项目。
其中【存储器】检测包含【驱动器短自检】、【驱动器长自检】、以及【磁盘读取验证】三个选项,通常我们选择【驱动器短自检】即可。
如果测试硬件没有问题,会显示【通过】。
如果测试出硬件故障,会显示【失败】。
4.测试日志
测试日志中会显示所做的硬件测试结果,也可以选择【保存日志】将检测结果保存到计算机中。
五、重置系统
1. 点击【开始菜单】--【设置】
2. 选择【windows更新】--【高级选项】
3. 选择【恢复】
4.选择【重置此电脑】--点击【初始化电脑】
5.会出现两个选项
▲ 保留我的文件( 推荐此选项 )。
注意: 这个选项重置系统后,计算机中的个人文档,比如创建的 word ,图片,视频等文件会保留,但是自行安装的应用程序以及对 win10 系统更改过的设置会被清除,系统将列出会被删除的应用列表,您可以在重置结束后重新安装相关应用。
▲ 删除所有内容
注意: 在执行这个操作之前,一定要确认系统中的数据都已经备份到其他地方,以防止文件被删除而带来的损失。
3.选择【本地重新安装】
4.点击【下一步】
5.选择【重置】
6.开始进行重置,耐心等待重置完成即可
注意:重置需要的时间根据电脑中文件多少而决定,大概需要20-40分钟的时间。
重置过程会自动重启,重置完成后,会自动进入解包页面,按照提示操作即可

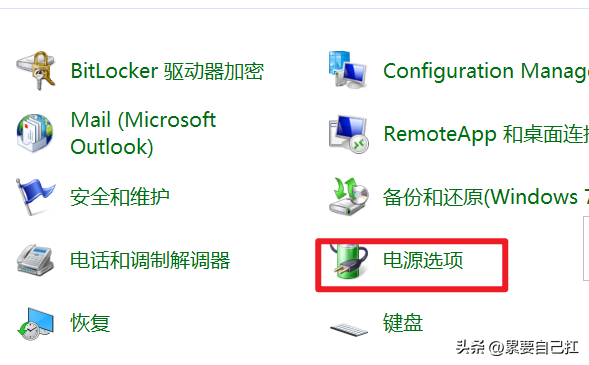






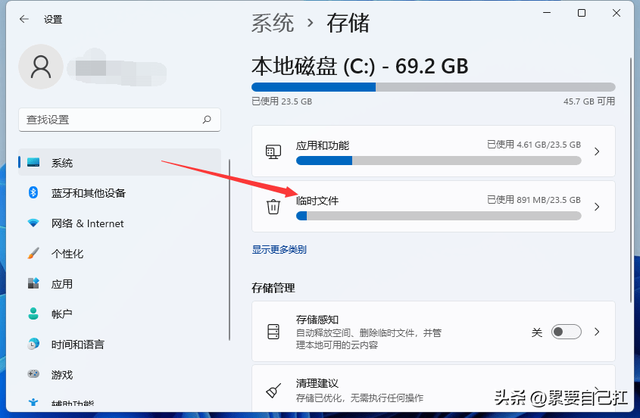



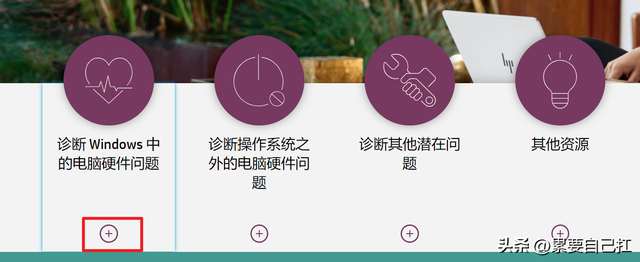
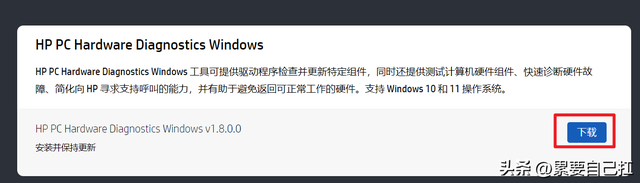




 鲁公网安备37020202000738号
鲁公网安备37020202000738号