前言:
亲测完全免费无广,放心食用!
视频教程移步:【薅羊毛】服务器免费注册教程
导读:
主要用于网站托管,附免费的二级域名和SSL证书
正文:
第一步:登录注册
1、登录官网注册:Free Web Hosting with PHP and MySQL - InfinityFree
2、推荐使用outlook邮箱注册,国内环境可以正常接收
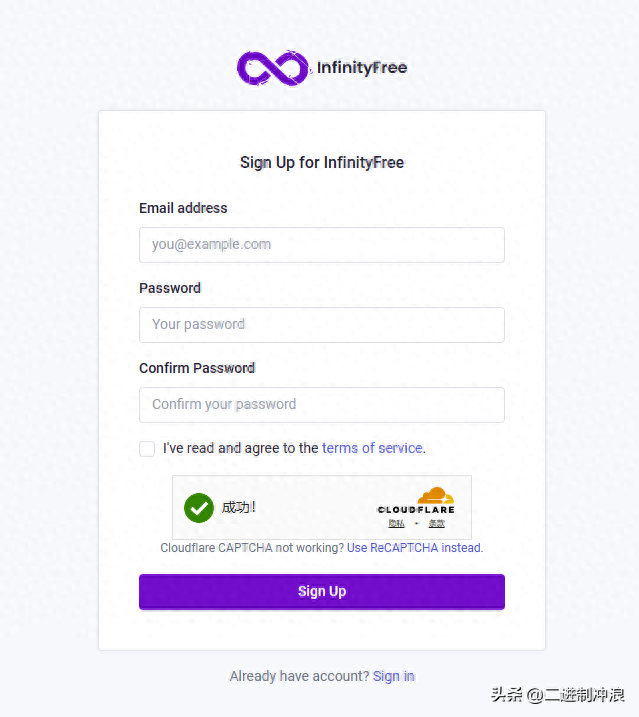
3、注册成功后,邮箱会收到一封验证邮件
点击验证邮箱,就会自动跳转到账号管理页面
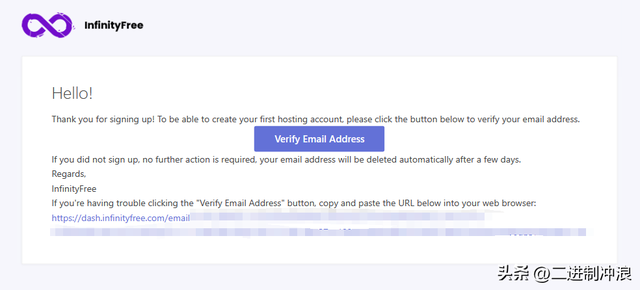
第二步:创建账号
1、这里我们需要点击“Create Account”创建个账号
注:可以同时创建3个账号,也就是3个服务器
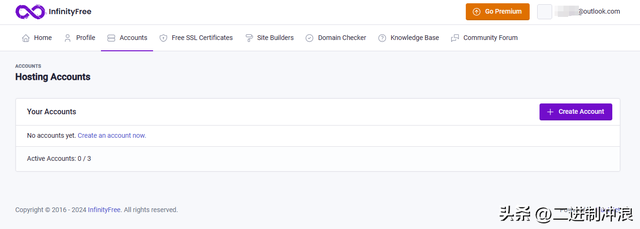
2、我们选择第一个免费套餐,点击“Create Now”创建
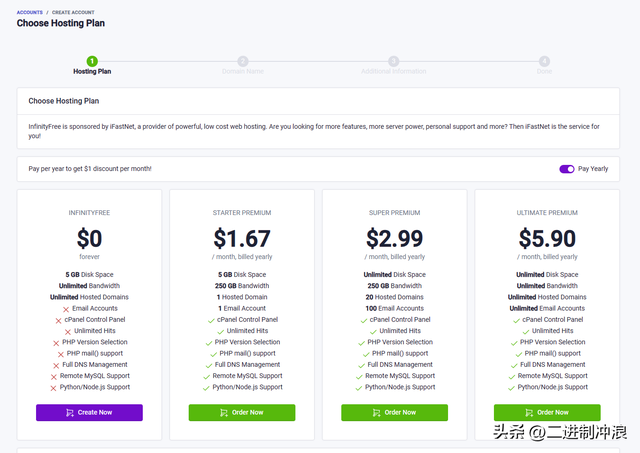
3、接着是自定义一个二级域名,可以根据自己的喜好选择
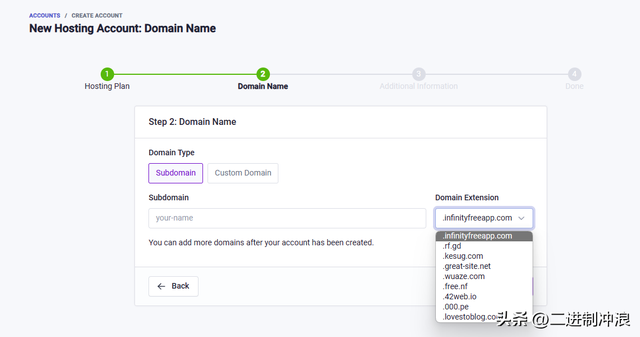
4、配置服务器的基本信息
Account Label:默认按照域名生成,可自定义
Account Username:默认自动生成
Account Password:默认自动生成了,建议手动修改
Email Consent:需要选择同意
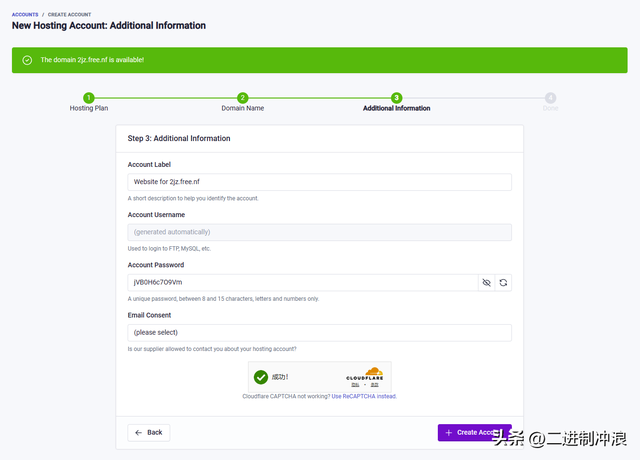
第三步:进入控制面板,配置服务器
创建成功后,会告诉你用户名(进入控制面板也可以看到)
1、点击“Open Control Panle”,进入服务器控制面板

2、进入控制面板前,会有一个邮箱通知授权,建议选择同意
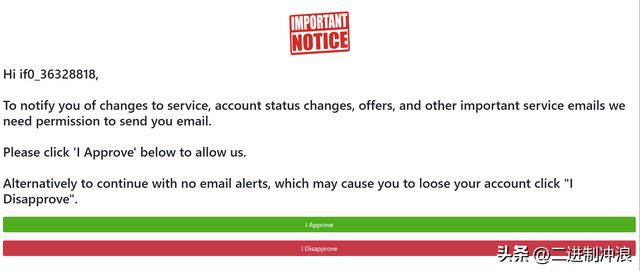
3、进入控制版本后
左边:配置菜单
右边:服务器参数
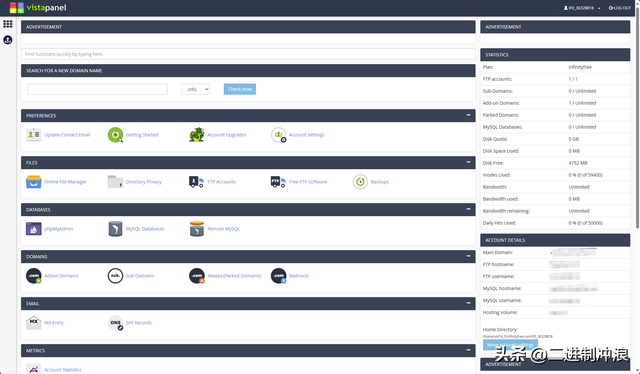
第四步:尝试访问一下域名(看下服务器是否正常运作)
这个时候,正常访问看到的是官方的展示页,说明服务器已经创建成功了
左上角链接:可以看到当前的链接提示是不安全的,因为没有证书
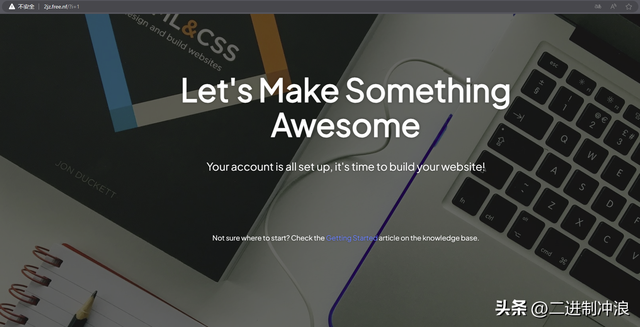
第五步:安装免费的证书
1、在左侧菜单,找到SSL/TLS选型;单击进入配置
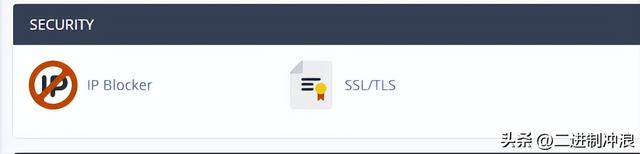
2、进入后可以看到我们申请的域名,点击“Configure”配置
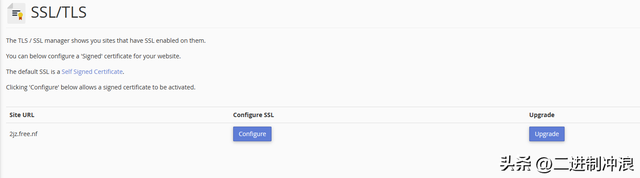
3、如果自己又申请的证书,可以直接上传;
没有的,可以直接点击上方“Free SSL Certificates”链接,跳转申请免费的证书
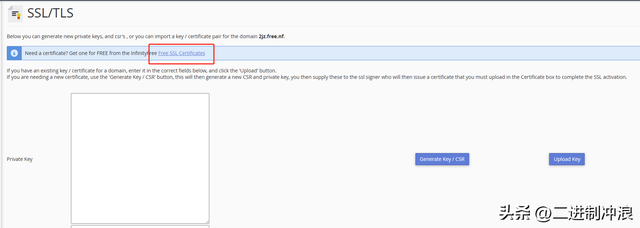
4、跳转官方的免费申请页面后
单击“New SSL Certificate”,申请新的SSL证书
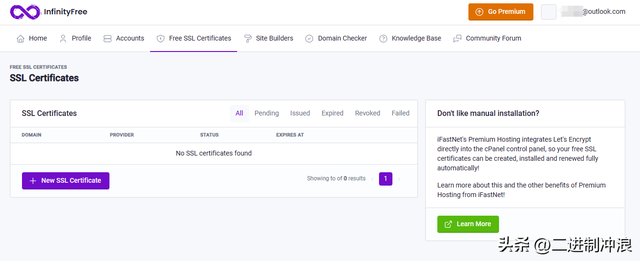
5、系统会自动创建个订单,这里需要输入我们的域名
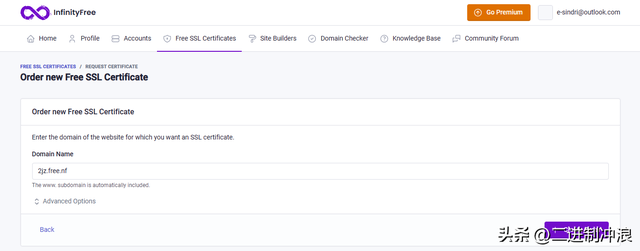
6、订单创建完成后(重点)
先点击中间的“Setup CNAME Records”按钮,系统自动会设置 CNAME 记录
接着可以看到最下方“Request Certificate”申请证书按钮是不可点击的状态
因为“Current Destination”是“Not Ready”状态
这个时候我们需要等待片刻
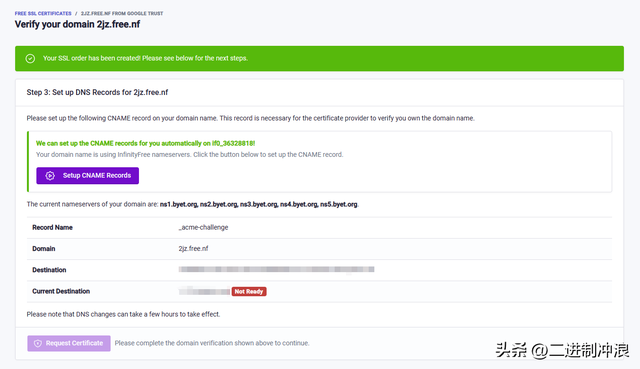
7、当“Current Destination”是“Ready”状态
我们就可以单击“Request Certificate”申请证书按钮,申请证书
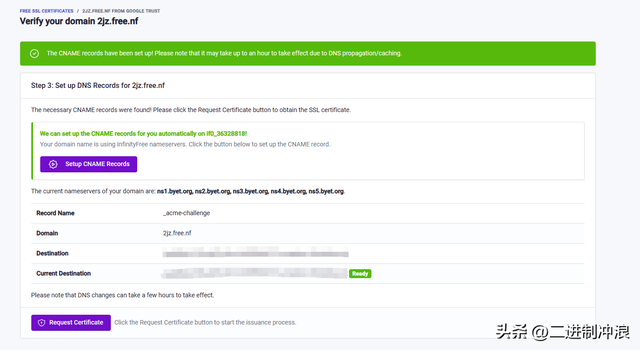
8、申请成功会,会显示证书的信息及有效期
接着需要点击“Install ssL Certificate Automatically”,可以把证书自动安装到服务器
生效时间会久一点,系统提示需要15分钟
我们可以看到此时的证书状态“No SSL certificate was found”
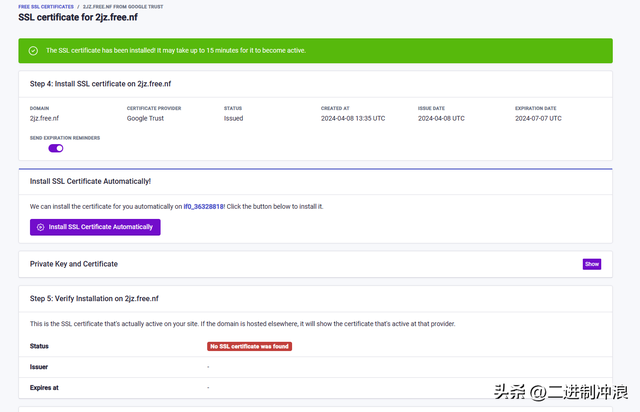
9、证书生效后,状态就会变成“SSL certificate is active”,同时会显示对应的服务商
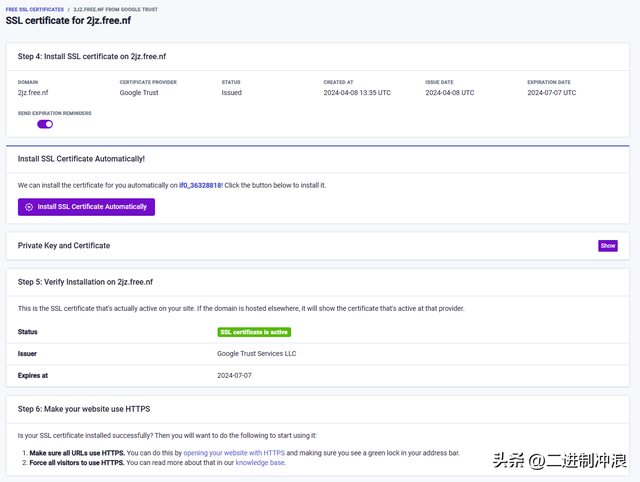
10、查看生效情况(我在等待的时候,安装了word press)
这里可以看到,访问的域名已经带了安全锁了,说明已经生效成功
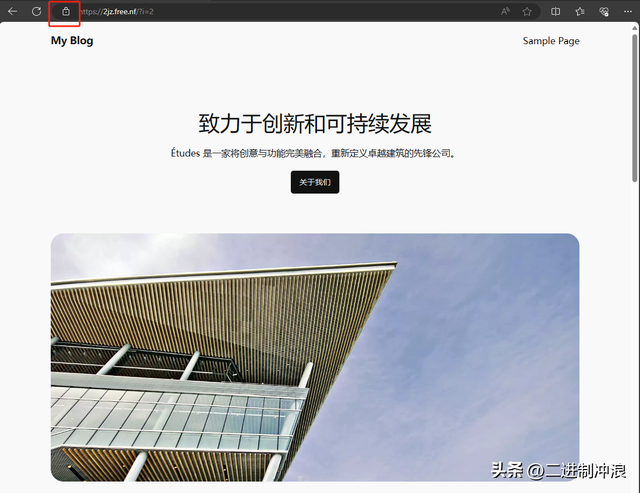
第六步:安装站点
1、在控制面板主页,找到软件安装
单击“Softaculous Apps Installer”,进入
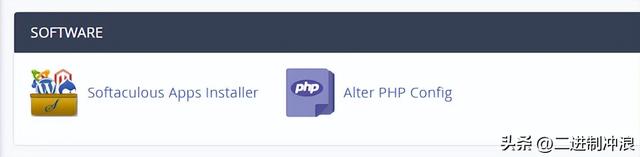
2、官方支持了很多程序一键安装,这里我们选择“WordPress”安装,单击“Install”
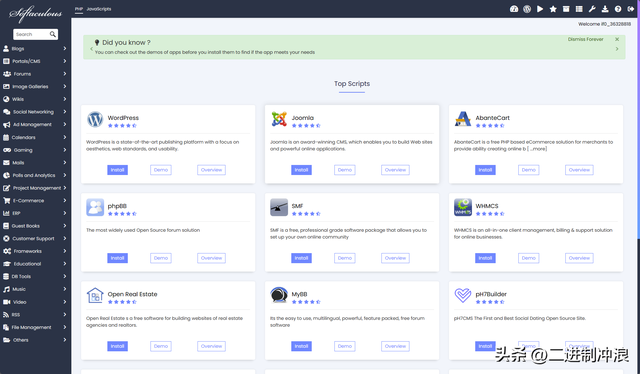
3、安装前,会需要简单的配置
重点配置下:用户名、密码、语言;
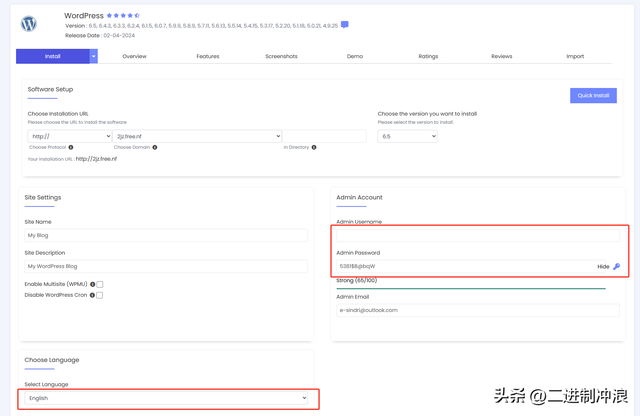
4、确认配置后,点击最下方的“Install”安装
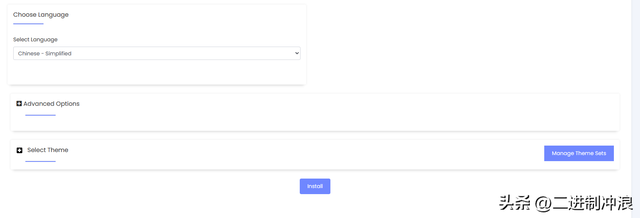
5、服务器的网速还是比较快的,安装基本一分钟就够了
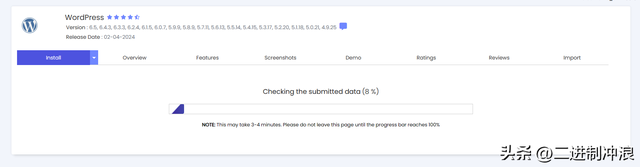
6、安装完成后,会有两个地址
第一个:网站访问的地址
第二个:后台管理地址
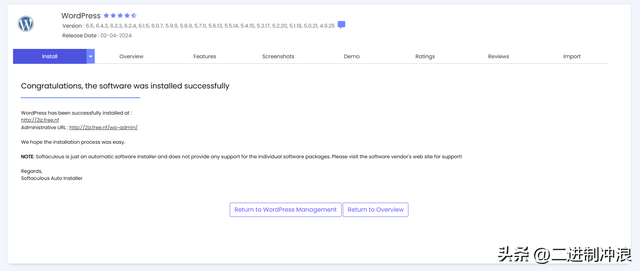
7、尝试访问两个网址
网站首页是wordpress的默认主题信息
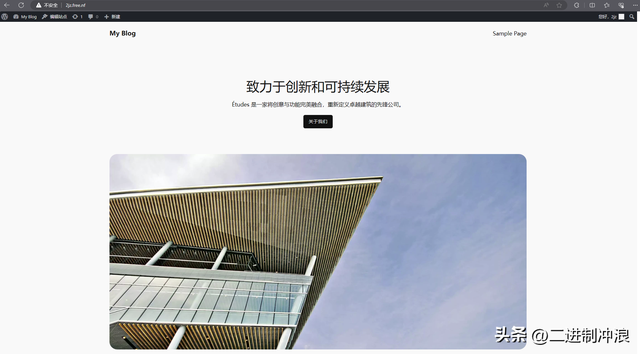
wordpress后台管理页面需要刚刚设置的用户名及密码才可以访问
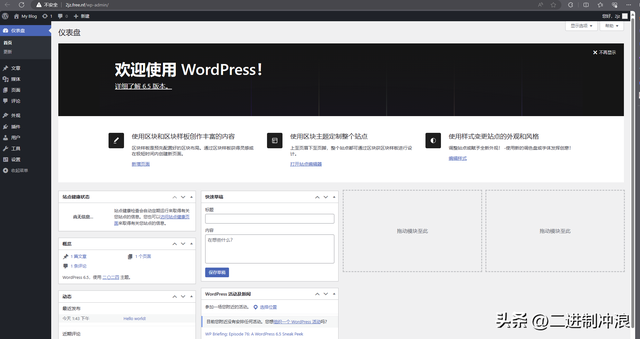
第七步:站点生效SSL(如果在前面安装站点配置,在SSL生效前会无法访问)
1、想要站点生效证书,必须使用“HTTPS”协议

2、我刚开始安装的时候没有注意,默认的HTTP协议
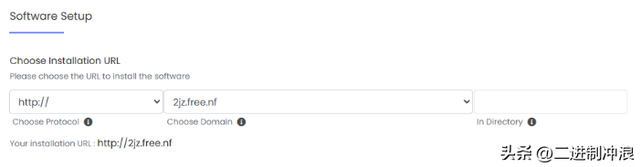
3、回到wordpress管理页面,选择工具—设置
把对应的两个地址改成“https”开头

第八步:站点安全访问验证
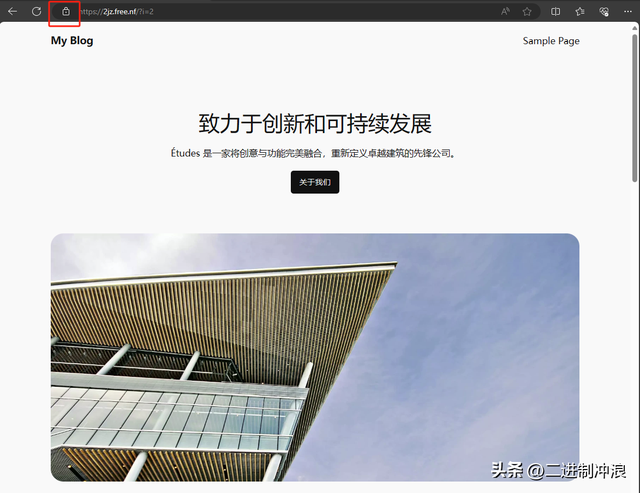
 鲁公网安备37020202000738号
鲁公网安备37020202000738号