号主:老杨丨11年资深网络工程师,更多网工提升干货,请关注公众号:网络工程师俱乐部
我的网工朋友大家好。
咱们都知道,电脑用久了,总会出些小毛病,比如桌面图标不显示了,C盘又满了,电脑突然没声音了,或者是网络能连上但网页打不开等等。
有的朋友就会说了,害!这不都是些常见的小事。但你可别说,这些问题虽然看起来小,但有时候处理起来还挺费事儿的,尤其是对于刚从学校走出来,缺乏实战经验的小白来说,想要一下子弄好还真有点一脸懵。
今天就来讲讲这些小问题,我针对Windows操作系统,整理了一些常用的命令和技巧。从桌面图标无法显示,到C盘空间清理,再到声卡驱动问题,还有网络连接故障等,各位小白可得接好。
不过啊,看完下面这些内容大家就会发现,这些桌面运维的问题,其实只是基础中的基础。
要想在网工这条路上走得更远,光会处理这些基本问题还是远远不够的。
怎么提升自己的技术水平,怎么增加自己的竞争力,你都得思考。人难免会遇到几次职业生涯的迷茫,如果没有思路的话,可以和老杨总聊聊。
今日文章阅读福利:《 2024运维学习提升必备资料 》
除了帮你梳理职业规划,今天再分享一波运维大礼包。想系统学习运维知识的朋友,今天这个资料很适合你。私信发送暗号“运维大礼包”,限时获得此份2024提升必备资料哈。
01 桌面图标无法显示
在大多数情况下,桌面图标无法显示,因为系统启动时无法加载explorer.exe。以下是如何在注册表中加载explorer.exe:
1 . 在“开始”和“运行”处输入regedit,启动注册表并找到以下路径。如果shell下没有explorer.exe,您可以用鼠标右键创建一个新的explorer.exe:/HKEY local machine/software/micro osft/windowsnt/current version/winlogon/shell
2 . 如果手动加载不起作用,可能是Explorer.exe文件损坏了。可以复制别人电脑上的文件再拷贝过来
3 . 可能感染了相关病毒,导致explorer.exe文件被破坏,此时需要采用相关安全软件查杀后再进行步骤2操作。
02 电脑C盘满了,怎么清理c盘空间?
这个绝对是最最常见的问题之一,这里我也搜罗了一些方法,但是最终在实际操作中请以电脑使用者的要求为主导,不可盲目操作。
01 使用磁盘清理工具来清理c盘
Windows操作系统自带了磁盘清理工具,可以帮助用户删除一些临时文件、回收站文件和日志文件等。使用方法非常简单,只需要在C盘上右键单击,选择【属性】,然后点击【磁盘清理】即可。在清理选项中,选择需要清理的项目,然后点击【确定】即可开始清理。
02 卸载不必要的软件来清理c盘
有些软件虽然很少用到,但它们占用了较多的硬盘空间。因此,卸载这些软件是释放C盘空间的有效方法。打开控制面板,选择【程序和功能】,找到需要卸载的软件,然后点击【卸载】即可。
03 移动文件到其他分区来清理c盘
如果您有其他分区,可以将一些大型文件移动到其他分区,以释放C盘空间。常见的大型文件包括视频、音乐、图片等。打开文件资源管理器,找到这些文件,然后将它们拖到其他分区中即可。
04 清理系统缓存来清理c盘
Windows系统中有许多缓存文件,包括浏览器缓存、DNS缓存、日志文件等。这些文件可以占用大量的空间,导致C盘不足。清理缓存可以释放C盘空间,同时还可以提高系统的运行速度。【Win+R】打开运行窗口,输入【%temp%】并回车,然后将所有文件和文件夹删除即可。
05 关闭休眠,节省空间
win+R 输入cmd回车 输入:powercfg -h off(注意空格),点击键盘回车【enter】 关闭休眠,节省空间方法 这个可以清出3-7G
06 清空回收站
当你删除文件后,它们并没有从电脑中立即消失,而是先被移动到了回收站,但在回收站中它们仍会占据磁盘空间。因此清空回收站也是解决C盘空间不足问题的好方法。
对回收站点击右键,选择“清空回收站”。
会出现一个提示框,询问你是否确实想要永久删除回收站内的项目,点击“确定”以清空回收站。
07 迁移C盘中的数据文件
1 . 一般我们的桌面文件默认是在C盘,微信QQ的聊天储存记录也在C盘,针对于桌面文件我们可以更改到其他盘。
找到桌面选项-右键-属性,选择位置-移动-选择要移动到哪一个盘(例如:移动到D盘,就在D盘在建一个文件夹)转移的时候需要等待一段时间。
2 . 微信聊天记录转移(QQ同理)。点开三条线-选择设置-文件管理-更改选择需要转移到哪一个盘(一般转移的时间都会有点久)
08 重装系统
清盘尽头谁为峰,一键重装道成空!
如果电脑主人没有特殊要求,只要求能上网、用起来快的话,那就选择这个方式吧。不过在重装之前一定要记得备份一下哈~
03 电脑本地没有声音
一般卸载声卡驱动可以解决问题。
选择此电脑-右键属性,设备管理器-音频输入和输出。如果是播放器没有声音就卸载扬声器,如果是麦克风没有声音就卸载麦克风,然后重启电脑。
还有一种情况,我们的右下角没有扬声器的图标,也是通过卸载声卡驱动解决的image.png
04 网络正常,网页浏览器无法访问
首先,我们要排除网络本身的问题。可以通过以下几种方法检查网络是否正常:
查看电脑右下角的网络图标,是否显示有网络连接。
打开命令提示符(按Win+R键,输入cmd),输入ping www.baidu.com,看是否能够正常返回数据包。
打开另一个浏览器,比如Chrome或Edge,看是否能够打开网页。
使用其他设备,比如手机或平板,连接同一个网络,看是否能够打开网页。
如果以上方法都能正常使用网络,说明网络本身没有问题,那么问题就出在电脑或浏览器的设置上。根据不同的可能原因,我们可以尝试以下几种方法来解决问题:
01 手动设置DNS服务器地址
打开控制面板,选择网络和Internet,然后选择网络和共享中心。
在左侧栏中选择更改适配器设置,找到当前使用的网络连接(比如无线网络连接或本地连接),右键单击选择属性。
在弹出的窗口中,找到Internet协议版本4(TCP/IPv4),双击打开属性。
在弹出的窗口中,选择使用下面的DNS服务器地址,并在相应的框中输入8.8.8.8和8.8.4.4(或者223.5.5.5和223.6.6.6),然后点击确定。
重新打开浏览器,看是否能够打开网页。
02 重置网络
如果手动设置DNS服务器地址还是无法解决问题,可能是电脑的网络设置出现了错误或冲突。为了恢复网络设置到默认状态,我们可以尝试重置网络。
具体操作步骤如下:
打开设置(按Win+I键),选择网络和Internet。
在左侧栏中选择状态,在右侧栏中找到网络重置,并点击。
在弹出的窗口中,点击重置即可。注意:这会删除所有已保存的Wi-Fi密码和VPN配置,请提前备份好。
重启电脑后重新连接网络,并打开浏览器看是否能够打开网页。
03 安全工具修复
有时候,电脑上安装的一些安全软件,比如杀毒软件或防火墙,可能会误判某些网站为危险或不信任,从而阻止浏览器访问。为了解决这个问题,我们可以使用一些安全工具来修复网络设置,比如360安全卫士或腾讯电脑管家。(虽然360的口碑不太行,但是博主确实用360的网络修复医生弄好过,本质上应该还是还原了DNS配置啥的)
具体操作步骤如下:
打开安全软件,找到网络修复或网络优化的功能,并点击。
按照提示进行扫描和修复,等待完成后重新打开浏览器看是否能够打开网页。
04 重置WinSock目录修复LSP损坏
WinSock(Windows Socket)是一种用于处理网络通信的技术。LSP(Layered Service Provider)是一种用于拦截和修改网络数据的技术。有些恶意软件或第三方软件会利用LSP来劫持或篡改网络数据,从而导致浏览器无法打开网页。为了解决这个问题,我们可以重置WinSock目录来修复LSP损坏。
具体操作步骤如下:
打开命令提示符(按Win+R键,输入cmd),输入netsh winsock reset,并按回车键执行。
重启电脑后重新打开浏览器看是否能够打开网页。
05 电脑蓝屏
可能原因:温度过高;软件不兼容;内存条接触不良;硬盘故障
一般是万能大法:重启电脑基本能解决问题 / 重装系统
06 无法开机/无法充电
01 笔记本无法开机/无法充电
通常是长按电源键20秒以上,基本可以解决问题(如果长按电源键还是无法开机,建议把电池拔插一下)
02 台式机无法开机
检查一下电源线是否插紧,拔插一下
长按电源键20秒以上
如果开机时有”滴滴滴“的声音,建议擦一下内存条
整理:老杨丨11年资深网络工程师,更多网工提升干货,请关注公众号:网络工程师俱乐部
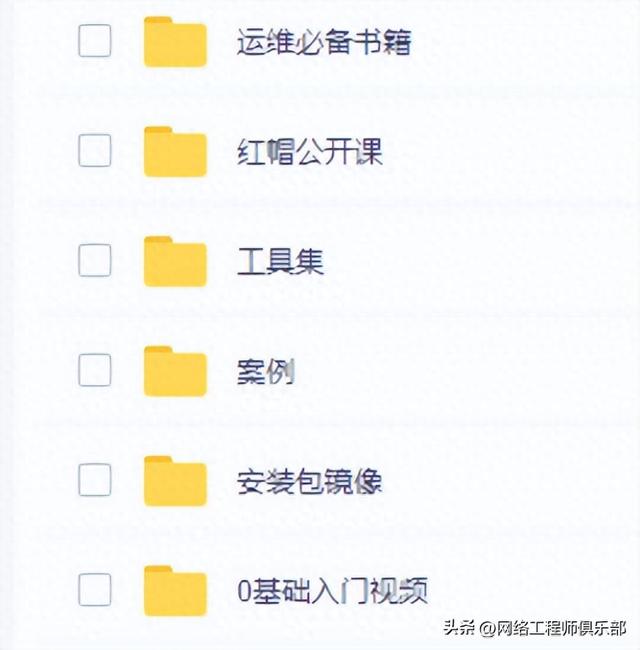
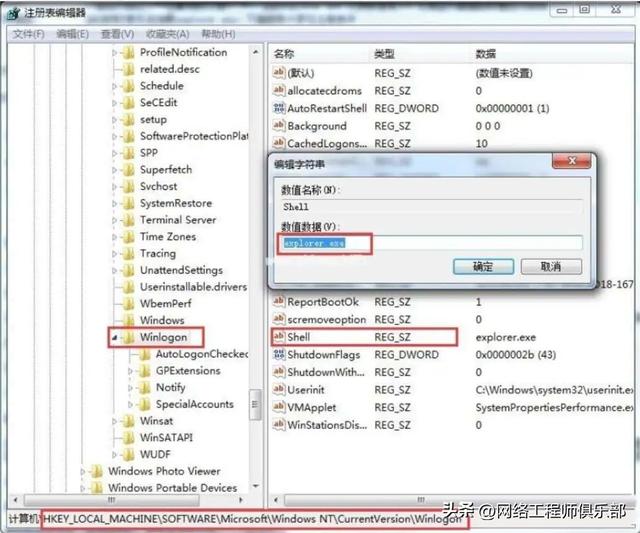
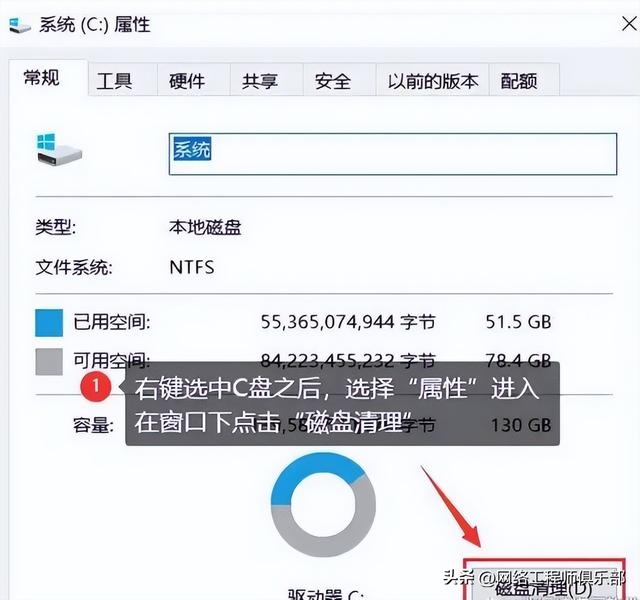
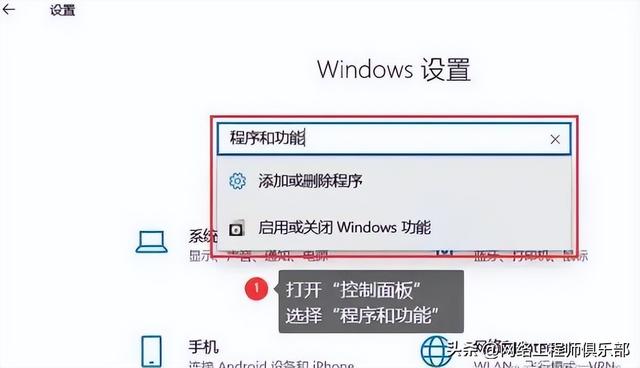
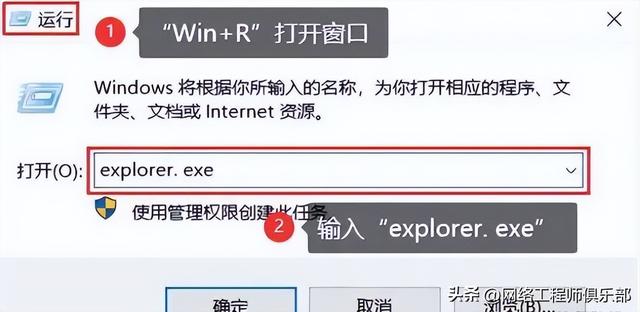
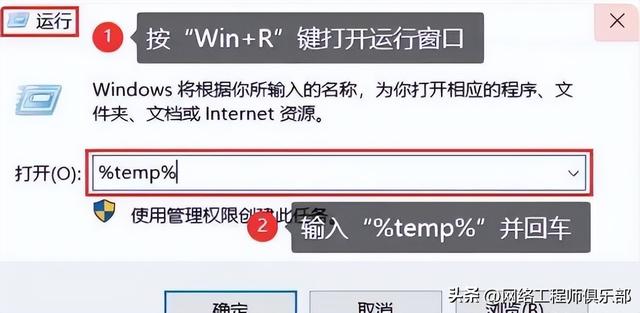

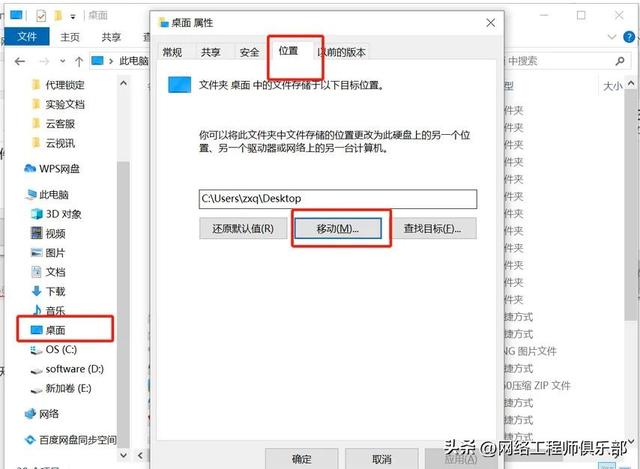
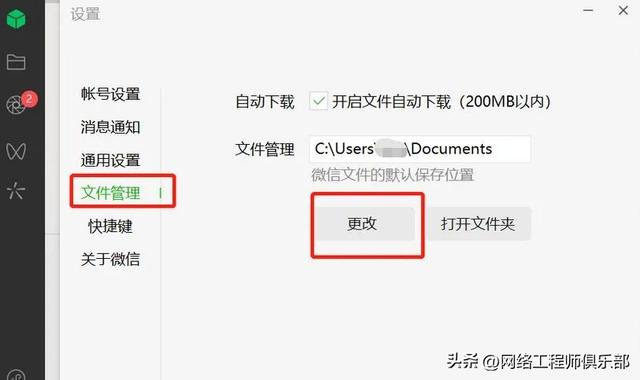
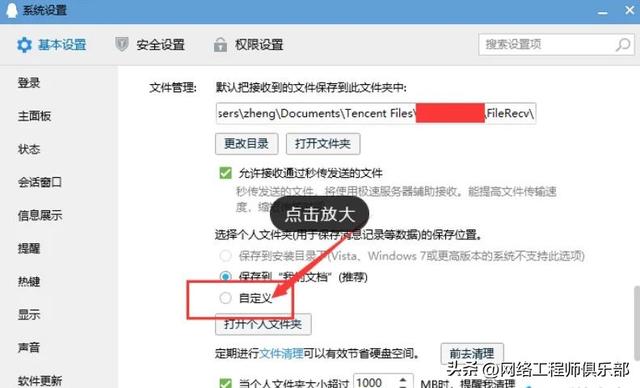
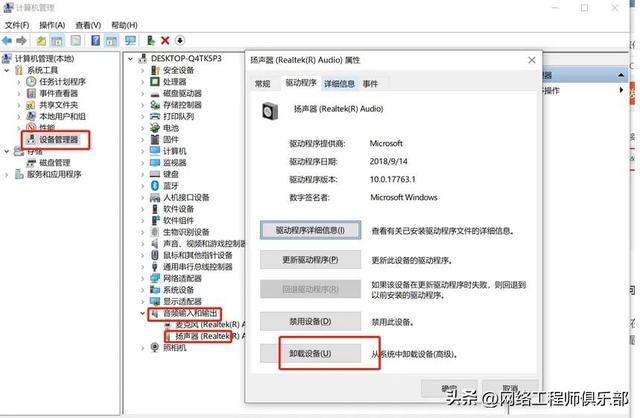
 鲁公网安备37020202000738号
鲁公网安备37020202000738号